這篇文章帶給大家的內容是關於Java中IDE的歷史及idea的使用介紹,有一定的參考價值,有需要的朋友可以參考一下,希望對你有所幫助。
Java開發工具的歷史變遷

#JCreator
Jcreator是荷蘭的Xinox Software公司開發的一個用於Java程式設計的整合開發環境(IDE),該公司成立於2001年;
官方網站:http://www.jcreator.com/
JBuilder
##JBuilder是Borland公司開發的針對Java的整合開發工具,該工具是收費的;Borland公司成立於1983年,總部位於美國加州;JBuilder 當時在Java整合開發工具中風靡一時,但不久後也逐步被新的工具所打敗;2009年5月6日,英國軟體商Micro Focus宣布以7,500萬美元現金收購Borland軟體公司; eclipseEclipse最初是由IBM公司開發的替代商業軟體Visual Age for Java的新一代Java整合開發環境;2001年11月IBM將Eclipse貢獻給開源社區,後來一直由非營利軟體供應商聯盟Eclipse基金會(Eclipse Foundation)管理,直到現在;myeclipse由美國Genuitec公司開發一款的基於Eclipse的Java開發整合環境,該公司成立於1997年;MyEclipse Enterprise Workbench於2003年的推出,該工具是收費的;官方網站:http://www.genuitec.com/MyEclipse,是在eclipse基礎上加上自己的外掛程式開發而成的功能強大的企業級Java整合開發環境,主要用於Java、Java EE以及行動應用程式的開發;MyEclipse的功能非常強大,支援也十分廣泛,尤其是對各種開源框架和技術支援相當不錯;netbeansNetBeans是Sun公司(2009年被甲骨文收購)在2000年創立的開放原始碼的供開發人員開發Java程式的整合開發環境;NetBeans是一個始於1997年的一個大學學生計劃,該計劃後來發展成立了一家公司,進而推出一個商用版本的NetBeans; 1999年Sun公司收購了此公司,並於2000年6月將NetBeans作為開源專案對外發布;Intellij IDEAIntelliJ IDEA簡稱IDEA,它是JetBrains 公司下的Java整合開發環境,在業界被公認為是最好的Java開發工具之一;JetBrains是捷克的一家軟體公司,該公司總部位於捷克共和國的首都布拉格,開發人員以嚴謹著稱的東歐程式設計師為主,旗下開發了多款軟體開發工具;官方網站:https://www.jetbrains.com/Intellij IDEA工具已經有很長的歷史了,2001年1月發布IntelliJ IDEA 1.0版本,只是一直沒有被大量使用;IntelliJ IDEA以前是收費軟體,不過在2009年後開始推出了免費的社區開源版本;目前IntelliJ IDEA有免費的社群版(功能相對較少),和收費的旗艦版(功能比較全面);JetBrains下的產品IntelliJ IDEA主要是針對Java 的整合開發工具;AppCode主要針對Objective-C / Swift 的整合開發工具;CLion#主要針對C / C 的整合開發工具;GoLand主要是針對Go 語言的整合開發工具;PhpStorm#主要是針對PHP 的整合開發工具;PyCharm主要是針對Python 的整合開發工具;RubyMine主要是針對Ruby 的整合開發工具;WebStorm主要是針對JavaScript、HTML5、CSS3 等前端技術的整合開發工具;Rider主要是針對.net 的集成開發工具;DataGrip##
主要是資料庫視覺化的連接和操作工具;
Idea的特點
IntelliJ IDEA 主要用於支援Java 語言的開發工具,支援目前幾乎所有的主流技術和框架,擅長於企業應用、行動應用和Web 應用的開發;
IntelliJ IDEA 非常人性化、智慧化,可自我客製化,開發效率極高;
Idea版本
#IntelliJ IDEA 分為「旗艦版」和「社群版」;旗艦版(Ultimate Edition)為收費版本,功能強大,有30天免費試用期;社群版(Community Edition)為免費版本,功能較旗艦版少了很多,可一直免費使用;一般地,IntelliJ IDEA 大版本為一年迭代一次,大版本下的小版本迭代時間不固定,快則一個月,慢則兩至三月迭代一次;目前最新版本為:IntelliJ IDEA 2018.2.4 Idea使用前置說明
Idea使用前置說明
#1、由於Idea在亞洲沒有設伺服器,所以在使用idea過程中,例如存取插件庫、更新版本等操作時可能會出現一些問題,這是由於網路問題導致的;
2、Idea 對硬體的基礎需求雖然不是很高,但在實際的開發中,特別是開發大型Java Web 專案時,2G 記憶體基本上不夠用,4G記憶體可以使用,就是會比較卡頓,最好是8G 記憶體或以上;
3、Idea與eclipse在使用上有一些區別,我們需要轉化思維,不能按照eclipse的方式去學習Idea;
4、由於我們一直以來習慣了eclipse,所以我們在學習idea的時候,可能有一段時間不適應,甚至產生放棄的念頭,這也是正常的,堅持幾天就好了;
Idea的下載安裝
官方網站下載:https://www.jetbrains.com/
Idea的下載套件有兩種格式:一個是exe的安裝版,一個是zip的解壓縮版;
exe格式的安裝版需要安裝,而zip格式的解壓縮版不需要安裝,直接解壓縮即可使用;
推薦使用zip的解壓縮版,直接解壓縮即可使用,方便;
Idea目錄結構
Idea解壓縮後的目錄結構如下:
bin 是IDEA 的可執行程式目錄;help 是IDEA的說明文件目錄;jre32 是IDEA自帶的32位元JRE環境;jre64 是IDEA自帶的64位元JRE環境,故IDEA可在未安裝JDK 的電腦上進行Java語言的開發;lib 是IDEA依賴的函式庫檔案目錄,裡面有許多的Jar 檔案;license 是IDEA 的授權檔案目錄;plugins 是IDEA的插件目錄;redist 是IDEA中索引機制所依賴的redist庫目錄;兩個.txt 說明檔案和一個登錄檔;
##Idea啟動執行
###如果電腦是32位,則雙擊idea.exe啟動執行idea,如果是64位元則雙擊idea64.exe啟動運作;######1、讓你選擇是否導入已經存在的舊配置資訊;######2、讓你選擇Idea的主題顏色;######3、設定支援的框架,可以自訂,沒有選擇的將不支持,但可以後面在插件一欄位再加上;######4、進入Idea建立Project介面;######指令Create New Project 建立一個新專案;######指令Import Project 匯入一個已有專案; ######命令Open 開啟一個已有項目;######命令Check out from Version Control 可以透過伺服器上的項目位址Checkout Github 上面項目或是其他Git 託管伺服器上的項目;### ###附註:Idea啟動後預設會在C:\Users\電腦使用者名稱\.IntelliJIdea2017.3使用者目錄下建立配置和快取索引資訊目錄;######建立Project######通常第一次使用idea,我們會選擇建立一個project;###第一次啟動使用idea,這裡創建的project實際上等價於創建一個工作空間,所以我們通常選擇創建一個空的project;
Project與Mudoule
IntelliJ IDEA 是沒有類似Eclipse 的工作空間的概念(workspaces ),Idea最大單元就是Project;
如果你想同時開啟多個項目,IntelliJ IDEA 提供的解決方案是開啟多個專案實例,也就是打開多個Idea,也就是啟動多個idea,這樣的話,當然不是很方便;
所以,我們要在一個idea中看多個項目,則通過創建一個空的project作為工作空間,然後在該空的project下建立多個module作為我們的專案工程;
Idea的介面介紹
選單列

工具列

導覽列
左側導覽區域
中間編輯操作區
右側導覽區域
底部導航區域

--------------------------- --------idae 的應用----------------------------------------------------- ----
創建Java項目
建議在一個空的Project下創建我們的Java項目,也就是說我們在一個空的Project下創建一個Java module;
方式:在選單列File-->New-->Module-->Java
#專案設定說明
.iml為模組module的設定檔;
.idea為工程Project的設定檔;
IntelliJ IDEA 是一個沒有Ctrl S (儲存)的IDE,所以每次修改完程式碼你只管運行或調試即可,無需擔心保存或者遺失程式碼問題;
雖然IntelliJ IDEA不需要按Ctrl S 儲存程式碼,但對於程式碼的錯誤檢查也是即時的,無需擔心程式碼編譯問題;
#如果需要整體編譯項目,則需要手動build一下;
在選單列File-->project結構下設定sdk,緊接著還可以設定語言級別,java8還是java9等,當然sdk選擇要和語言級別選擇保持版本一致;
Idea字體編碼設定
透過選單中的File -->Settings 進行設定(IntelliJ IDEA基本上所有設定都在該選單下);
字體設定
主題的字體一般不建議修改,主題是指整個Idea工具;
程式碼開發的編輯器的字體建議修改,在Editor下的Font選項修改,建議18號字;
編碼設定
檔案編碼及工程編碼設置,在Editor下的File Encodings選項進行修改,建議全部改為UTF-8;
Java專案打jar包
在選單列File-->Project Structure
1、設定Module的依賴,在右側Dependencies下加入該Java專案所依賴的第三方jar(如果沒有不用新增);
2、配置Artifacts,在中間區域選擇新增符號-->從模組和依賴,選擇模組和主類,選擇拷貝到輸出目錄;
3、在選單列Build- ->Build Artifacts...選擇剛剛建立的Artifact,點OK將在輸出目錄下產生jar檔;
建立web專案
建立一個Module
#選擇Java Enterprise,選擇Java EE8(或Java EE 7/6),選擇建立web.xml (此處有小bug,可能web.xml不能出現)
配置tomcat
在選單欄run-->Edit Configurations下設置,可以設定tomcat,端口,jvm等,可以配多個tomcat;
啟動tomcat,點擊綠色三角形箭頭即可;
##停止tomcat點擊紅色方形的按鈕,停止按鈕點擊後有可能沒有停止,通常會出現一個骷髏頭表示沒有停止,可以再點擊一次;有時候即使點了兩次,Tomcat 容器也不一定能完全停掉,這時候很容易出現端口被佔用,這時候你需要打開系統的資源管理器,手動kill 系統上所有的Java 進程;
Idea上的web部署
通常在開發的時候,我們的web項目部署到tomcat下調試運行,進行程式碼的開發,
idea開發web項目,並在idea工具中部署到tomcat下的步驟如下:
部署tomcat前,先配置好actifacts,
在選單列File -->project Structure-->Actifacts下選擇新增下的Web Application:Exploded -->From Module
在tomcat的Deployment下新增配置的Actifacts,並設定Application context
#Idea打war包
開啟Project Structure
配置Module的依賴,在右側Dependencies下新增依賴的jar;
設定Artifacts,在選單列File -->project Structure-->Actifacts下選擇新增下的Web Application:Archive -->for xxx
在選單列Build-->Build Artifacts... 選擇剛才建立的Artifact,點OK會在輸出目錄下產生war檔
Idea的索引與快取
IntelliJ IDEA 首次載入專案的時候,都會建立索引,而建立索引的時間跟專案的檔案多少成正比;在IntelliJ IDEA 建立索引流程即使你編輯了程式碼也是編譯不了、運作不起來的,所以建議等IntelliJ IDEA 創建索引完成後再操作;
IntelliJ IDEA 的快取和索引主要是用來加快檔案查詢,從而加快各種查找、程式碼提示等操作的速度;
但是在某些特殊條件下,IntelliJ IDEA 的快取和索引檔案也是會損壞的,例如斷電、強制關機等,當重新開啟IntelliJ IDEA,很可能IntelliJ IDEA 會報各種莫名其妙錯誤;
遇到這類問題,透過File-->Invalidate Cache and Restart清除快取即可解決,一般建議點選Invalidate and Restart,這樣會比較乾淨;
索引檔案所在目錄位址:C:\Users\目前登入的系統使用者名稱\.IntelliJIdea14\system
如果不用上述方法也可以刪除整個system來清除索引和緩存,當IntelliJ IDEA 再次啟動專案的時候會重新建立新的system 目錄以及對應項目快取和索引;
Idea刪除項目
idea刪除項目或模組是無法物理刪除的,只是邏輯上的刪除,
要真正刪除則需要進入所在目錄,在磁碟上手動刪除;
Idea程式碼範本設定
IntelliJ IDEA 預設新建類別自帶的類別註解格式一般不夠友好或是規範,所以我們一般需要自己依照公司編碼規範進行設定;
選單列File-->Settings-->Editor-->File and Code Templates 下進行設定;
選擇不同的檔案類型進行設定;
即時程式碼範本
在選單列File--Settings -->Editor 下的Live Templates下,例如輸入sout即為System .out.println()列印;
也可以自訂即時程式碼範本;
maven設定
在File-->Build,Execution,Deployment --> ;Build Tools下可以設定maven;
可以指定Maven安裝主目錄,maven的settings.xml位置和本地倉庫位置;
建立maven項目
「建立項目,可以選擇不使用Maven提供的插件方式建立maven專案骨架,也可以選擇使用例如xx-webapp,xxx-war的方式建立專案骨架;
maven專案編譯和打包,在工作空間的右側,展示maven projects區域,在lifecycle下展開雙擊對應的生命週期命令即能進行對應的操作;
maven的展開區域中還有一些功能按鈕,比如可以查看jar包依賴關係等;
Idea外掛程式的使用
IntelliJ IDEA 本身很多功能也都是透過外掛的方式來實現的,IntelliJ IDEA 本身就開發了大量的插件整合到Idea工具中,也就是說Idea安裝好之後就自帶了許多優秀的外掛;
官網外掛程式庫:https://plugins.jetbrains.com/
在選單列File -->Settings -->Plugins開啟外掛程式視窗;
IntelliJ IDEA 對外掛程式進行了很好的分類:
All plugins 顯示所有外掛程式;
Enabled 顯示目前所有已經啟用的外掛;
Disabled 顯示當期那所有已經停用的外掛;
Bundled 顯示所有IntelliJ IDEA 自帶的外掛;
Custom 顯示所有我們自行安裝的插件,如果你自己裝了很多次插件的話,這個選項會用得比較多;
啟用的插件是被勾選的,如果要停用插件,去掉勾選即可;
下面還有插件倉庫,是idea官方提供的,可以下載安裝,當然也可以從本地磁碟安裝插件,瀏覽本地的插件檔案進行安裝,而不是從伺服器上下載並安裝;
由於插件倉庫在國外,可能會出現顯示不了插件列表,或是顯示了插件列表,無法下載完成安裝,這時候可以多試幾次或換個時間下載安裝;
Idea安裝MyBatis插件
MyBatis plugin插件,但這個插件是收費插件,不能直接使用;
Free Mybatis plugin,可以免費使用,可以用依稀這個插件;
IntelliJ IDEA配置Mybatis自動程式碼產生
設定一個外掛程式:
<build> <plugins> <plugin> <groupId>org.mybatis.generator</groupId> <artifactId>mybatis-generator-maven-plugin</artifactId> <version>1.3.6</version> <configuration> <!--配置文件的位置--> <configurationFile>src/main/resources/GeneratorMapper.xml</configurationFile> <verbose>true</verbose> <overwrite>true</overwrite> </configuration> </plugin> </plugins> </build>
設定程式碼產生檔:
<?xml version="1.0" encoding="UTF-8"?> <!DOCTYPE generatorConfiguration PUBLIC "-//mybatis.org//DTD MyBatis Generator Configuration 1.0//EN" "http://mybatis.org/dtd/mybatis-generator-config_1_0.dtd"> <generatorConfiguration> <!-- 指定连接数据库的JDBC驱动包所在位置,指定到你本机的完整路径 --> <classPathEntry location="C:/Users/jimly/.m2/repository/mysql/mysql-connector-java/5.1.44/mysql-connector-java-5.1.44.jar"/> <!-- 配置table表信息内容体,targetRuntime指定采用MyBatis3的版本 --> <context id="tables" targetRuntime="MyBatis3"> <!-- 抑制生成注释,由于生成的注释都是英文的,可以不让它生成 --> <commentGenerator> <property name="suppressAllComments" value="true" /> </commentGenerator> <!-- 配置数据库连接信息 --> <jdbcConnection driverClass="com.mysql.jdbc.Driver" connectionURL="jdbc:mysql://192.168.230.128:3306/p2padmin" userId="root" password="123456"> </jdbcConnection> <!-- 生成model类,targetPackage指定model类的包名, targetProject指定生成的model放在eclipse的哪个工程下面--> <javaModelGenerator targetPackage="com.bjpowernode.p2p.admin.model" targetProject="src/main/java"> <property name="enableSubPackages" value="false" /> <property name="trimStrings" value="false" /> </javaModelGenerator> <!-- 生成MyBatis的Mapper.xml文件,targetPackage指定mapper.xml文件的包名, targetProject指定生成的mapper.xml放在eclipse的哪个工程下面 --> <sqlMapGenerator targetPackage="com.bjpowernode.p2p.admin.mapper" targetProject="src/main/java"> <property name="enableSubPackages" value="false" /> </sqlMapGenerator> <!-- 生成MyBatis的Mapper接口类文件,targetPackage指定Mapper接口类的包名, targetProject指定生成的Mapper接口放在eclipse的哪个工程下面 --> <javaClientGenerator type="XMLMAPPER" targetPackage="com.bjpowernode.p2p.admin.mapper" targetProject="src/main/java"> <property name="enableSubPackages" value="false" /> </javaClientGenerator> <!-- 数据库表名及对应的Java模型类名 --> <table tableName="u_permission_info" domainObjectName="PermissionInfo" enableCountByExample="false" enableUpdateByExample="false" enableDeleteByExample="false" enableSelectByExample="false" selectByExampleQueryId="false"/> </context> </generatorConfiguration>
設定Maven執行
mybatis-generator:generate -e
Idea中的程式碼偵錯
F7:在Debug 模式下,進入下一步,如果目前行斷點是一個方法,則進入目前方法體內,如果該方法體還有方法,則不會進入該內嵌的方法中
F8:在Debug 模式下,進入下一步,如果當前行斷點是一個方法,則不進入當前方法體內
F9:在Debug 模式下,復原程式執行,但如果該斷點下面程式碼還有斷點則停在下一個斷點上
Alt F8:在Debug 的狀態下,選取對象,彈出可輸入計算表達式調試框,查看該輸入內容的調試結果
查看所選對象的方法常用有三種方式:
選中對象後,使用快捷鍵Alt F8
勾選物件後,拖曳物件到Watches
選取物件後,滑鼠停留在物件上約2 秒
Idea的搜尋
類別的搜尋
在選單列的Navigate下的Class...
檔案的搜尋
在選單列的Navigate下的File...
全部搜尋
在選單列的Edit-->Find--Find in path
在工具列最右邊的搜尋圖示按鈕,點選開啟;
連續按兩次Shift鍵;
上面所有的搜尋框被調出來後,按esc鍵取消;
Postfix Completion
後綴自動完成:
fori
100.fori
sout
#new User().sout 即可列印出user物件
#判斷多少不等於null, user.nn
return
user.return
查看類別的方法和欄位大綱
開啟目前類,點擊左側的結構大綱即可查看;
查看類別的方法呼叫層級
右鍵該方法,Find Usages 或按快捷鍵:Alt F7
Idea查看接口的實作類別
點選介面左側的綠色圓點,出現的清單就是該介面被實現的類別;
檢視介面中方法的實現,也是點選介面方法前面的綠色圓點;(快捷鍵:Ctrl Alt B)
Idea自動導入包
在使用idea開發java項目的時候,經常需要導入jdk或者是第三方類庫的類,我們知道,在Idea中導入第三方的類,透過Alt Enter快捷鍵,但是這樣自己手工導入的話,非常麻煩,效率很低,Idea提供了更高效的方式;
在選單列File-->Settings-->Editor-->General-->Auto Import 下設定:

Ctrl X 剪下遊標所在行或剪下選取內容;Ctrl F 在目前檔案中進行文字尋找Ctrl R 在目前檔案中關進行關鍵字替換;Ctrl C 複製Ctrl V 貼上Ctrl Z 撤銷Ctrl G 在目前檔案跳到指定的行#Ctrl / 註解遊標所在行程式碼,會根據目前不同檔案類型使用不同的註解符號;Ctrl Shift / 多行程式碼註解;Alt Insert 程式碼自動生成,如生成物件的set / get 方法,建構方法,toString() 等;Ctrl Alt L 格式化程式碼,可以對目前檔案和整個套件目錄使用;Ctrl Shift / 程式碼區塊註解;Alt Enter 導入引用的jar中的類別;ctrl shift alt j 選取目前檔案中的所有相同的字或字符,可直接對其進行一次全部修改;Shift F6 重構程式碼,重新命名等;Shift Tab 程式碼往前縮排;Ctrl Alt O 最佳化導入的類,清理無用的導入; #Ctrl Shift U 將選取的程式碼進行大/小寫交替轉換;
以上是Java中IDE的歷史及idea的使用介紹的詳細內容。更多資訊請關注PHP中文網其他相關文章!
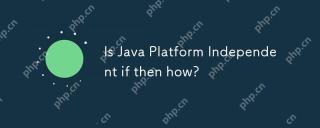 Java平台是否獨立,如果如何?May 09, 2025 am 12:11 AM
Java平台是否獨立,如果如何?May 09, 2025 am 12:11 AMJava是平台獨立的,因為其"一次編寫,到處運行"的設計理念,依賴於Java虛擬機(JVM)和字節碼。 1)Java代碼編譯成字節碼,由JVM解釋或即時編譯在本地運行。 2)需要注意庫依賴、性能差異和環境配置。 3)使用標準庫、跨平台測試和版本管理是確保平台獨立性的最佳實踐。
 關於Java平台獨立性的真相:真的那麼簡單嗎?May 09, 2025 am 12:10 AM
關於Java平台獨立性的真相:真的那麼簡單嗎?May 09, 2025 am 12:10 AMJava'splatFormIndenceIsnotsimple; itinvolvesComplexities.1)jvmcompatiblemustbebeeniblemustbeensuredacrossplatforms.2)Nativelibrariesandsystemcallsneedcarefulhandling.3)
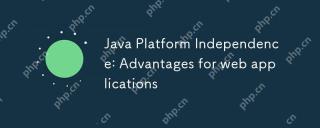 Java平台獨立性:Web應用程序的優勢May 09, 2025 am 12:08 AM
Java平台獨立性:Web應用程序的優勢May 09, 2025 am 12:08 AMJava'splatformindependencebenefitswebapplicationsbyallowingcodetorunonanysystemwithaJVM,simplifyingdeploymentandscaling.Itenables:1)easydeploymentacrossdifferentservers,2)seamlessscalingacrosscloudplatforms,and3)consistentdevelopmenttodeploymentproce
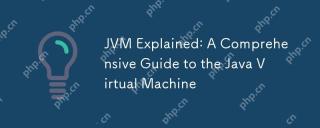 JVM解釋:Java虛擬機的綜合指南May 09, 2025 am 12:04 AM
JVM解釋:Java虛擬機的綜合指南May 09, 2025 am 12:04 AMthejvmistheruntimeenvorment forexecutingjavabytecode,Cocucialforjava的“ WriteOnce,RunanyWhere”能力
 Java的主要功能:為什麼它仍然是頂級編程語言May 09, 2025 am 12:04 AM
Java的主要功能:為什麼它仍然是頂級編程語言May 09, 2025 am 12:04 AMJavaremainsatopchoicefordevelopersduetoitsplatFormentence,對象與方向設計,強度,自動化的MememoryManagement和ComprechensivestAndArdArdArdLibrary
 Java平台獨立性:這對開發人員意味著什麼?May 08, 2025 am 12:27 AM
Java平台獨立性:這對開發人員意味著什麼?May 08, 2025 am 12:27 AMJava'splatFormIndependecemeansDeveloperScanWriteCeandeCeandOnanyDeviceWithouTrecompOlding.thisAcachivedThroughThroughTheroughThejavavirtualmachine(JVM),WhaterslatesbyTecodeDecodeOdeIntComenthendions,允許univerniverSaliversalComplatibilityAcrossplatss.allospplats.s.howevss.howev
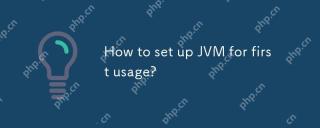 如何為第一次使用設置JVM?May 08, 2025 am 12:21 AM
如何為第一次使用設置JVM?May 08, 2025 am 12:21 AM要設置JVM,需按以下步驟進行:1)下載並安裝JDK,2)設置環境變量,3)驗證安裝,4)設置IDE,5)測試運行程序。設置JVM不僅僅是讓其工作,還包括優化內存分配、垃圾收集、性能調優和錯誤處理,以確保最佳運行效果。
 如何查看產品的Java平台獨立性?May 08, 2025 am 12:12 AM
如何查看產品的Java平台獨立性?May 08, 2025 am 12:12 AMtoensurejavaplatFormIntence,lofterTheSeSteps:1)compileAndRunyOpplicationOnmultPlatFormSusiseDifferenToSandjvmversions.2)upureizeci/cdppipipelinelikeinkinslikejenkinsorgithikejenkinsorgithikejenkinsorgithikejenkinsorgithike forautomatecross-plateftestesteftestesting.3)


熱AI工具

Undresser.AI Undress
人工智慧驅動的應用程序,用於創建逼真的裸體照片

AI Clothes Remover
用於從照片中去除衣服的線上人工智慧工具。

Undress AI Tool
免費脫衣圖片

Clothoff.io
AI脫衣器

Video Face Swap
使用我們完全免費的人工智慧換臉工具,輕鬆在任何影片中換臉!

熱門文章

熱工具

PhpStorm Mac 版本
最新(2018.2.1 )專業的PHP整合開發工具

SublimeText3 英文版
推薦:為Win版本,支援程式碼提示!

mPDF
mPDF是一個PHP庫,可以從UTF-8編碼的HTML產生PDF檔案。原作者Ian Back編寫mPDF以從他的網站上「即時」輸出PDF文件,並處理不同的語言。與原始腳本如HTML2FPDF相比,它的速度較慢,並且在使用Unicode字體時產生的檔案較大,但支援CSS樣式等,並進行了大量增強。支援幾乎所有語言,包括RTL(阿拉伯語和希伯來語)和CJK(中日韓)。支援嵌套的區塊級元素(如P、DIV),

MinGW - Minimalist GNU for Windows
這個專案正在遷移到osdn.net/projects/mingw的過程中,你可以繼續在那裡關注我們。 MinGW:GNU編譯器集合(GCC)的本機Windows移植版本,可自由分發的導入函式庫和用於建置本機Windows應用程式的頭檔;包括對MSVC執行時間的擴展,以支援C99功能。 MinGW的所有軟體都可以在64位元Windows平台上運作。

Dreamweaver CS6
視覺化網頁開發工具





