這篇文章帶給大家的內容是關於怎麼設定Windows實例頻寬和CPU跑滿或跑高排查,有一定的參考價值,有需要的朋友可以參考一下,希望對你有幫助。
Windows實例頻寬與CPU跑滿或跑高排查
使用雲端伺服器ECS 時,若出現服務的速度變慢,或ECS 執行個體突然斷開,可以考慮伺服器頻寬與CPU是否有跑滿或跑高的問題。若您預先建立警報任務,當頻寬和 CPU 跑滿或跑高時,系統將自動進行警報提醒。 Windows 系統下,您可以依照下列步驟進行排查:
定位問題。找到影響頻寬和 CPU 跑滿或跑高的具體進程。
分析處理。排查影響頻寬和 CPU 跑滿或跑高的進程是否正常,並分類處理。
適用於 正常進程:您需要對程式進行最佳化或升級伺服器設定。
對於 異常進程:您可以手動對進程進行查殺,也可以讓使用第三方安全工具去查殺。
定位問題
微軟有多個工具可以定位CPU 和頻寬跑滿或跑高的問題,例如任務管理器,資源監視器(Resource Monitor),效能監視器(Performance Monitor), Process Explorer,Xperf (Windows server 2008 以後),抓取系統Full Memory Dump 檢查。在流量大的情況下,您也可以使用 Wireshark 抓取一段時間的網路包,分析流量使用情況。
注意: Windows 2008 版以上,通常使用系統自帶的資源監視器監控 CPU 和頻寬。
操作步驟
在桌面底部點選 開始 選單,選擇 運行。
開啟運行框後,在框中輸入 perfmon -res 並按確定。

在 資源監視器 頁面中,檢視各行程是否有 CPU 或頻寬跑滿/跑高的現象。

針對佔用資源較高的進程,查看對應的進程 ID 和進程的程式名稱。
定位進程 ID 後,結合任務管理器判斷程式是否異常並定位程式的具體位置。
定位異常進程前,需要在任務管理器中選擇 查看(V) > 選擇列(S)… 。

在彈出的方塊中選擇 PID(進程識別碼),按一下 確定。

任務管理器的 進程 頁面中,將會增加 PID 這一項。
點選 PID 項,透過排序,找到先前資源監視器檢視到的異常進程。右鍵點選進程名稱,選擇 開啟檔案位置,定位進程是不是惡意程式。

CPU 與頻寬跑滿或跑高的分析處理
您需要判斷影響CPU 和頻寬跑滿或跑高的進程,屬於正常進程或異常進程,並分類處理。
正常跑滿或跑高的分析處理
#正常情況下,當客戶頻繁存取業務,或由於Windows 自身服務(更新服務等)都可能會佔用較高網路流量和CPU 。針對正常進程導致的 CPU 和頻寬跑滿或跑高的情況,請依照下列順序逐一排查。
注意: Windows 2008 / Windows 2012 伺服器建議記憶體配置在 2G 或 2G 以上。
檢查後台是否有執行 Windows Update 的行為。
建議在伺服器上安裝防毒軟體,進行防毒。如有安裝防毒軟體,請檢查 CPU 或頻寬飆升時,防毒軟體是否在背景執行掃描操作。如果可能,請升級防毒軟體到最新版本,或移除防毒軟體。
檢查該 ECS 內應用程式是否有大量的磁碟存取/網路存取行為/高運算需求。透過嘗試增配執行個體規格的方式,使用更多核數/記憶體的規格來解決資源瓶頸問題,例如昇級頻寬。
若自身伺服器配置較高,再去升級設定已經沒有太大意義。架構方面也並非是伺服器配置越高越好。此時,您需要嘗試進行應用程式分離,同時對相關程式進行最佳化。範例說明如下:
問題描述:當一個伺服器上面同時部署了 MySQL,PHP,Web 等多種應用,即使設定比較高,也很容易出現資源負載異常。
解決方法:嘗試應用分離,透過不同的伺服器去承載不同的應用程式。例如資料庫完全透過 RDS 來承載,減輕伺服器本身的資源消耗和伺服器內部大量的呼叫。而程式最佳化方面,您可以根據自身的配置狀況進行調整,例如調整連線數和快取配置,以及 Web 和資料庫呼叫時的各項參數等。
異常跑滿或跑高的分析處理
#對於CPU 和頻寬異常跑滿或跑高的情況,可能是被惡意病毒、木馬入侵導致的。有時三方惡意程式可能會利用作業系統的svchost.exe,或 Tcpsvcs.exe來偽裝,造成高頻寬的佔用。您需要手動對異常進程進行查殺。
注意:若您無法判斷進程是否為病毒或木馬,建議將進程名稱在網路上進行搜尋後確認。另外,建議您進行進程刪除操作前,提前建立快照完成備份。
使用商業版防毒軟體,或使用微軟免費安全工具Microsoft Safety Scanner,在安全模式下進行掃描防毒軟體,連結如下:https://www.microsoft.com/security/scanner/zh-cn /default.aspx 。
執行 Windows Update 來安裝最新的微軟安全性修補程式。
使用 MSconfig 停用所有非微軟自帶服務驅動,檢查問題是否再次發生,請參考:如何在 Windows 中執行乾淨啟動。
若伺服器或網站遭受 DDOS 攻擊或 CC 攻擊等,短期內產生大量的存取需求。您可以登入阿里雲管理控制台,查看雲盾中的防護 DDOS 攻擊是否調整好閾值,並核實是否開啟 CC 防護。如果攻擊沒有觸發到閾值,雲盾沒有清洗,可以聯繫售後協助開起清洗。
以上是怎麼設定Windows實例頻寬和CPU跑滿或跑高排查的詳細內容。更多資訊請關注PHP中文網其他相關文章!
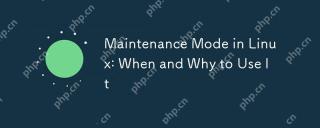 Linux中的維護模式:何時以及為什麼使用它Apr 25, 2025 am 12:15 AM
Linux中的維護模式:何時以及為什麼使用它Apr 25, 2025 am 12:15 AM使用Linux維護模式的時機和原因:1)系統啟動問題時,2)進行重大系統更新或升級時,3)執行文件系統維護時。維護模式提供安全、控制的環境,確保操作的安全性和效率,減少對用戶的影響,並增強系統的安全性。
 Linux:基本命令和操作Apr 24, 2025 am 12:20 AM
Linux:基本命令和操作Apr 24, 2025 am 12:20 AMLinux中不可或缺的命令包括:1.ls:列出目錄內容;2.cd:改變工作目錄;3.mkdir:創建新目錄;4.rm:刪除文件或目錄;5.cp:複製文件或目錄;6.mv:移動或重命名文件或目錄。這些命令通過與內核交互執行操作,幫助用戶高效管理文件和系統。
 Linux操作:管理文件,目錄和權限Apr 23, 2025 am 12:19 AM
Linux操作:管理文件,目錄和權限Apr 23, 2025 am 12:19 AM在Linux中,文件和目錄管理使用ls、cd、mkdir、rm、cp、mv命令,權限管理使用chmod、chown、chgrp命令。 1.文件和目錄管理命令如ls-l列出詳細信息,mkdir-p遞歸創建目錄。 2.權限管理命令如chmod755file設置文件權限,chownuserfile改變文件所有者,chgrpgroupfile改變文件所屬組。這些命令基於文件系統結構和用戶、組系統,通過系統調用和元數據實現操作和控制。
 Linux中的維護模式是什麼?解釋了Apr 22, 2025 am 12:06 AM
Linux中的維護模式是什麼?解釋了Apr 22, 2025 am 12:06 AMMaintenancemodeInuxisAspecialBootenvironmentforforcalsystemmaintenancetasks.itallowsadMinistratorStoperFormTaskSlikerSettingPassingPassingPasswords,RepairingFilesystems,andRecoveringFrombootFailuresFailuresFailuresInamInimAlenimalenimalenrenmentrent.ToEnterMainterMainterMaintErmaintErmaintEncemememodeBoode,Interlecttheboo
 Linux:深入研究其基本部分Apr 21, 2025 am 12:03 AM
Linux:深入研究其基本部分Apr 21, 2025 am 12:03 AMLinux的核心組件包括內核、文件系統、Shell、用戶空間與內核空間、設備驅動程序以及性能優化和最佳實踐。 1)內核是系統的核心,管理硬件、內存和進程。 2)文件系統組織數據,支持多種類型如ext4、Btrfs和XFS。 3)Shell是用戶與系統交互的命令中心,支持腳本編寫。 4)用戶空間與內核空間分離,確保系統穩定性。 5)設備驅動程序連接硬件與操作系統。 6)性能優化包括調整系統配置和遵循最佳實踐。
 Linux體系結構:揭示5個基本組件Apr 20, 2025 am 12:04 AM
Linux體系結構:揭示5個基本組件Apr 20, 2025 am 12:04 AMLinux系統的五個基本組件是:1.內核,2.系統庫,3.系統實用程序,4.圖形用戶界面,5.應用程序。內核管理硬件資源,系統庫提供預編譯函數,系統實用程序用於系統管理,GUI提供可視化交互,應用程序利用這些組件實現功能。
 Linux操作:利用維護模式Apr 19, 2025 am 12:08 AM
Linux操作:利用維護模式Apr 19, 2025 am 12:08 AMLinux的維護模式可以通過GRUB菜單進入,具體步驟為:1)在GRUB菜單中選擇內核並按'e'編輯,2)在'linux'行末添加'single'或'1',3)按Ctrl X啟動。維護模式提供了一個安全環境,適用於系統修復、重置密碼和系統升級等任務。
 Linux:如何進入恢復模式(和維護)Apr 18, 2025 am 12:05 AM
Linux:如何進入恢復模式(和維護)Apr 18, 2025 am 12:05 AM進入Linux恢復模式的步驟是:1.重啟系統並按特定鍵進入GRUB菜單;2.選擇帶有(recoverymode)的選項;3.在恢復模式菜單中選擇操作,如fsck或root。恢復模式允許你以單用戶模式啟動系統,進行文件系統檢查和修復、編輯配置文件等操作,幫助解決系統問題。


熱AI工具

Undresser.AI Undress
人工智慧驅動的應用程序,用於創建逼真的裸體照片

AI Clothes Remover
用於從照片中去除衣服的線上人工智慧工具。

Undress AI Tool
免費脫衣圖片

Clothoff.io
AI脫衣器

Video Face Swap
使用我們完全免費的人工智慧換臉工具,輕鬆在任何影片中換臉!

熱門文章

熱工具

EditPlus 中文破解版
體積小,語法高亮,不支援程式碼提示功能

Dreamweaver Mac版
視覺化網頁開發工具

記事本++7.3.1
好用且免費的程式碼編輯器

MantisBT
Mantis是一個易於部署的基於Web的缺陷追蹤工具,用於幫助產品缺陷追蹤。它需要PHP、MySQL和一個Web伺服器。請查看我們的演示和託管服務。

Dreamweaver CS6
視覺化網頁開發工具





