Notepad++的簡介與常用功能介紹
- 不言原創
- 2018-09-26 17:16:3614638瀏覽
這篇文章帶給大家的內容是關於Notepad 的簡介和常用功能介紹,有一定的參考價值,有需要的朋友可以參考一下,希望對你有幫助。
【notepad 簡介】
Notepad 是設計用來取代Windows預設的notepad而生,比notepad的功能強大很多很多。
Notepad 有兩個版本,一個是ANSI版本,一個是UNICODE版本。
對於大多數人把Notepad 作為notepad的增強版,而需要的普通應用的話,ANSI版本和UNICODE版本,其實沒啥差別。
notepad 支援插件,新增對應不同的插件,以支援不同的功能。裡面除了一些常見的插件之外,還有一些好玩的插件,像是將文字讀出來的speech插件。
Notepad 屬於輕量級的文本編輯類軟體,比其他一些專業的文本編輯類工具,比如UltraEdit等要啟動更快,佔用資源更少,但是從功能使用等方面來說,不亞於那些專業工具,而windows預設的notepad雖然更“輕量”,但是功能就太少。所以一般用notepad ,或是另一個工具notepad2來取代notapad,同樣也取代太複雜和龐大的UltraEdit。
【notepad,notepad2,notepad ,ultraEdit比較】
根據個人對一些文本類編輯工具的使用感覺來看,notepad2比notepad 相對啟動更快,佔用資源更少,但是相對來說,功能比較少,所以,很多常用的方便的功能,還是沒辦法使用。而ultraEdit雖然功能多,但太消耗資源,用起來太麻煩了,關鍵還是收費的,而notepad 是免費的。總的概括如下:
notepad:windows自帶的,佔用資源最少,啟動最快,但是功能太弱,以至於滿足需求。是免費的。
notepad2:佔用資源稍多,啟動也很快,但是功能上,沒有notepad 多,更沒有ultraEdit多。是免費的。
notepad :佔用資源有點多,啟動要停頓一下,但是功能很強大,尤其是支援插件模式,使得擴展性非常好,支援很多的其他高級功能,而且使用起來也很方便。是免費的。
ultraEdit:功能強大,但安裝檔案很大,佔用資源多,啟動慢,而且是收費的。
因此,根據啟動速度,佔用資源,功能支持,等方面來綜合衡量,對於notepad,notepad2,notepad ,ultraEdit來說,無疑notepad 是最好的選擇了。
【notepad 外掛程式新增方法】
方法1:可以手動去notepad 外掛程式的官方網站下載:
http ://sourceforge.net/projects/npp-plugins/files/
#方法2.讓notepad的插件管理器自動下載和安裝
##點擊:Plugins - > Plugin Manager -> Show Plugin Manager-> Avaliable一欄顯示目前可用的插件列表,選取你要的插件,然後點擊下面的Install即可自動下載和安裝對應插件,很是方便。 下面說說個人的使用體會和使用心得:【查看當前notepad 的版本】
查看自己目前Notepad 是什麼版本的話,點擊工具列上的? -> About Notepad ,彈出對話框會顯示「Notepad v5.8.6 (ANSI)」字樣,其中(ANSI)即代表目前是ANSI版本。 個人覺得一些好用,值得一提的特性是:1.支援語法高亮和顏色自訂
關鍵是支持的語言狂多,除了常見的c/c ,java,php,而且還支援python和xml。 而且對於xml,也支援點擊關鍵字可以展開或收縮,很是方便。後來得知,這個特性叫做程式碼折疊,囧。 。 。 也支援makefile,這樣對於檢視makefile檔案的的話,就很方便了。 甚至連一般人不常用的Tex/LaTex的語法高亮,都支援了,很強。 對於語法高亮時顯示的顏色,也可以自訂,點擊:Settings -> Style Configurator就可以根據自己需要配置不同的顏色了。【自訂預設後綴之外的其他後綴檔案為某類型檔案以實現語法高亮】
而且對於不同類型的檔案的後綴,除了預設的文件後綴之外,設定自訂的文件後綴,例如我遇到的,對於普通的makefile,其預設的後綴是是.mak,而我這裡自己的.mk也是makefile文件,所以可以透過這樣來設定:Settings -> Style Configurator -> 在Language中下拉找到Makefile,選擇makefile,做下角會出現:#Default ext. 和user ext.,預設的擴充名(default extension)即後綴名.對應的是.mak,在user ext.所對應的框中填寫.mk,然後點擊右邊的Save&Close,就可以實現notepad 自動識別.mk文件為makefile文件,然後引用對應的語法高亮了。當然,如果不設定的話,單獨打開.mk類型文件,notepad 雖然不會自動識別,沒有語法高亮,但是也可以自己手動選擇的:
language -> M -> ; Makefile,即可實現同樣的功能,只是要麻煩自己每次都要手動設定而已。
2.新增hex editor外掛程式以支援16進位編輯
notepad 支援新增HEX-Editor外掛程式以支援16進位的檢視與編輯,很是方便。
【Hex Editor外掛程式的新增方法】
先透過上面的【看目前notepad 的版本】的方法得知你自己的notepad 是ANSI還是UNICODE方法,
然後根據上面的【notepad 插件添加方法】 去Notepad 插件的官網,找到並下載對應版本的Hex Editor,把插件檔案HexEditor.dll ,放到NotePad 路徑下的npp.5.8.6.bin\ansi\plugins資料夾裡面即可。
重啟notepad ,就可以在Plugins中看到對應的Hex-Editor插件了。
值得一提的是,目前的最新版本(5.8.7)還支援了添加插件後,對應地在工具列上也添加一個快捷圖標,對於HexEditor來說,就是一個大寫的H的圖標,點擊該圖標,即可實現16進制查看,再次點擊,又恢復到正常模式,很是方便。
3. 支援列模式編輯
按住Alt之後,就處於列模式了,然後例如你選取一列,然後點選右鍵,選取刪除,就可以刪除那些列了,鬆掉ALT就離開了ALT恢復普通模式了。非常好用,越來越覺得notepad 牛X了,啥功能都支援啊。 。 。
列操作模式中的在整個列中,整個都插入一些內容的話,可以這樣操作:
Edit -> Column Editor (Alt C)
然後在Text to insert或Number to insert對應的的框中寫入要插入的內容,notepad 就會自動幫你插入整列的對應的內容了。
4.選取某單字即關鍵字後,notepad 會自動高亮對應選取的關鍵字,對於檔案檢視來說,很是方便。
5.開啟多個檔案的時候,上面會顯示對應的Tab,預設的話,雙擊Tab是不能像其他一些工具一樣關閉該檔案的,但是可以設定的:
Settings-> Preference ->General -> Tab Bar中,選取:
Double Click to close document, 然後雙擊對應檔案的tab就可以關閉檔案了。
類似地,還有一個選項:show close button on each tab,選取後,每個tab上會出現關閉按鈕,也很方便使用。
6。顯示檔案行號:Settings-> Preference ->General -> Editing-> 選取Display Line Number,即可顯示行號
#7.是否列印行號: Settings-> Preference ->General -> Printing-> 是否選中Printing Line Number,預設是不選的,如果需要,可以選中,這樣列印時候就可以也印出行號了,還是很方便用戶依自己需求而去設定的。
8.編輯檔案後,是否備份:類似Ultra Editor,編輯一個檔案後,預設會產生.bak檔案的,對於notepad 來說,也是支援此功能的,不過預設是關閉的。需要的話,可以去這裡設定:Settings-> Preference ->General -> Backup/Auto-completion -> 預設是None,其他還有Simple和verbose backup,可以根據自己需要而設定。
9.自動完成功能:Settings-> Preference ->General -> Backup/Auto-completion,自動完成:Auto-Completion,可以依照自己需求而設置,預設是關閉的。
10.選取某文字,然後呼叫google搜尋:
run -> google search
除了google搜尋此項功能,於此相關類似的還有,選取文字後,呼叫其他程式或功能,例如直接呼叫wiki查詢該單字/文字:
run -> wikipedia search
或直接從notepad 中打開目前檔案所在資料夾:
run -> open containing folder
#從notepad 開啟windows的cmd,並且已經處於目前資料夾:
#run -> open current dir cmd
直接把該檔案當作附件,然後開啟Windows的Outlook寄送郵件
run -> send via Outlook
等等,都是非常實用好用的功能。
11.暫時隱藏某些行
如果在檢視檔案的時候,暫時覺得需要將某些行隱藏掉,在需要的時候再正常顯示,就可以先選中那些行,然後:
View -> Hide Lines
即可。然後左邊標籤那列就會顯示對應的標示,點選即可取消隱藏。
12.支援滑鼠滾輪控制縮放
notepad 不僅支援快捷鍵Ctrl Num /Num- 去控制縮放,而且還支援Ctrl 滑鼠滾輪去控制目前顯示內容的縮放,很是方便。
13.全螢幕顯示
有時候顯示文件的話,希望顯示更多的內容,希望用到全螢幕顯示,透過view -> Toogle Full Screen Mode F11或Post it F12,都可以實現全螢幕顯示,也很是方便。
14.整合了輕量級的資源管理器
#透過安裝外掛程式(預設好像已經安裝了)LightExplorer後面:
Plugins -> Light Explorer -> Light Explorer,就可以在左側開啟一個輕量級的資源管理器,方法開啟想要開啟的文件,很是方便啊。
15.匯出成其他型別檔案-> 實作彩色程式碼的貼上
在加入了對應的NppExport外掛後,就可以匯出成不同的格式,例如HTML和RTF:
plugins -> NppExport -> Export to RTF或Export to HTML
其中HTML就是普通的HTML,RTF可以理解為簡潔版本的word,所以html和rtf,兩者都是支援彩色代碼/字元的,因此,這個功能可以實現我們所需要的,將已經高亮顯示,彩色顯示,著色後的代碼,導出到word或其他文檔中了。這樣的功能,是很實用的。至少我個人覺得很好用,例如將一些C程式碼開啟後,匯出成html,然後開啟html複製內容後貼上到word裡面,就是彩色的程式碼了。當然,你也可以匯出成rtf,然後本身就是和word相容的,windows下,也就是預設用word打開的了,就省去了從html拷貝貼過來的步驟了。
甚至,NppExport也提供了更方便的功能:
plugins -> NppExport -> Copy HTML to clipboard 或Copy RTF to clipboard
即,直接選擇內容後,拷貝該內容到剪貼板,然後你就可以在其他word文件中直接粘貼了,即如此簡單地就實現了彩色代碼的支持,多麼爽啊。
16.程式碼折疊
包括對C/C 等程式碼,可以以單一函數為整體進行程式碼的折疊和展開,其他的類型的,例如XML ,根據關鍵字所包含的內容為整體進行折疊和展開等等。
17.資源管理器中,右鍵點選文件,可以直接用notepad 開啟該文件
這個功能類似UltraEdit,在資源管理器中加入了右鍵支持,右鍵點擊某文件後,會出現“Edit With Notepad ”,就可以直接用notepad 打開該文件了,個人覺得這個功能還是很實用的。
18.Ctrl Tab實現在多個開啟的視窗間切換
# 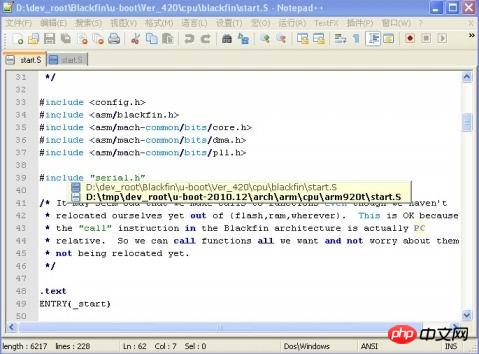
notepad 的更多的其他功能,感興趣的自己去探索。
總之,個人覺得,Notepad ,是個非常好用的,輕量級但是功能豐富的文字/程式碼編輯工具,在此,非常地感謝那些開發者,謝謝其為我們帶來這個好用的工具。
其他一些常見的文字編輯工具的簡介,請參考這裡:
『補充』
NotePad 開源免費的程式碼編輯工具,終於可以擺脫UltraEdit了
#NotePad
http://www.php.cn/xiazai/gongju/92
然後再在NotePad外掛程式中心下2個常用的外掛程式
NotePad外掛程式中心http://sourceforge.net/apps/mediawiki/notepad-plus/index.php?title=Plugin_Central
>Function list ,用來顯示程式的函數,變量,等列表.
>Window Manager ,用來顯示排序已經開啟的檔案清單,
以上是Notepad++的簡介與常用功能介紹的詳細內容。更多資訊請關注PHP中文網其他相關文章!

