JAVA入門系統教學(一)設定JAVA開發環境
- php是最好的语言原創
- 2018-08-10 10:02:411958瀏覽
設定JAVA開發環境
1. 下載安裝JDK透過 www.oracle.com
網站內下載JDK( Java develop kit)JAVA開發工具包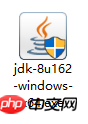
#將下載好的jdk進行一個傻瓜式安裝
將下載好的jdk進行一件傻瓜式安裝
#附註:安裝路徑不能有中文存在
2. 設定環境變數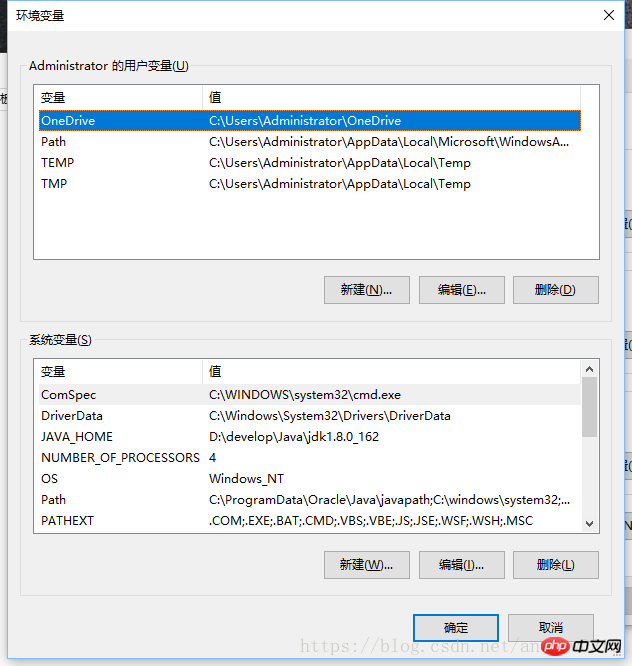
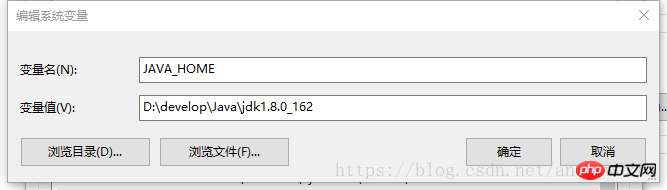
##在系統變數下找到Path並雙擊--> win10下點選新建(win7下直接在最前面放輸入)%JAVA_HOME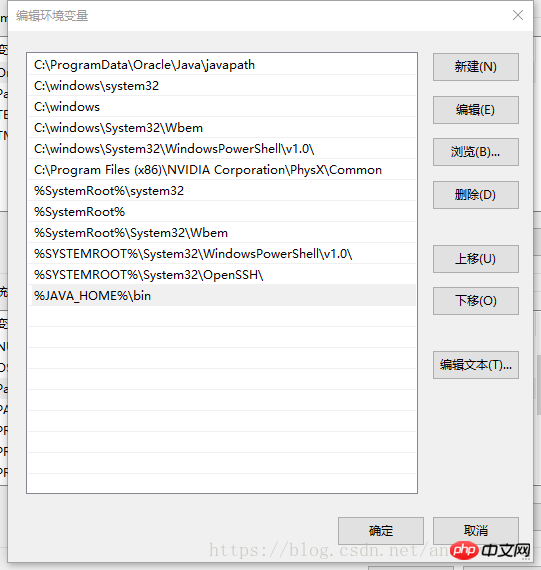 %\bin --> 確認
%\bin --> 確認
#3. 檢驗是否配置成功
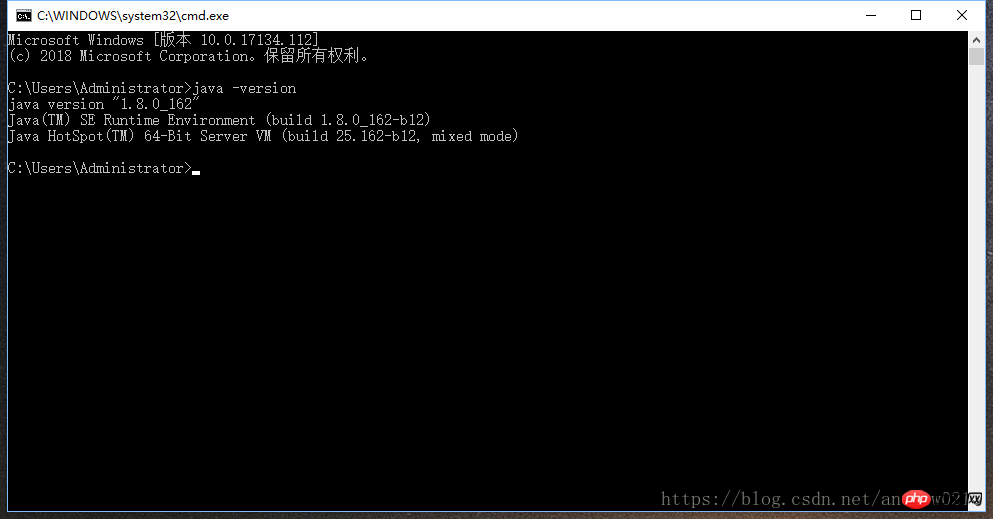 #點擊鍵盤win R --> 輸入cmd --> 輸入java -version
#點擊鍵盤win R --> 輸入cmd --> 輸入java -version
這表示我們已經搭配成功了接下來我們一起來完成第一個程式「Hello World”
1)路徑下新一個文字
#2)輸入HelloWorld的主要程式
class helloworld{ public static void main(String[] args){ System.out.println("hello world");
}}
儲存後將副檔名改為.java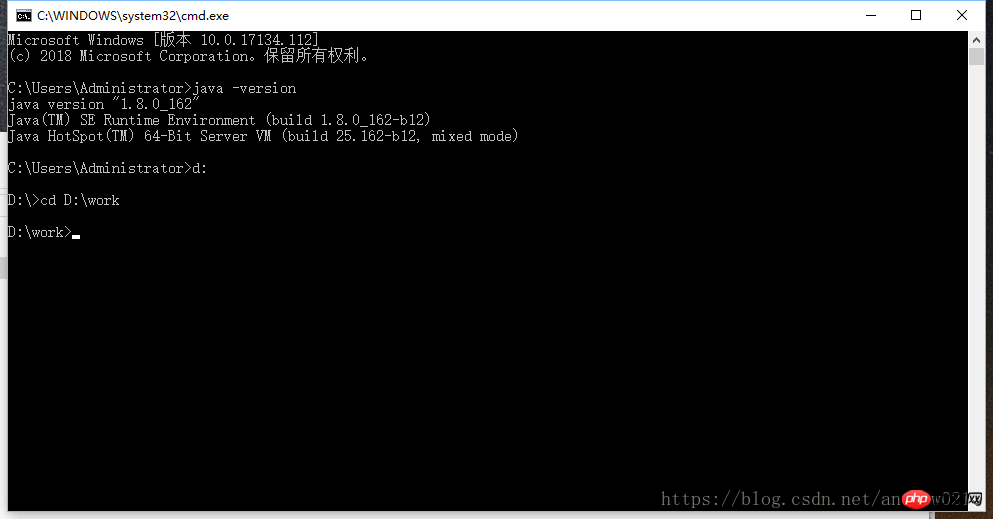 4)cmd內輸入某一碟:將路徑設為該碟 --> cd 剛剛我們輸入好的文件路徑
4)cmd內輸入某一碟:將路徑設為該碟 --> cd 剛剛我們輸入好的文件路徑
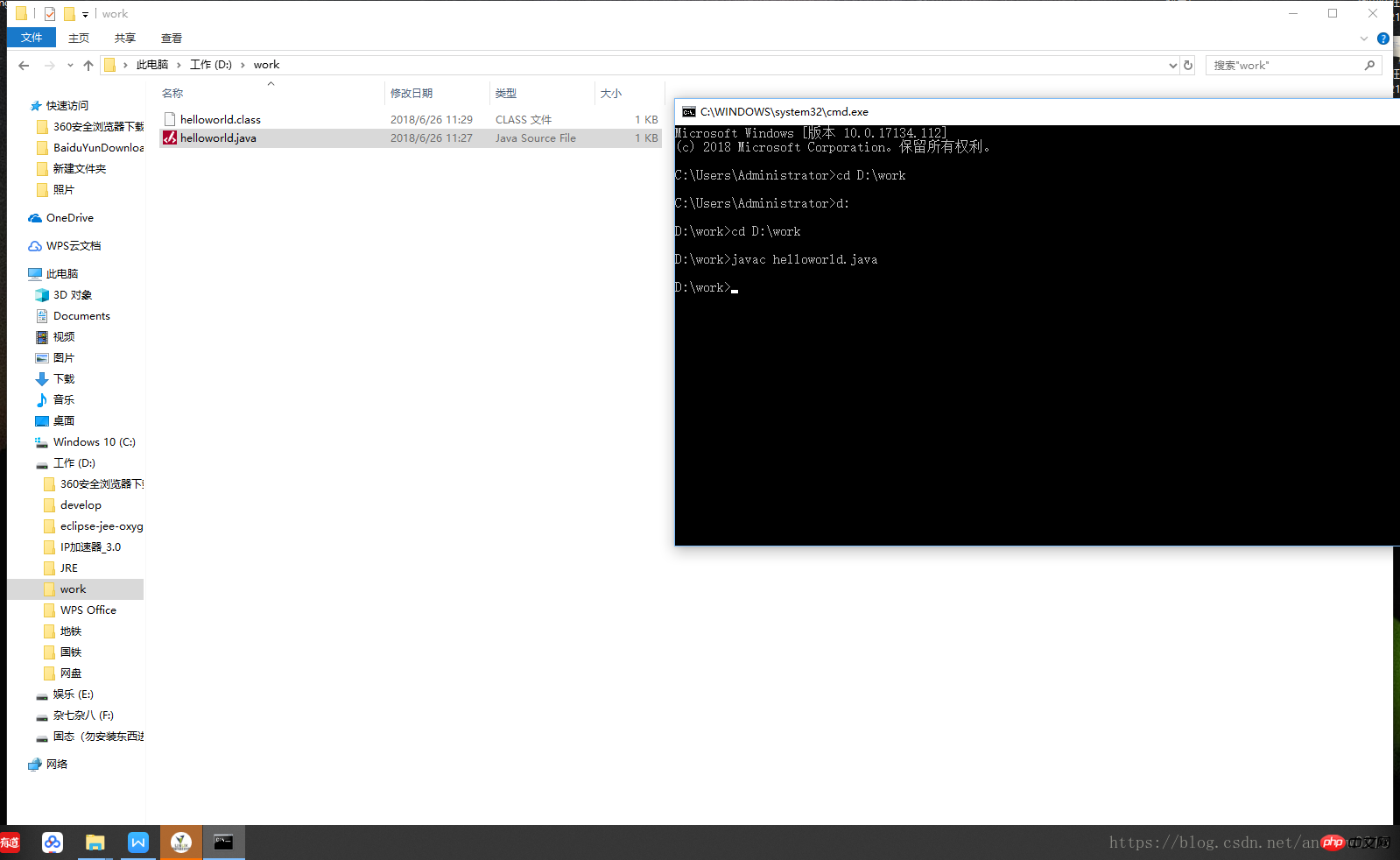 5)透過javac將程式編譯為class類別檔案
5)透過javac將程式編譯為class類別檔案
編譯好後會出現一個.class為副檔名的檔案
6)執行第一個程式hello world
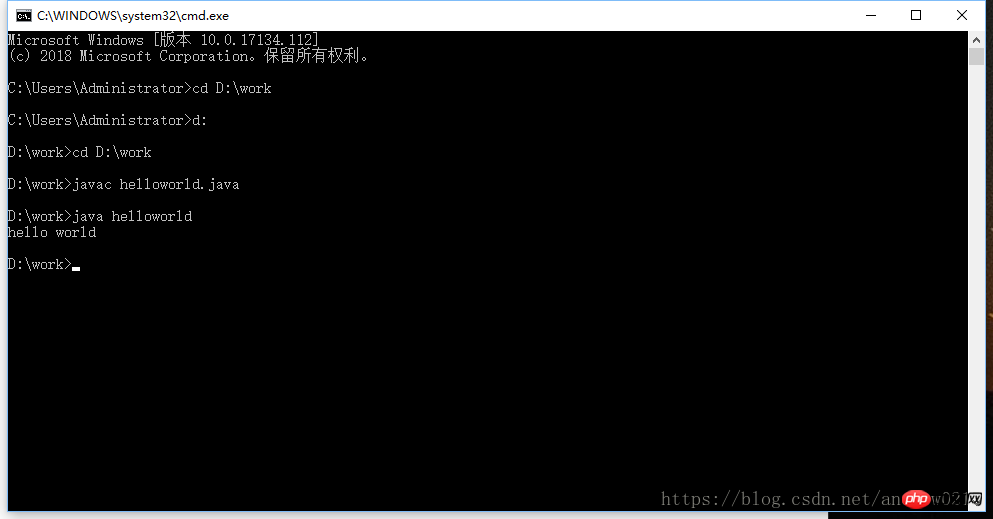 輸入java helloworld
輸入java helloworld
執行完畢~
但是我們不能每次開發都透過這種方式去執行程式碼所以我們必須有一個編譯器
這裡在我們的開發過程中所用的編譯器為:eclipse
透過該軟體我們就可以開始我們的java開發之旅了
下次我們將會先講解如何使用eclipse
# 相關文章:######################### ####JAVA入門系統教學(二)安裝使用eclipse################JAVA入門系統教學(三)基礎語法(1)######
以上是JAVA入門系統教學(一)設定JAVA開發環境的詳細內容。更多資訊請關注PHP中文網其他相關文章!
陳述:
本文內容由網友自願投稿,版權歸原作者所有。本站不承擔相應的法律責任。如發現涉嫌抄襲或侵權的內容,請聯絡admin@php.cn


