跟我學PS第三天01:認識Photoshop工具箱(上)
- 零到壹度原創
- 2018-07-21 14:21:114512瀏覽
跟我學PS
第三天01:認識Photoshop工具箱(上)
#啟動Photoshop軟體後,工具箱會出現在面板的最左側,也可以透過「視窗—工具」來顯示或隱藏工具列。我使用的這個版本是Photoshop CC,工具箱裡有70多種工具,接下來,我們開始一一為大家介紹。
工具箱依作用和特點,主要分為以下四大類。
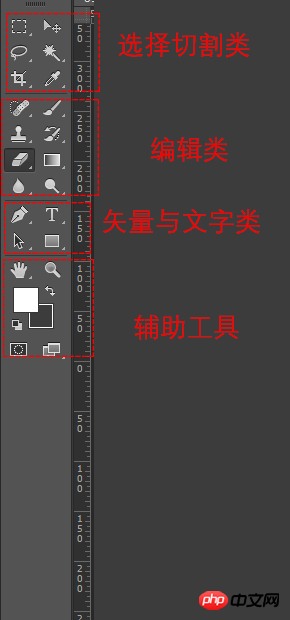
第一類:選擇與切割類別
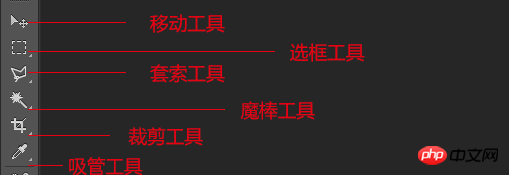
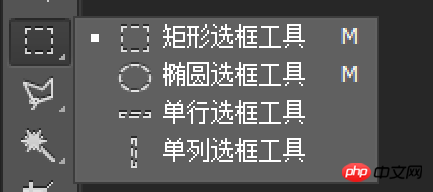
:用於移動選取範圍,參考線和圖層
#選框工具:可建立矩形、橢圓、單行和單列選取範圍。
矩形選框工具:對影像進行一個矩形的選取範圍,一般用於建立矩形和矩形選框
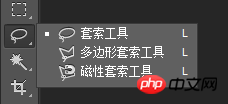 橢圓選框工具:對影像進行一個圓形的選擇範圍,一般用於建立圓形和圓形選框
橢圓選框工具:對影像進行一個圓形的選擇範圍,一般用於建立圓形和圓形選框
單行選框工具:對影像在水平方向選擇一行像素,一般用於比較細微的選擇
單列選框工具:對圖像在垂直方向選擇一行像素,一般用於比較細微的選擇
套索工具:可製作手繪圖、多邊形、磁性選取範圍,多用於要求不高的摳選圖。
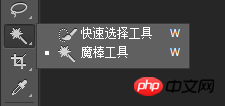
套索工具:按住滑鼠不放任意拖曳,進行一個不規則的選擇範圍,一般用於要求不高的選擇
多邊形套索工具:現在圖像上定一個點後進行繪製,注意的事點與點之間是直線構成的,不能繪製弧形選區,一般適用於沒有圓弧的圖像的勾邊選擇。 
魔棒工具:可選擇顏色相同或相近的選取範圍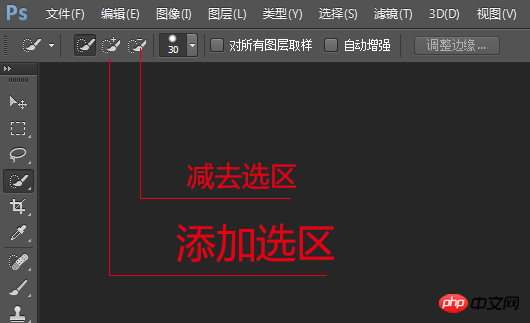
快速選取工具:可以透過調整工具的大小來快速進行選擇,工具大的選擇範圍廣速度快,工具小的選擇更為精準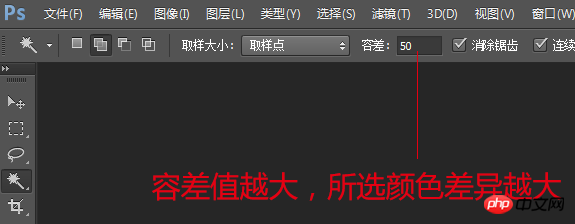
如果多選或少選,也可以透過新增選取範圍或從選取範圍減去來完成
魔棒工具:用滑鼠對其圖像的某一個顏色範圍內進行點擊選擇,選擇的顏色範圍要求是相同或相近的顏色,可在輔助工具列上調整容差值,容差值越大,表示魔棒選擇的顏色差異越大,反之,容差值越小,顏色反差越小。
裁剪工具:用於對影像進行對應比例的裁剪,拖曳滑鼠進行節點的縮小和擴大,雙擊或按下回車鍵結束剪裁。
吸管工具:主要用於吸收圖像上的某個顏色,並將其變為前景色,單擊一下即可吸取。 第二類:編輯類別
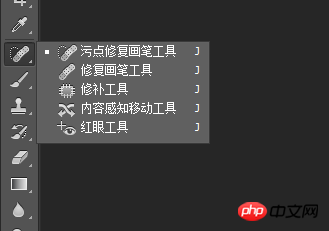 #修復畫筆工具:利用樣本中的圖案來修復所選區域中不完美的部分,例如清除污點等,多用於對一些小瑕疵的修飾。
#修復畫筆工具:利用樣本中的圖案來修復所選區域中不完美的部分,例如清除污點等,多用於對一些小瑕疵的修飾。
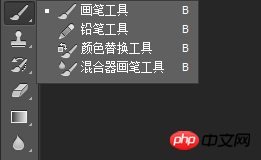
#右鍵點選滑鼠,彈出以下選取方塊
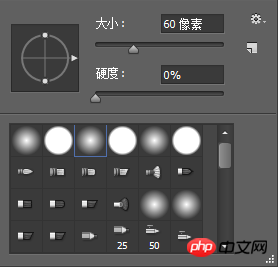
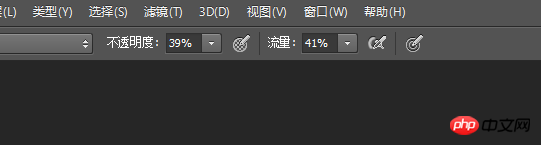
透過調整大小和硬度來控制上色的壓力,下面是筆刷的圖案種類,日後我們會慢慢說到。
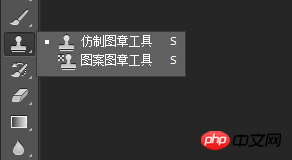
圖章工具:使用來源影像的副本繪製影像。局部複製,從而達到修復影像的效果。
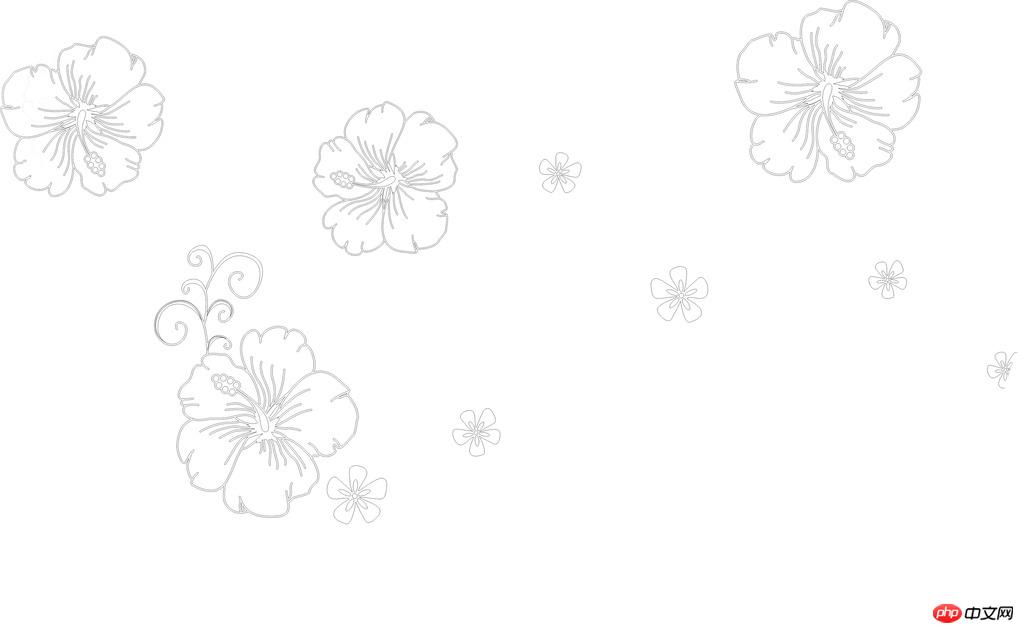
仿製圖章工具:主要用於影像的局部。修復使用時,先按住Alt鍵,將滑鼠移到取樣點處,按一下左鍵,就選取了需要修補的圖案了,再講滑鼠拖曳到需要修補的地方,再按一下即可。 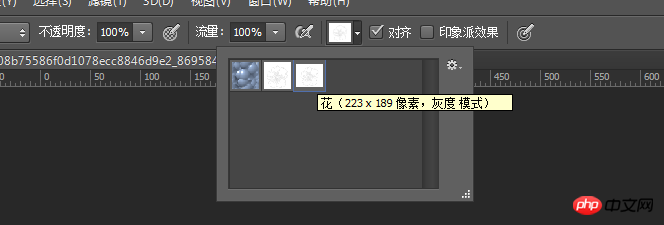
圖案圖章工具:也是用來複製影像的。但不同的是,預設好我們需要的圖案,然後再塗抹。接下來,我們來看一個例子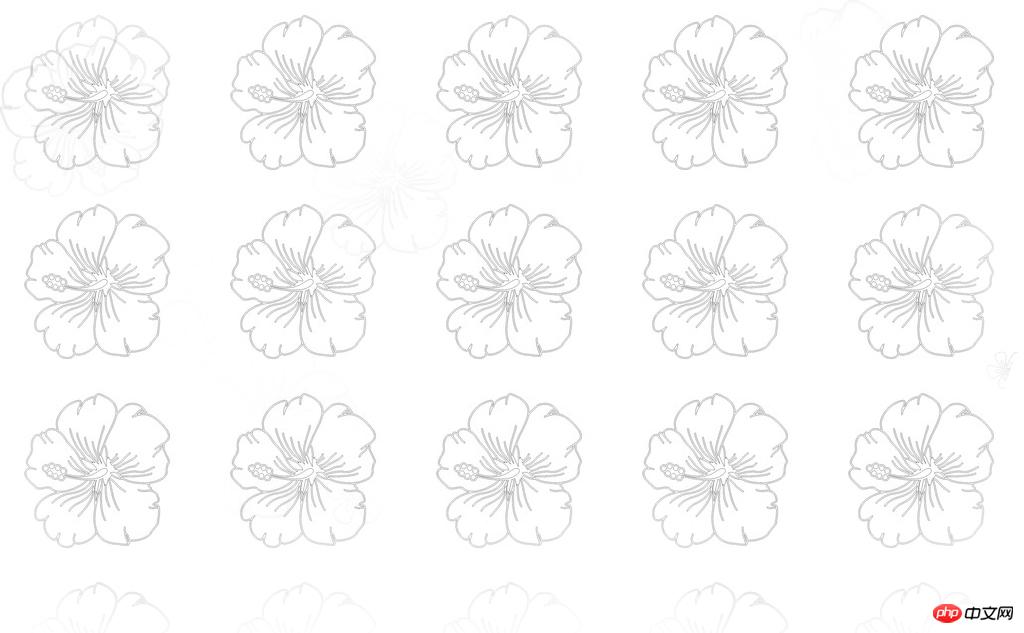
我們運用圖案圖章工具來進行仿製,首先,點擊矩形框選工具,框選一個需要複製的圖案,然後點擊“編輯—定義圖案” ,命名為“花”,接著點擊圖案圖章工具,再選擇工具列上的我們剛剛設定的圖案。
以上是跟我學PS第三天01:認識Photoshop工具箱(上)的詳細內容。更多資訊請關注PHP中文網其他相關文章!

