本文主要為大家詳細介紹了Mac下MySQL安裝配置教程,具有一定的參考價值,有興趣的小夥伴們可以參考一下,希望能幫助到大家。
首先需要下載
MySQL Community Server下載位址:https://dev.mysql.com/downloads/mysql/

##進入MySQL的下載介面(https://dev.mysql.com/downloads/mysql/),如果你是用的Mac OS來訪問的話那麼就會預設為Mac OS X 平台,而下面羅列的都是在Mac OS上能用的MySQL的版本,如果是用的其他平台,在「Select Platform」選項的下拉清單中選一下就好了。
在Mac OS上的MySQL的版本很多,其中有按平台來的,例如10.5/10.6等平台,然後有32位的和64位的,這個你按照自己系統的情況來進行選擇,然後就是檔案的字尾名有.tar.gz的和.dmg的,這裡我選的是.dmg的。點選右側的download進行下載。 
然後會跳到另一個介面,這個介面是提示你需不需要註冊的,直接選擇最下面的「No thanks,just take me to downloads! 」,然後這才真正跳到了下載的介面,這個介面列了很多的供下載的伺服器,選擇一個伺服器進行下載就OK了。
雙擊pkg檔案安裝一路向下,記得儲存最後彈出方塊中的密碼(它是你mysql root帳號的密碼)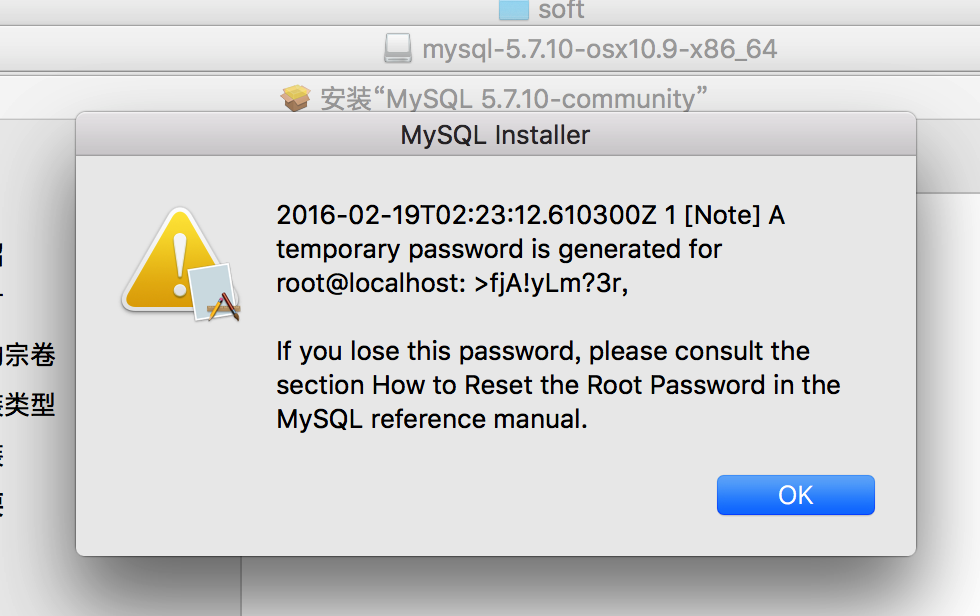
MYSQL2.png正常情況下,安裝成功。
此時只是安裝成功,但還需要額外的配置:
(1) 進入系統偏好設定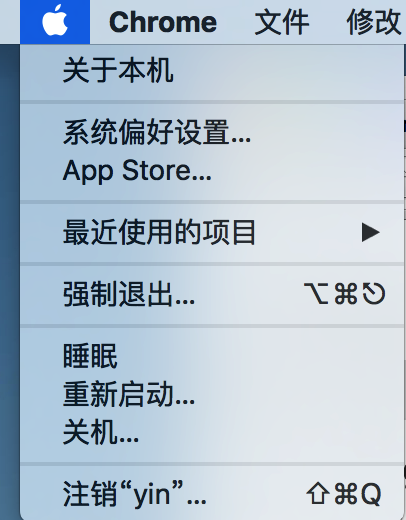
(2) 點選mysql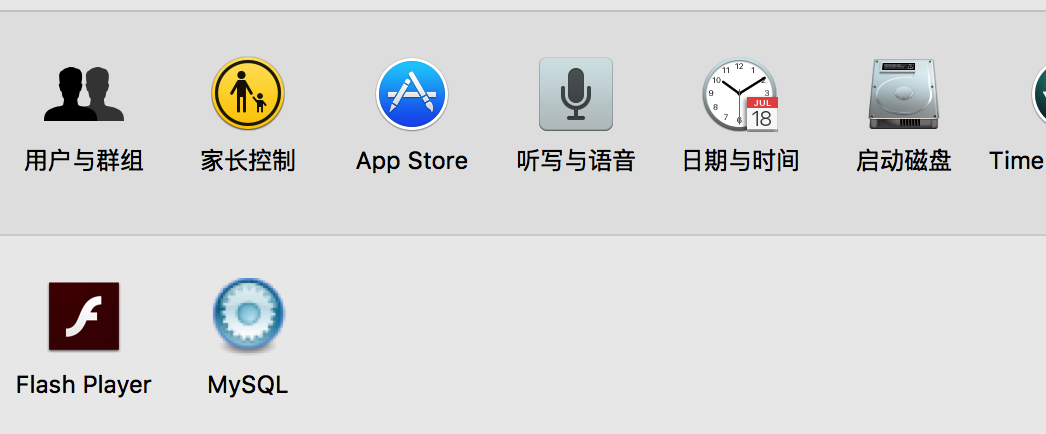
(3) 開啟mysql服務
(1).進入/usr/local/mysql/bin,
查看此目錄下是否有mysql,請參閱pic6。 (2).執行
vim ~/.bash_profile
在該檔案中新增mysql/bin的目錄,請參閱pic7:
PATH=$PATH:/usr/ local/mysql/bin
新增完成後,按esc,然後輸入wq儲存。
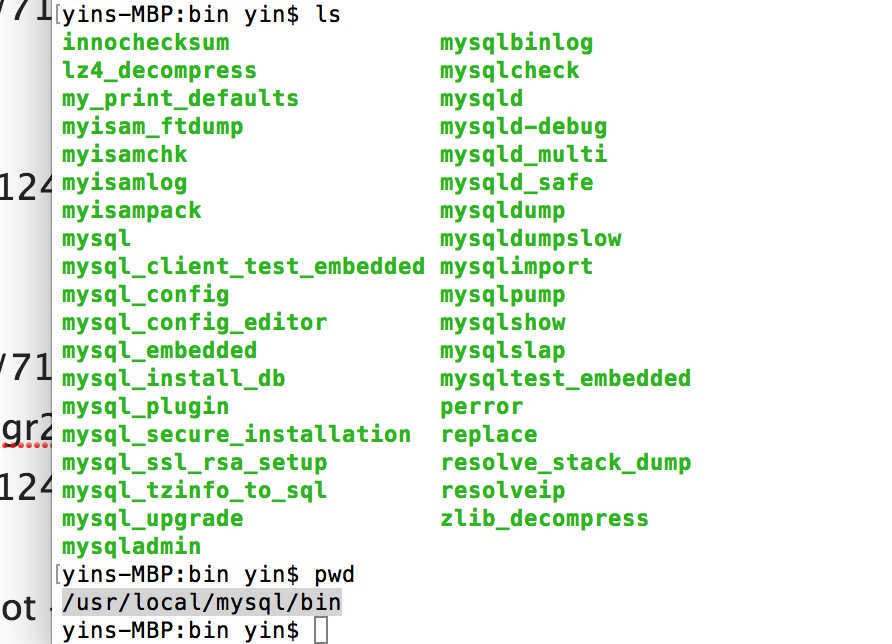
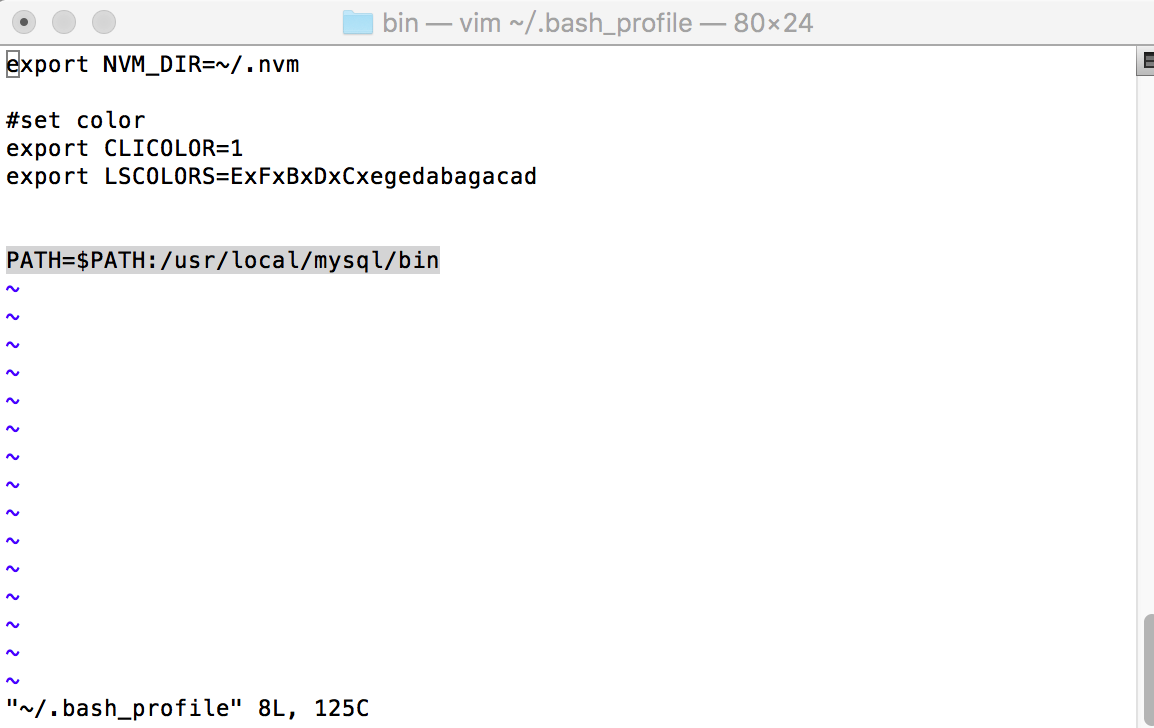
#現在你就可以透過mysql - u root -p登入mysql了,會讓你輸入密碼,就是pic3上的>fj...
SET PASSWORD FOR 'root'@'localhost' = PASSWORD('mysql123456');
#相關推薦:
mysql5 apache+php+mysql安裝設定方法小結
###以上是Mac下MySQL安裝設定圖解的詳細內容。更多資訊請關注PHP中文網其他相關文章!
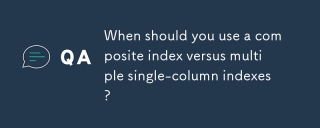 您什麼時候應該使用複合索引與多個單列索引?Apr 11, 2025 am 12:06 AM
您什麼時候應該使用複合索引與多個單列索引?Apr 11, 2025 am 12:06 AM在數據庫優化中,應根據查詢需求選擇索引策略:1.當查詢涉及多個列且條件順序固定時,使用複合索引;2.當查詢涉及多個列但條件順序不固定時,使用多個單列索引。複合索引適用於優化多列查詢,單列索引則適合單列查詢。
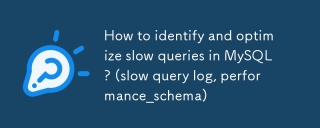 如何識別和優化MySQL中的慢速查詢? (慢查詢日誌,performance_schema)Apr 10, 2025 am 09:36 AM
如何識別和優化MySQL中的慢速查詢? (慢查詢日誌,performance_schema)Apr 10, 2025 am 09:36 AM要優化MySQL慢查詢,需使用slowquerylog和performance_schema:1.啟用slowquerylog並設置閾值,記錄慢查詢;2.利用performance_schema分析查詢執行細節,找出性能瓶頸並優化。
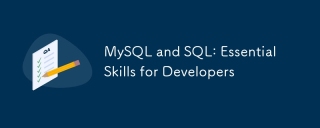 MySQL和SQL:開發人員的基本技能Apr 10, 2025 am 09:30 AM
MySQL和SQL:開發人員的基本技能Apr 10, 2025 am 09:30 AMMySQL和SQL是開發者必備技能。 1.MySQL是開源的關係型數據庫管理系統,SQL是用於管理和操作數據庫的標準語言。 2.MySQL通過高效的數據存儲和檢索功能支持多種存儲引擎,SQL通過簡單語句完成複雜數據操作。 3.使用示例包括基本查詢和高級查詢,如按條件過濾和排序。 4.常見錯誤包括語法錯誤和性能問題,可通過檢查SQL語句和使用EXPLAIN命令優化。 5.性能優化技巧包括使用索引、避免全表掃描、優化JOIN操作和提升代碼可讀性。
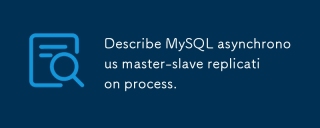 描述MySQL異步主奴隸複製過程。Apr 10, 2025 am 09:30 AM
描述MySQL異步主奴隸複製過程。Apr 10, 2025 am 09:30 AMMySQL異步主從復制通過binlog實現數據同步,提升讀性能和高可用性。 1)主服務器記錄變更到binlog;2)從服務器通過I/O線程讀取binlog;3)從服務器的SQL線程應用binlog同步數據。
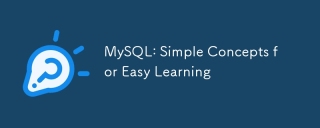 mysql:簡單的概念,用於輕鬆學習Apr 10, 2025 am 09:29 AM
mysql:簡單的概念,用於輕鬆學習Apr 10, 2025 am 09:29 AMMySQL是一個開源的關係型數據庫管理系統。 1)創建數據庫和表:使用CREATEDATABASE和CREATETABLE命令。 2)基本操作:INSERT、UPDATE、DELETE和SELECT。 3)高級操作:JOIN、子查詢和事務處理。 4)調試技巧:檢查語法、數據類型和權限。 5)優化建議:使用索引、避免SELECT*和使用事務。
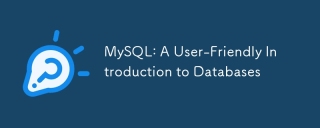 MySQL:數據庫的用戶友好介紹Apr 10, 2025 am 09:27 AM
MySQL:數據庫的用戶友好介紹Apr 10, 2025 am 09:27 AMMySQL的安裝和基本操作包括:1.下載並安裝MySQL,設置根用戶密碼;2.使用SQL命令創建數據庫和表,如CREATEDATABASE和CREATETABLE;3.執行CRUD操作,使用INSERT,SELECT,UPDATE,DELETE命令;4.創建索引和存儲過程以優化性能和實現複雜邏輯。通過這些步驟,你可以從零開始構建和管理MySQL數據庫。
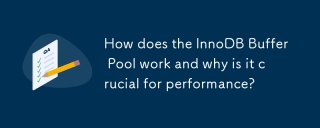 InnoDB緩衝池如何工作,為什麼對性能至關重要?Apr 09, 2025 am 12:12 AM
InnoDB緩衝池如何工作,為什麼對性能至關重要?Apr 09, 2025 am 12:12 AMInnoDBBufferPool通過將數據和索引頁加載到內存中來提升MySQL數據庫的性能。 1)數據頁加載到BufferPool中,減少磁盤I/O。 2)臟頁被標記並定期刷新到磁盤。 3)LRU算法管理數據頁淘汰。 4)預讀機制提前加載可能需要的數據頁。
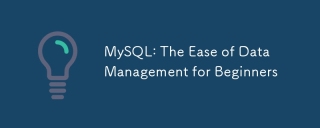 MySQL:初學者的數據管理易用性Apr 09, 2025 am 12:07 AM
MySQL:初學者的數據管理易用性Apr 09, 2025 am 12:07 AMMySQL適合初學者使用,因為它安裝簡單、功能強大且易於管理數據。 1.安裝和配置簡單,適用於多種操作系統。 2.支持基本操作如創建數據庫和表、插入、查詢、更新和刪除數據。 3.提供高級功能如JOIN操作和子查詢。 4.可以通過索引、查詢優化和分錶分區來提升性能。 5.支持備份、恢復和安全措施,確保數據的安全和一致性。


熱AI工具

Undresser.AI Undress
人工智慧驅動的應用程序,用於創建逼真的裸體照片

AI Clothes Remover
用於從照片中去除衣服的線上人工智慧工具。

Undress AI Tool
免費脫衣圖片

Clothoff.io
AI脫衣器

AI Hentai Generator
免費產生 AI 無盡。

熱門文章

熱工具

WebStorm Mac版
好用的JavaScript開發工具

DVWA
Damn Vulnerable Web App (DVWA) 是一個PHP/MySQL的Web應用程序,非常容易受到攻擊。它的主要目標是成為安全專業人員在合法環境中測試自己的技能和工具的輔助工具,幫助Web開發人員更好地理解保護網路應用程式的過程,並幫助教師/學生在課堂環境中教授/學習Web應用程式安全性。 DVWA的目標是透過簡單直接的介面練習一些最常見的Web漏洞,難度各不相同。請注意,該軟體中

SublimeText3 Linux新版
SublimeText3 Linux最新版

Safe Exam Browser
Safe Exam Browser是一個安全的瀏覽器環境,安全地進行線上考試。該軟體將任何電腦變成一個安全的工作站。它控制對任何實用工具的訪問,並防止學生使用未經授權的資源。

MantisBT
Mantis是一個易於部署的基於Web的缺陷追蹤工具,用於幫助產品缺陷追蹤。它需要PHP、MySQL和一個Web伺服器。請查看我們的演示和託管服務。





