無論是本機安裝的MySQL,或是遠端伺服器上的MySQL,對其進行管理都特別的麻煩,如何對其進行方便簡單的管理呢? Navicat是一款管理MySQL資料庫的軟體,其簡潔明了的介面,讓我們能更好的管理資料庫,並對其進行增刪改查的操作。

下載Navicat
1.Navicat作為管理MySQL資料庫的軟體,其簡潔的介面設置,使得我們能夠更加方便的管理MySQL資料庫。
搜尋「Navicat」軟體,點選進入官網。

2.官網中對其進行了詳細的說明,不僅說明其目的,也說明了使用方法。
點擊“downloads”,進入下載介面。

3.在下載頁面,我們可以看到一個總版本,還有對於除了「MySQL」以外的資料庫也能進行管理,例如「MariaDB 」、「Oracle」等資料庫的操作。
我們這裡只是對「MySQL」資料庫的操作,所以選擇下載「Navicat for MySQL」。

4.進入下載介面後,我們可以根據自己電腦的不同作業系統來進行下載相對應的版本。這裡我們選擇Windows 32 位元的,點選3個下載連結中的任一個,進行下載。

安裝Navicat
#1.雙擊下載好的安裝應用程序,然後進入安裝介面,直接「下一步」。

2.勾選“接受協定”,然後點選“下一步”動作。

3.點擊“瀏覽”,選擇安裝程式路徑,點擊“下一步”操作。

4.點擊“瀏覽”,選擇在“開始功能表”中安裝的目錄位址,點擊“下一步”操作。

5.根據情況,勾選是否在桌面上產生圖示。然後“下一步”操作。

6.顯示安裝路徑、開始功能表路徑、桌面圖標,然後檢查是否設定正確,然後「下一步」操作。

7.點擊“Finish”,完成軟體安裝。

#使用Navicat連接MySQL資料庫
1.開啟「Navicat」軟體,整個介面分為「功能表列」、「工具列(快速選單)」、「管理區」、「編輯區」。

2.建立連線方法一:點選功能表列中的“檔案”,“新連線”選擇“MySQL ”,進入連接設定介面。
建立連接方法二:點選工具列中的“連接”,選擇“MySQL”,進入連接設定介面。

3.填入「連線名稱」、「主機名稱或IP位址」、「連接埠」、安裝MySQL時設定的「使用者名稱」、「密碼」。然後“確定”。

4.在「管理區」顯示我們設定的連線資料庫,並按兩下連線。連線成功後,顯示該連線下的所有資料庫。

#注意事項
下載時注意其係統版本。
以上是如何使用Navicat連接MySQL資料庫?的詳細內容。更多資訊請關注PHP中文網其他相關文章!
 mysql:blob和其他無-SQL存儲,有什麼區別?May 13, 2025 am 12:14 AM
mysql:blob和其他無-SQL存儲,有什麼區別?May 13, 2025 am 12:14 AMmysql'sblobissuitableForStoringBinaryDataWithInareLationalDatabase,而ilenosqloptionslikemongodb,redis和calablesolutionsolutionsolutionsoluntionsoluntionsolundortionsolunsonstructureddata.blobobobissimplobisslowdeperformberbutslowderformandperformancewithlararengedata;
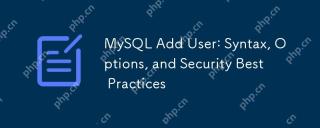 mySQL添加用戶:語法,選項和安全性最佳實踐May 13, 2025 am 12:12 AM
mySQL添加用戶:語法,選項和安全性最佳實踐May 13, 2025 am 12:12 AMtoaddauserinmysql,使用:createUser'username'@'host'Indessify'password'; there'showtodoitsecurely:1)choosethehostcarecarefullytocon trolaccess.2)setResourcelimitswithoptionslikemax_queries_per_hour.3)usestrong,iniquepasswords.4)Enforcessl/tlsconnectionswith
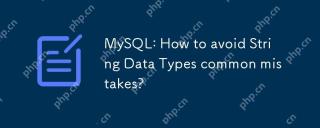 MySQL:如何避免字符串數據類型常見錯誤?May 13, 2025 am 12:09 AM
MySQL:如何避免字符串數據類型常見錯誤?May 13, 2025 am 12:09 AMtoAvoidCommonMistakeswithStringDatatatPesInMysQl,CloseStringTypenuances,chosethirtightType,andManageEngencodingAndCollationsEttingSefectery.1)usecharforfixed lengengtrings,varchar forvariable-varchar forbariaible length,andtext/blobforlargerdataa.2 seterters seterters seterters
 mySQL:字符串數據類型和枚舉?May 13, 2025 am 12:05 AM
mySQL:字符串數據類型和枚舉?May 13, 2025 am 12:05 AMmysqloffersechar,varchar,text,and denumforstringdata.usecharforfixed Lengttrings,varcharerforvariable長度,文本forlarger文本,andenumforenforcingDataAntegrityWithaEtofValues。
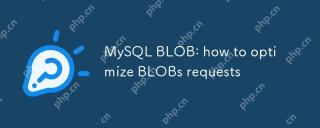 mysql blob:如何優化斑點請求May 13, 2025 am 12:03 AM
mysql blob:如何優化斑點請求May 13, 2025 am 12:03 AM優化MySQLBLOB請求可以通過以下策略:1.減少BLOB查詢頻率,使用獨立請求或延遲加載;2.選擇合適的BLOB類型(如TINYBLOB);3.將BLOB數據分離到單獨表中;4.在應用層壓縮BLOB數據;5.對BLOB元數據建立索引。這些方法結合實際應用中的監控、緩存和數據分片,可以有效提升性能。
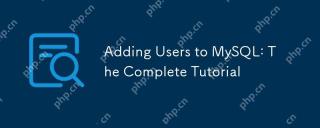 將用戶添加到MySQL:完整的教程May 12, 2025 am 12:14 AM
將用戶添加到MySQL:完整的教程May 12, 2025 am 12:14 AM掌握添加MySQL用戶的方法對於數據庫管理員和開發者至關重要,因為它確保數據庫的安全性和訪問控制。 1)使用CREATEUSER命令創建新用戶,2)通過GRANT命令分配權限,3)使用FLUSHPRIVILEGES確保權限生效,4)定期審計和清理用戶賬戶以維護性能和安全。
 掌握mySQL字符串數據類型:varchar vs.文本與charMay 12, 2025 am 12:12 AM
掌握mySQL字符串數據類型:varchar vs.文本與charMay 12, 2025 am 12:12 AMchosecharforfixed-lengthdata,varcharforvariable-lengthdata,andtextforlargetextfield.1)chariseffity forconsistent-lengthdatalikecodes.2)varcharsuitsvariable-lengthdatalikenames,ballancingflexibilitibility andperformance.3)
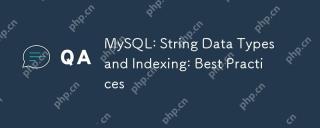 MySQL:字符串數據類型和索引:最佳實踐May 12, 2025 am 12:11 AM
MySQL:字符串數據類型和索引:最佳實踐May 12, 2025 am 12:11 AM在MySQL中處理字符串數據類型和索引的最佳實踐包括:1)選擇合適的字符串類型,如CHAR用於固定長度,VARCHAR用於可變長度,TEXT用於大文本;2)謹慎索引,避免過度索引,針對常用查詢創建索引;3)使用前綴索引和全文索引優化長字符串搜索;4)定期監控和優化索引,保持索引小巧高效。通過這些方法,可以在讀取和寫入性能之間取得平衡,提升數據庫效率。


熱AI工具

Undresser.AI Undress
人工智慧驅動的應用程序,用於創建逼真的裸體照片

AI Clothes Remover
用於從照片中去除衣服的線上人工智慧工具。

Undress AI Tool
免費脫衣圖片

Clothoff.io
AI脫衣器

Video Face Swap
使用我們完全免費的人工智慧換臉工具,輕鬆在任何影片中換臉!

熱門文章

熱工具

WebStorm Mac版
好用的JavaScript開發工具

EditPlus 中文破解版
體積小,語法高亮,不支援程式碼提示功能

SecLists
SecLists是最終安全測試人員的伙伴。它是一個包含各種類型清單的集合,這些清單在安全評估過程中經常使用,而且都在一個地方。 SecLists透過方便地提供安全測試人員可能需要的所有列表,幫助提高安全測試的效率和生產力。清單類型包括使用者名稱、密碼、URL、模糊測試有效載荷、敏感資料模式、Web shell等等。測試人員只需將此儲存庫拉到新的測試機上,他就可以存取所需的每種類型的清單。

SublimeText3 Mac版
神級程式碼編輯軟體(SublimeText3)

Atom編輯器mac版下載
最受歡迎的的開源編輯器





