这篇文章主要介绍了使用C#创建Windows服务的实例代码,小编觉得挺不错的,现在分享给大家,也给大家做个参考。一起跟随小编过来看看吧
本文介绍了使用C#创建Windows服务的实例代码,分享给大家
一、开发环境
操作系统:Windows 10 X64
开发环境:VS2015
编程语言:C#
.NET版本:.NET Framework 4.0
目标平台:X86
二、创建Windows Service
1、新建一个Windows Service,并将项目名称改为“MyWindowsService”,如下图所示:

2、在解决方案资源管理器内将Service1.cs改为MyService1.cs后并点击“查看代码”图标按钮进入代码编辑器界面,如下图所示:

3、在代码编辑器内如入以下代码,如下所示:
using System;
using System.ServiceProcess;
using System.IO;
namespace MyWindowsService
{
public partial class MyService : ServiceBase
{
public MyService()
{
InitializeComponent();
}
string filePath = @"D:\MyServiceLog.txt";
protected override void OnStart(string[] args)
{
using (FileStream stream = new FileStream(filePath,FileMode.Append))
using (StreamWriter writer = new StreamWriter(stream))
{
writer.WriteLine($"{DateTime.Now},服务启动!");
}
}
protected override void OnStop()
{
using (FileStream stream = new FileStream(filePath, FileMode.Append))
using (StreamWriter writer = new StreamWriter(stream))
{
writer.WriteLine($"{DateTime.Now},服务停止!");
}
}
}
}4、双击项目“MyWindowsService”进入“MyService”设计界面,在空白位置右击鼠标弹出上下文菜单,选中“添加安装程序”,如下图所示:

5、此时软件会生成两个组件,分别为“serviceInstaller1”及“serviceProcessInstaller1”,如下图所示:

6、点击“serviceInstaller1”,在“属性”窗体将ServiceName改为MyService,Description改为我的服务,StartType保持为Manual,如下图所示:



7、点击“serviceProcessInstaller1”,在“属性”窗体将Account改为LocalSystem(服务属性系统级别),如下图所示:

8、鼠标右键点击项目“MyWindowsService”,在弹出的上下文菜单中选择“生成”按钮,如下图所示:

9、至此,Windows服务已经创建完毕。
三、创建安装、启动、停止、卸载服务的Windows窗体
1、在同一个解决方案里新建一个Windows Form项目,并命名为WindowsServiceClient,如下图所示:

2、将该项目设置为启动项目,并在窗体内添加四个按钮,分别为安装服务、启动服务、停止服务及卸载服务,如下图所示:

3、按下F7进入代码编辑界面,引用“System.ServiceProcess”及“System.Configuration.Install”,并输入如下代码:
using System;
using System.Collections;
using System.Windows.Forms;
using System.ServiceProcess;
using System.Configuration.Install;
namespace WindowsServiceClient
{
public partial class Form1 : Form
{
public Form1()
{
InitializeComponent();
}
string serviceFilePath = $"{Application.StartupPath}\\MyWindowsService.exe";
string serviceName = "MyService";
//事件:安装服务
private void button1_Click(object sender, EventArgs e)
{
if (this.IsServiceExisted(serviceName)) this.UninstallService(serviceName);
this.InstallService(serviceFilePath);
}
//事件:启动服务
private void button2_Click(object sender, EventArgs e)
{
if (this.IsServiceExisted(serviceName)) this.ServiceStart(serviceName);
}
//事件:停止服务
private void button4_Click(object sender, EventArgs e)
{
if (this.IsServiceExisted(serviceName)) this.ServiceStop(serviceName);
}
//事件:卸载服务
private void button3_Click(object sender, EventArgs e)
{
if (this.IsServiceExisted(serviceName))
{
this.ServiceStop(serviceName);
this.UninstallService(serviceFilePath);
}
}
//判断服务是否存在
private bool IsServiceExisted(string serviceName)
{
ServiceController[] services = ServiceController.GetServices();
foreach (ServiceController sc in services)
{
if (sc.ServiceName.ToLower() == serviceName.ToLower())
{
return true;
}
}
return false;
}
//安装服务
private void InstallService(string serviceFilePath)
{
using (AssemblyInstaller installer = new AssemblyInstaller())
{
installer.UseNewContext = true;
installer.Path = serviceFilePath;
IDictionary savedState = new Hashtable();
installer.Install(savedState);
installer.Commit(savedState);
}
}
//卸载服务
private void UninstallService(string serviceFilePath)
{
using (AssemblyInstaller installer = new AssemblyInstaller())
{
installer.UseNewContext = true;
installer.Path = serviceFilePath;
installer.Uninstall(null);
}
}
//启动服务
private void ServiceStart(string serviceName)
{
using (ServiceController control = new ServiceController(serviceName))
{
if (control.Status == ServiceControllerStatus.Stopped)
{
control.Start();
}
}
}
//停止服务
private void ServiceStop(string serviceName)
{
using (ServiceController control = new ServiceController(serviceName))
{
if (control.Status == ServiceControllerStatus.Running)
{
control.Stop();
}
}
}
}
}4、为了后续调试服务及安装卸载服务的需要,将已生成的MyWindowsService.exe引用到本Windows窗体,如下图所示:

5、由于需要安装服务,故需要使用UAC中Administrator的权限,鼠标右击项目“WindowsServiceClient”,在弹出的上下文菜单中选择“添加”->“新建项”,在弹出的选择窗体中选择“应用程序清单文件”并单击确定,如下图所示:

6、打开该文件,并将

7、IDE啟動後,會彈出如下所示的窗體(有的系統因UAC配置有可能不顯示),需要用管理員權限開啟:

8、重新開啟後,在IDE執行WindowsServiceClient專案;
9、使用WIN+R的方式開啟執行窗體,並在窗體內輸入services .msc後開啟服務,如下圖所示:

10、點選窗體內的「安裝服務」按鈕,將會在服務中出現MyService,如下圖所顯示:

11、點選「執行服務」按鈕,將啟動並執行服務,如下所示:

12、點選「停止服務」按鈕,將會停止執行服務,如下圖所示:

#13、點選「卸載服務」按鈕,將會從服務中刪除MyService服務。
14、以上啟動及停止服務將會寫入D:\MyServiceLog.txt,內容如下所示:

原始碼下載:MyWindowsService_jb51. rar
補充:如何調試服務
1、要調試服務,其實很簡單,如需將服務附加進程到需要調試的項目裡面即可,如果若要偵錯剛才建置的服務,現在OnStop事件裡設定斷點,如下所示:

2、啟動「WindowsServiceClient」項目,在「偵錯」功能表中選擇“附件到進程”(服務必須事先安裝),如下所示:

3、找到“MyWindowsService.exe”,點擊“附加”按鈕,如下圖所示:

4、點選「停止服務」按鈕,程式將會在設定斷點的地方中斷,如下圖:

以上是Windows服務在C#下如何建立(圖)?的詳細內容。更多資訊請關注PHP中文網其他相關文章!
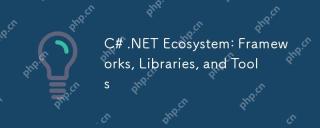 C#.NET生態系統:框架,庫和工具Apr 24, 2025 am 12:02 AM
C#.NET生態系統:框架,庫和工具Apr 24, 2025 am 12:02 AMC#.NET生態系統提供了豐富的框架和庫,幫助開發者高效構建應用。 1.ASP.NETCore用於構建高性能Web應用,2.EntityFrameworkCore用於數據庫操作。通過理解這些工具的使用和最佳實踐,開發者可以提高應用的質量和性能。
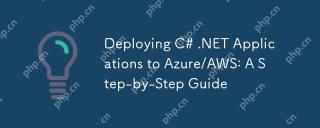 將C#.NET應用程序部署到Azure/AWS:逐步指南Apr 23, 2025 am 12:06 AM
將C#.NET應用程序部署到Azure/AWS:逐步指南Apr 23, 2025 am 12:06 AM如何將C#.NET應用部署到Azure或AWS?答案是使用AzureAppService和AWSElasticBeanstalk。 1.在Azure上,使用AzureAppService和AzurePipelines自動化部署。 2.在AWS上,使用AmazonElasticBeanstalk和AWSLambda實現部署和無服務器計算。
 C#.NET:強大的編程語言簡介Apr 22, 2025 am 12:04 AM
C#.NET:強大的編程語言簡介Apr 22, 2025 am 12:04 AMC#和.NET的結合為開發者提供了強大的編程環境。 1)C#支持多態性和異步編程,2).NET提供跨平台能力和並發處理機制,這使得它們在桌面、Web和移動應用開發中廣泛應用。
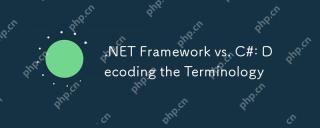 .NET框架與C#:解碼術語Apr 21, 2025 am 12:05 AM
.NET框架與C#:解碼術語Apr 21, 2025 am 12:05 AM.NETFramework是一個軟件框架,C#是一種編程語言。 1..NETFramework提供庫和服務,支持桌面、Web和移動應用開發。 2.C#設計用於.NETFramework,支持現代編程功能。 3..NETFramework通過CLR管理代碼執行,C#代碼編譯成IL後由CLR運行。 4.使用.NETFramework可快速開發應用,C#提供如LINQ的高級功能。 5.常見錯誤包括類型轉換和異步編程死鎖,調試需用VisualStudio工具。
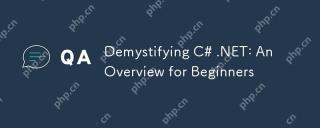 揭開c#.net的神秘面紗:初學者的概述Apr 20, 2025 am 12:11 AM
揭開c#.net的神秘面紗:初學者的概述Apr 20, 2025 am 12:11 AMC#是一種由微軟開發的現代、面向對象的編程語言,.NET是微軟提供的開發框架。 C#結合了C 的性能和Java的簡潔性,適用於構建各種應用程序。 .NET框架支持多種語言,提供垃圾回收機制,簡化內存管理。
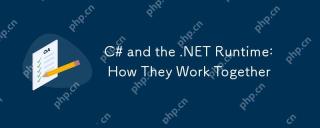 C#和.NET運行時:它們如何一起工作Apr 19, 2025 am 12:04 AM
C#和.NET運行時:它們如何一起工作Apr 19, 2025 am 12:04 AMC#和.NET運行時緊密合作,賦予開發者高效、強大且跨平台的開發能力。 1)C#是一種類型安全且面向對象的編程語言,旨在與.NET框架無縫集成。 2).NET運行時管理C#代碼的執行,提供垃圾回收、類型安全等服務,確保高效和跨平台運行。
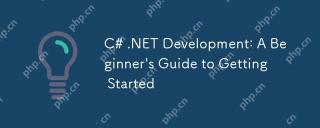 C#.NET開發:入門的初學者指南Apr 18, 2025 am 12:17 AM
C#.NET開發:入門的初學者指南Apr 18, 2025 am 12:17 AM要開始C#.NET開發,你需要:1.了解C#的基礎知識和.NET框架的核心概念;2.掌握變量、數據類型、控制結構、函數和類的基本概念;3.學習C#的高級特性,如LINQ和異步編程;4.熟悉常見錯誤的調試技巧和性能優化方法。通過這些步驟,你可以逐步深入C#.NET的世界,並編寫高效的應用程序。
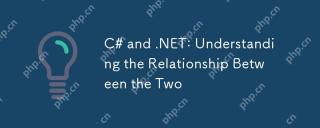 c#和.net:了解兩者之間的關係Apr 17, 2025 am 12:07 AM
c#和.net:了解兩者之間的關係Apr 17, 2025 am 12:07 AMC#和.NET的關係是密不可分的,但它們不是一回事。 C#是一門編程語言,而.NET是一個開發平台。 C#用於編寫代碼,編譯成.NET的中間語言(IL),由.NET運行時(CLR)執行。


熱AI工具

Undresser.AI Undress
人工智慧驅動的應用程序,用於創建逼真的裸體照片

AI Clothes Remover
用於從照片中去除衣服的線上人工智慧工具。

Undress AI Tool
免費脫衣圖片

Clothoff.io
AI脫衣器

Video Face Swap
使用我們完全免費的人工智慧換臉工具,輕鬆在任何影片中換臉!

熱門文章

熱工具

VSCode Windows 64位元 下載
微軟推出的免費、功能強大的一款IDE編輯器

ZendStudio 13.5.1 Mac
強大的PHP整合開發環境

MantisBT
Mantis是一個易於部署的基於Web的缺陷追蹤工具,用於幫助產品缺陷追蹤。它需要PHP、MySQL和一個Web伺服器。請查看我們的演示和託管服務。

記事本++7.3.1
好用且免費的程式碼編輯器

mPDF
mPDF是一個PHP庫,可以從UTF-8編碼的HTML產生PDF檔案。原作者Ian Back編寫mPDF以從他的網站上「即時」輸出PDF文件,並處理不同的語言。與原始腳本如HTML2FPDF相比,它的速度較慢,並且在使用Unicode字體時產生的檔案較大,但支援CSS樣式等,並進行了大量增強。支援幾乎所有語言,包括RTL(阿拉伯語和希伯來語)和CJK(中日韓)。支援嵌套的區塊級元素(如P、DIV),





