一、準備工作
1、註冊帳號
#下載完成後。可到這裡 申請1GB雲端伺服器ECS的15天的免費試用,以及雲端資料庫RDS 5G 30天的免費試用。

2、下載putty和FileZlilla
本地遠端SSH登陸到個人阿里雲端伺服器的過程很簡單,這裡就不再細說

#二、JDK安裝
1、先到下載JDK,下載到本到後,透過FileZlilla上傳此壓縮封包到個人雲端伺服器

開啟putty。輸入IP位址,依照指示輸入使用者名稱和密碼即可。 (密碼為你登陸阿里雲首頁的那個密碼)

(tomcat是下一步下面要安裝到的)
好了,之後就很簡單了。
2、設定目錄
注意:最好以root使用者來操作
先新建一個目錄:
- ##cd usr
 cd java
cd java
mkdir jdk
mkdir jdk-
[plain]
view plain copy
- #1
#
結果如下:
##3、設定環境變數 #輸入:
The following appears, indicating that the installation is successful

3. Configure tomcat
1. Download tomcat, go to download, here the author uses It is tomcat7. At the same time, download tomcat to the local computer and upload the compressed package to the personal cloud server through FileZlilla.

This is after the upload is successful:

2. Installation
Here I install tomcat into /usr/java/tomcat.
Execute
tar zxvf apache-tomcat-7.0.68.tar.gz -C /usr/java/tomcat
- ##
Pay attention to the tomcat directory in advance Created

-

##Open
- vi setclasspath.sh
- Add the following content:
export JRE_HOME=/usr/java/jdk/jdk1.8.0_65/jre

Then return to the bin directory:
Execute:
[plain ]
- appears as follows , indicating that the installation is successful
 Or directly access externally through the port, first check the external IP of your server
Or directly access externally through the port, first check the external IP of your server
 4. Upload java web from local Project
4. Upload java web from local Project
1. War package upload
This is a locally packaged war package.
Here I directly use the previously packaged war package war package, open FileZilla, and then select . Note that the personal cloud server must choose the correct address, otherwise you have to cp here. Remember to put the war package under webapps under tomcat
. Note that the personal cloud server must choose the correct address, otherwise you have to cp here. Remember to put the war package under webapps under tomcat
 http://120.24.19.24:8080 /JavaHelloWorld-0.0.1-SNAPSHOT/
http://120.24.19.24:8080 /JavaHelloWorld-0.0.1-SNAPSHOT/
Found that it can be accessed!
Of course, you can also go to the cloud server to view the war package:
以上是雲端伺服器中部署java web的方法的詳細內容。更多資訊請關注PHP中文網其他相關文章!
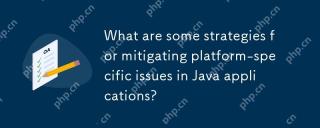 在Java應用程序中緩解平台特定問題的策略是什麼?May 01, 2025 am 12:20 AM
在Java應用程序中緩解平台特定問題的策略是什麼?May 01, 2025 am 12:20 AMJava如何緩解平台特定的問題? Java通過JVM和標準庫來實現平台無關性。 1)使用字節碼和JVM抽像操作系統差異;2)標準庫提供跨平台API,如Paths類處理文件路徑,Charset類處理字符編碼;3)實際項目中使用配置文件和多平台測試來優化和調試。
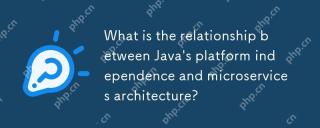 Java的平台獨立性與微服務體系結構之間有什麼關係?May 01, 2025 am 12:16 AM
Java的平台獨立性與微服務體系結構之間有什麼關係?May 01, 2025 am 12:16 AMjava'splatformentenceenhancesenhancesmicroservicesharchitecture byferingDeploymentFlexible,一致性,可伸縮性和便攜性。 1)DeploymentFlexibilityAllowsibilityAllowsOllowsOllowSorlowsOllowsOllowsOllowSeStorunonAnyPlatformwithajvM.2)penterencyCrossServAccAcrossServAcrossServiCessImplifififiesDeevelopmentandeDe
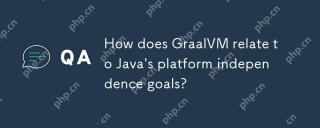 GRAALVM與Java的平台獨立目標有何關係?May 01, 2025 am 12:14 AM
GRAALVM與Java的平台獨立目標有何關係?May 01, 2025 am 12:14 AMGraalVM通過三種方式增強了Java的平台獨立性:1.跨語言互操作,允許Java與其他語言無縫互操作;2.獨立的運行時環境,通過GraalVMNativeImage將Java程序編譯成本地可執行文件;3.性能優化,Graal編譯器生成高效的機器碼,提升Java程序的性能和一致性。
 您如何測試Java應用程序的平台兼容性?May 01, 2025 am 12:09 AM
您如何測試Java應用程序的平台兼容性?May 01, 2025 am 12:09 AM效率testjavaapplicationsforplatformcompatibility oftheSesteps:1)setUpautomatedTestingTestingActingAcrossMultPlatFormSusingCitoolSlikeSlikeJenkinSorgithUbactions.2)contuctualtemualtemalualTesteTESTENRETESTINGINREALHARTWARETOLEALHARDOELHARDOLEATOCATCHISSUSESUSEUSENINCIENVIRENTMENTS.3)schictcross.3)schoscross.3)
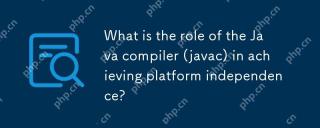 Java編譯器(Javac)在實現平台獨立性中的作用是什麼?May 01, 2025 am 12:06 AM
Java編譯器(Javac)在實現平台獨立性中的作用是什麼?May 01, 2025 am 12:06 AMJava編譯器通過將源代碼轉換為平台無關的字節碼,實現了Java的平台獨立性,使得Java程序可以在任何安裝了JVM的操作系統上運行。
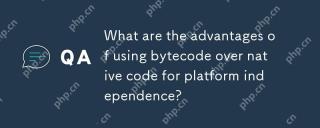 在平台獨立性的平台獨立性上使用字節碼優於本機代碼的優點是什麼?Apr 30, 2025 am 12:24 AM
在平台獨立性的平台獨立性上使用字節碼優於本機代碼的優點是什麼?Apr 30, 2025 am 12:24 AMByteCodeachievesPlatFormIndenceByByByByByByExecutedBoviratualMachine(VM),允許CodetorunonanyplatformwithTheApprepreprepvm.Forexample,Javabytecodecodecodecodecanrunonanydevicewithajvm
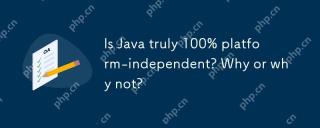 Java真的100%獨立於平台嗎?為什麼或為什麼不呢?Apr 30, 2025 am 12:18 AM
Java真的100%獨立於平台嗎?為什麼或為什麼不呢?Apr 30, 2025 am 12:18 AMJava不能做到100%的平台獨立性,但其平台獨立性通過JVM和字節碼實現,確保代碼在不同平台上運行。具體實現包括:1.編譯成字節碼;2.JVM的解釋執行;3.標準庫的一致性。然而,JVM實現差異、操作系統和硬件差異以及第三方庫的兼容性可能影響其平台獨立性。
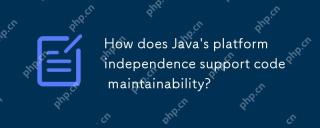 Java的平台獨立性如何支持代碼可維護性?Apr 30, 2025 am 12:15 AM
Java的平台獨立性如何支持代碼可維護性?Apr 30, 2025 am 12:15 AMJava通過“一次編寫,到處運行”實現平台獨立性,提升代碼可維護性:1.代碼重用性高,減少重複開發;2.維護成本低,只需一處修改;3.團隊協作效率高,方便知識共享。


熱AI工具

Undresser.AI Undress
人工智慧驅動的應用程序,用於創建逼真的裸體照片

AI Clothes Remover
用於從照片中去除衣服的線上人工智慧工具。

Undress AI Tool
免費脫衣圖片

Clothoff.io
AI脫衣器

Video Face Swap
使用我們完全免費的人工智慧換臉工具,輕鬆在任何影片中換臉!

熱門文章

熱工具

EditPlus 中文破解版
體積小,語法高亮,不支援程式碼提示功能

PhpStorm Mac 版本
最新(2018.2.1 )專業的PHP整合開發工具

SecLists
SecLists是最終安全測試人員的伙伴。它是一個包含各種類型清單的集合,這些清單在安全評估過程中經常使用,而且都在一個地方。 SecLists透過方便地提供安全測試人員可能需要的所有列表,幫助提高安全測試的效率和生產力。清單類型包括使用者名稱、密碼、URL、模糊測試有效載荷、敏感資料模式、Web shell等等。測試人員只需將此儲存庫拉到新的測試機上,他就可以存取所需的每種類型的清單。

Safe Exam Browser
Safe Exam Browser是一個安全的瀏覽器環境,安全地進行線上考試。該軟體將任何電腦變成一個安全的工作站。它控制對任何實用工具的訪問,並防止學生使用未經授權的資源。

禪工作室 13.0.1
強大的PHP整合開發環境







