關於JAVA虛擬機器的詳細介紹
- 零下一度原創
- 2017-07-21 22:16:581416瀏覽
最近又幫別人安裝JAVA虛擬機,安裝完畢之後一直存在問題,解決了許久,所以特來與大家一起分享下經驗。
首先,如果電腦機器裡面存在JAVA的話,而又不想要這個版本,可以將其卸載(切記,不可直接刪除JDK檔案裡面的內容,那樣卸載不乾淨),因為一般安裝JDK都是安裝在C盤下,雖然刪除了JDK但是與JAVA相關的一些註冊表卻沒被刪除,所以應該在控制面板下->添加/刪除程式裡面進行相關的卸載。
然後到官方網站下載JDK : 選擇符合機器的版本即可。
下載完畢之後,就開始安裝JDK:
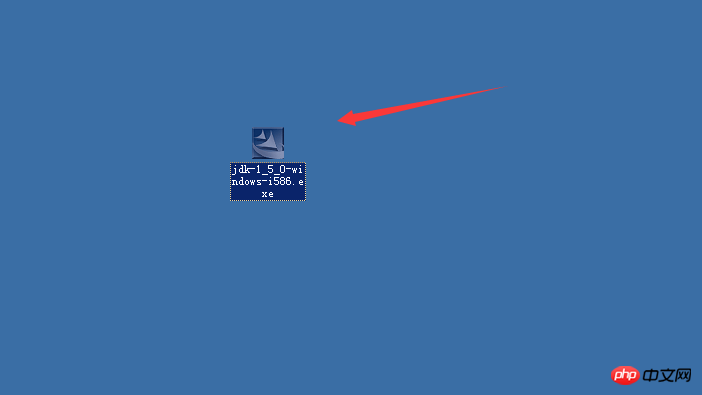
#然後進行安裝,預設為C碟
安裝完畢之後,開始設定環境變量,JVM(java虛擬機)。
右鍵點選我的電腦屬性
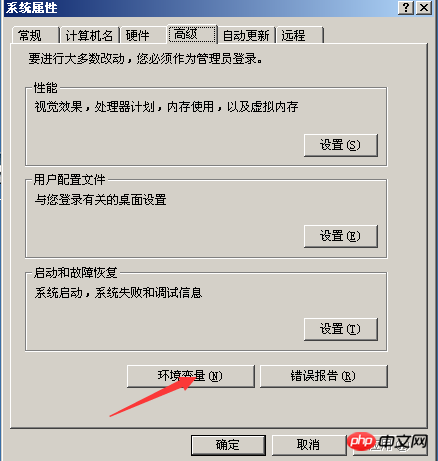
或是win10的話是
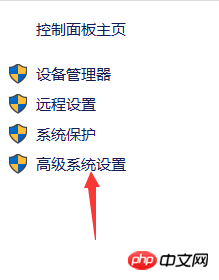
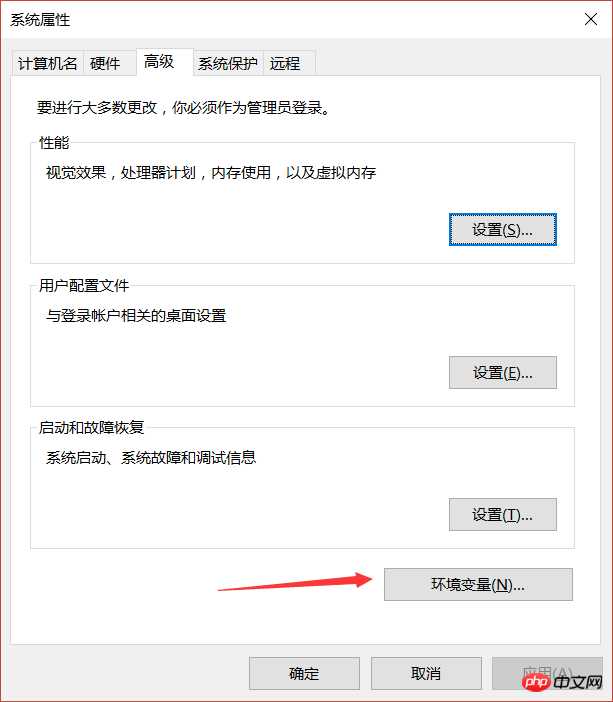
1、新建一個PATH_HOME 路徑是jdk安裝的路徑:
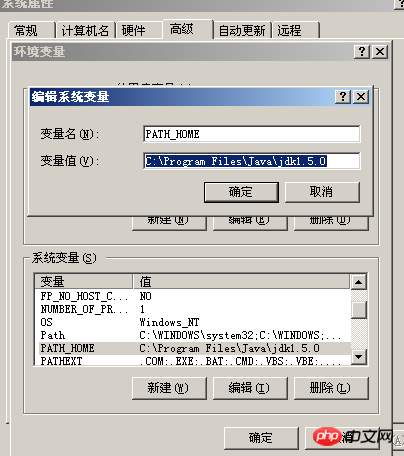
#2、編輯Path變量,尋找Java指令的路徑,變數值是JDK安裝目錄下的bin目錄
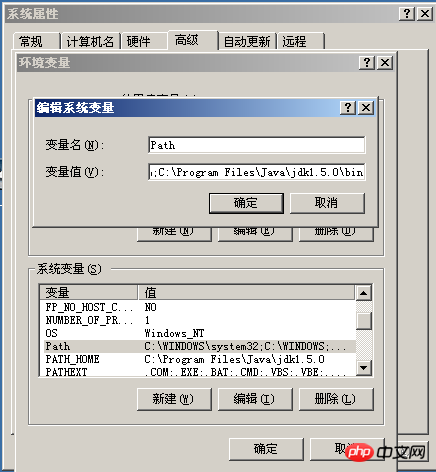 .;"後面寫下變數值再打個;表示已經完成了這個;否則在其他變數值的;後面寫下該變數值,寫完之後在打個;
.;"後面寫下變數值再打個;表示已經完成了這個;否則在其他變數值的;後面寫下該變數值,寫完之後在打個;
3、新建CLASSPATH(java類別函式庫的路徑),能否執行就看它了,
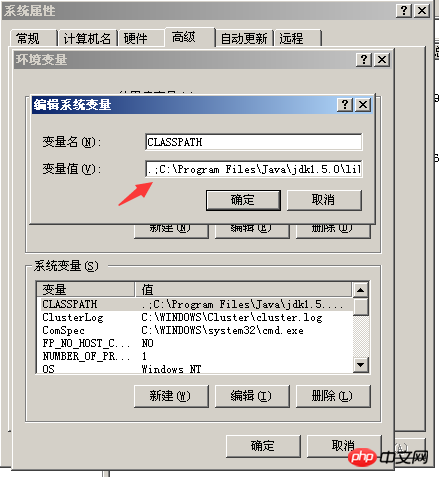
記得前面的「.;」一定要寫上,然後寫下jdk安裝目錄下lib目錄裡面的dt.jar和tools .jar路徑,分開寫如:
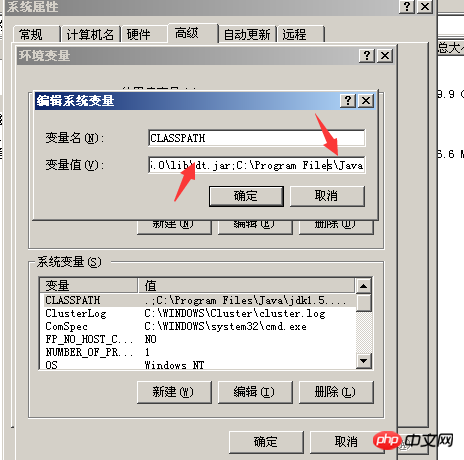
寫下一個一定要打個「;」再寫第二個,然後就基本上安裝完了,開始測試。
開啟命令列介面,快速鍵(WIN+R)輸入CMD
先輸入javac -version指令
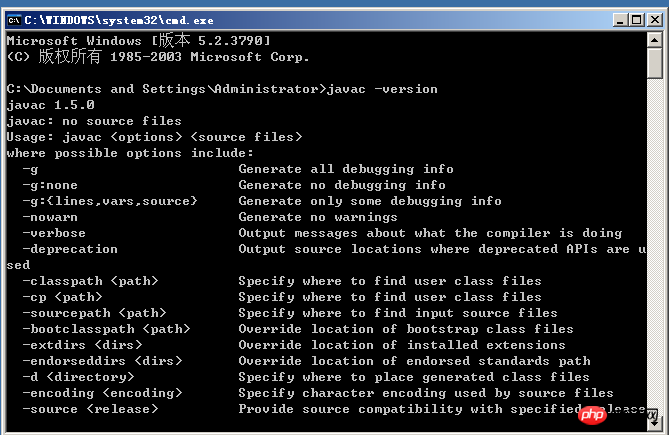
出現這個介面說明Path路徑對了。
第二步,測試JVM了,輸入java -version
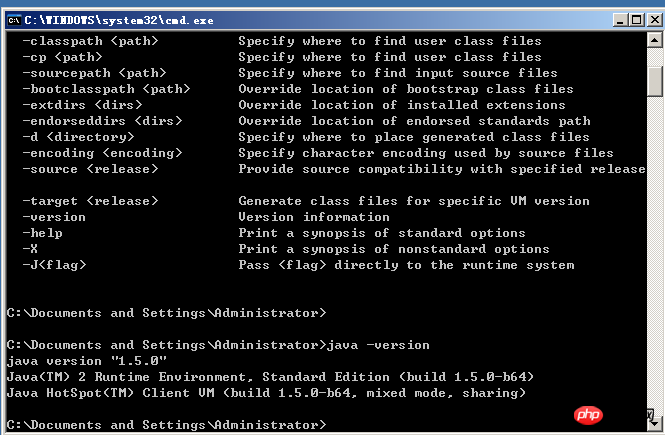
#
說明安裝成功,開始測試程序,用記事本寫一段程式進行測試
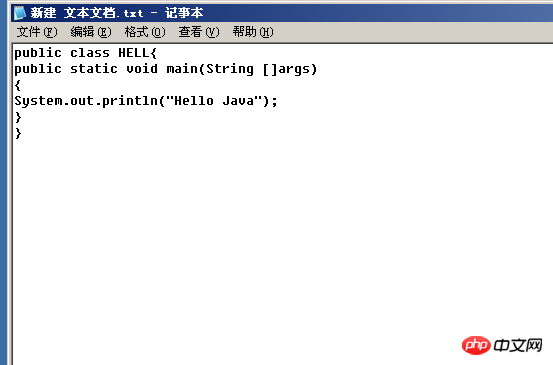
用命令列編譯程式(我將該原始程式檔案放在管理員的目錄下,若不是在這,要輸入cd 到其它位置,如:cd D:HELL.java)
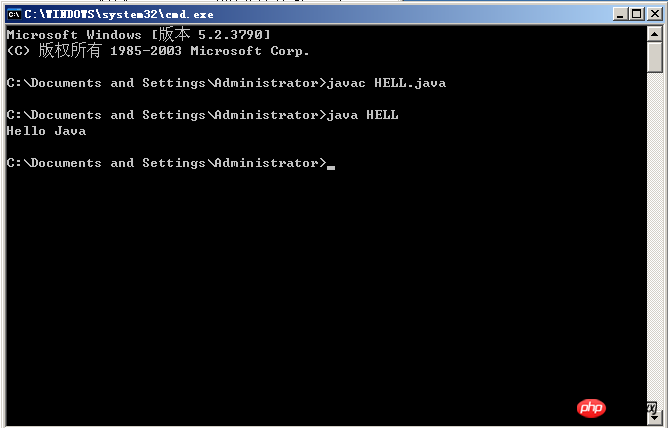
說明沒問題,已經安裝成功了。
以上是關於JAVA虛擬機器的詳細介紹的詳細內容。更多資訊請關注PHP中文網其他相關文章!

