前言
本君已成夜貓子,本節我們來講講ASP.NET Core MVC中的上傳,這兩天在研究批量導入功能,本節順便簡單搞搞導入、導出,等博主弄妥當了再來和大家一並分享。

# .NET Core MVC上傳
# 首先我們來看看官網的上傳的例子,再然後進行拓展訓練,官網的表單是這樣的。
<form method="post" enctype="multipart/form-data" asp-controller="UploadFiles" asp-action="Index">
<p class="form-group">
<p class="col-md-10">
<p>Upload one or more files using this form:</p>
<input type="file" name="files" multiple />
</p>
</p>
<p class="form-group">
<p class="col-md-10">
<input type="submit" value="上传" />
</p>
</p>
</form>在ASP.NET Core MVC中接收上傳的檔案需要用 IFormFile 來接收,此介面定義如下:
public interface IFormFile
{
string ContentType { get; }
string ContentDisposition { get; }
IHeaderDictionary Headers { get; }
long Length { get; }
string Name { get; }
string FileName { get; }
Stream OpenReadStream();
void CopyTo(Stream target);
Task CopyToAsync(Stream target, CancellationToken cancellationToken = null);
}後台控制器關於上傳的Action方法進行如下定義:
[HttpPost("UploadFiles")]
public async Task<IActionResult> Post(List<IFormFile> files)
{
long size = files.Sum(f => f.Length);
// full path to file in temp location
var filePath = Path.GetTempFileName();
foreach (var formFile in files)
{
if (formFile.Length > 0)
{
using (var stream = new FileStream(filePath, FileMode.Create))
{
await formFile.CopyToAsync(stream);
}
}
}
return Ok(new { count = files.Count, size, filePath });
}為了很清楚地上傳文件所在目錄,我們將官網範例進行一下改造。
public IActionResult UploadFiles(List<IFormFile> files)
{
long size = 0;
foreach (var file in files)
{
//var fileName = file.FileName;
var fileName = ContentDispositionHeaderValue
.Parse(file.ContentDisposition)
.FileName
.Trim('"');
fileName = hostingEnv.WebRootPath + $@"\{fileName}";
size += file.Length;
using (FileStream fs = System.IO.File.Create(fileName))
{
file.CopyTo(fs);
fs.Flush();
}
}
ViewBag.Message = $"{files.Count}个文件 /{size}字节上传成功!";
return View();
}如上透過注入 private IHostingEnvironment hostingEnv; 來取得網站根目錄路徑。在前台表單中請求action方法用渲染的方式,如下:
<form method="post" enctype="multipart/form-data" asp-controller="Upload" asp-action="UploadFiles"> </form># 當然別忘記加入TagHelper:
@addTagHelper *, Microsoft.AspNetCore.Mvc.TagHelpers# 成功上傳我們顯示上傳位元組大小,如下:
 #
#

<p class="row">
<p class="form-group">
<p class="col-md-10">
<p>使用表单上传多个文件</p>
<input type="file" id="files" name="files" multiple />
@ViewBag.Message
</p>
</p>
</p>
<p class="row">
<p class="form-group">
<p class="col-md-10">
<input type="button" id="upload" class="btn btn-success" style="cursor:pointer;width:100px;" value="上传" />
</p>
</p>
</p>#
我們透過FormData物件來取得檔案從而進行Ajax提交,如下: $(function () {
$("#upload").click(function (evt) {
var fileUpload = $("#files").get(0);
var files = fileUpload.files;
var data = new FormData();
for (var i = 0; i < files.length ; i++) {
data.append(files[i].name, files[i]);
}
$.ajax({
type: "POST",
url: "/Upload/UploadFiles",
contentType: false,
processData: false,
data: data,
success: function (message) {
alert(message);
},
error: function () {
alert("上传文件出现错误!");
}
});
});
});
此時後台則需要進行略微修改,我們不再需要IFormFile介面來取得文件,透過請求中的表單取得,如下: public IActionResult UploadFiles()
{
long size = 0;
var files = Request.Form.Files;
foreach (var file in files)
{
//var fileName = file.FileName;
var fileName = ContentDispositionHeaderValue
.Parse(file.ContentDisposition)
.FileName
.Trim('"');
fileName = hostingEnv.WebRootPath + $@"\{fileName}";
size += file.Length;
using (FileStream fs = System.IO.File.Create(fileName))
{
file.CopyTo(fs);
fs.Flush();
}
}
ViewBag.Message = $"{files.Count}个文件 /{size}字节上传成功!";
return View();
}
到這裡關於ASP.NET Core MVC中的上傳就告一段落,還是比較簡單但是算是比較常見的需求。
導入、導出Excel#
專案中需要用到批量導入和導出於是進行了一點研究,.net core剛出世時還未有對於.net core中Excel的導出,但是見過園中有熱心園友分享並製作了.net core中匯出Excel,但部落客發現在2月19號有老外已針對.net core的Excel導出和導入目前版本為1.3基於EPPlus,功能和EPPlus差不多,不過是移植到了.net core中,下面我們一起來看看。首先我們下載EPPlus.Core程式包,如下:
[HttpGet]
[Route("Export")]
public string Export()
{
string sWebRootFolder = _hostingEnvironment.WebRootPath;
string sFileName = @"Jeffcky.xlsx";
string URL = string.Format("{0}://{1}/{2}", Request.Scheme, Request.Host, sFileName);
FileInfo file = new FileInfo(Path.Combine(sWebRootFolder, sFileName));
if (file.Exists)
{
file.Delete();
file = new FileInfo(Path.Combine(sWebRootFolder, sFileName));
}
using (ExcelPackage package = new ExcelPackage(file))
{
// add a new worksheet
ExcelWorksheet worksheet = package.Workbook.Worksheets.Add("Jeffcky");
//sheet header
worksheet.Cells[1, 1].Value = "ID";
worksheet.Cells[1, 2].Value = "Name";
worksheet.Cells[1, 3].Value = "Age";
//Add values
worksheet.Cells["A2"].Value = 1000;
worksheet.Cells["B2"].Value = "Jeffcky1";
worksheet.Cells["C2"].Value = 18;
worksheet.Cells["A3"].Value = 1001;
worksheet.Cells["B3"].Value = "Jeffcky2";
worksheet.Cells["C3"].Value = 19;
package.Save(); //Save the workbook.
}
return URL;
} #
這裡我們進行統一封裝下來進行導出只需要設定導出屬性和列表資料即可,如下:
#
這裡我們進行統一封裝下來進行導出只需要設定導出屬性和列表資料即可,如下:public IActionResult Export()
{
var properties = new PropertyByName<Person>[]
{
new PropertyByName<Person>("Id",d=>d.Id),
new PropertyByName<Person>("Name",d=>d.Name),
new PropertyByName<Person>("Age",d=>d.Age)
};
var list = new List<Person>()
{
new Person() {Id=1,Name="Jeffcky1",Age=18 },
new Person() {Id=2,Name="Jeffcky2",Age=19 },
new Person() {Id=3,Name="Jeffcky3",Age=20 },
new Person() {Id=4,Name="Jeffcky4",Age=21 },
new Person() {Id=5,Name="Jeffcky5",Age=22 }
};
var bytes = _ExportManager.ExportToXlsx<Person>(properties, list);
return new FileContentResult(bytes, MimeTypes.TextXlsx);
}
 #
#
public string Import()
{
string sWebRootFolder = _hostingEnvironment.WebRootPath;
string sFileName = @"Jeffcky.xlsx";
FileInfo file = new FileInfo(Path.Combine(sWebRootFolder, sFileName));
try
{
using (ExcelPackage package = new ExcelPackage(file))
{
StringBuilder sb = new StringBuilder();
ExcelWorksheet worksheet = package.Workbook.Worksheets[1];
int rowCount = worksheet.Dimension.Rows;
int ColCount = worksheet.Dimension.Columns;
bool bHeaderRow = true;
for (int row = 1; row <= rowCount; row++)
{
for (int col = 1; col <= ColCount; col++)
{
if (bHeaderRow)
{
sb.Append(worksheet.Cells[row, col].Value.ToString() + "\t");
}
else
{
sb.Append(worksheet.Cells[row, col].Value.ToString() + "\t");
}
}
sb.Append(Environment.NewLine);
}
return sb.ToString();
}
}
catch (Exception ex)
{
return "Some error occured while importing." + ex.Message;
}
} #
此時我們再來對導入進行統一封裝下,如下:
#
此時我們再來對導入進行統一封裝下,如下: [HttpGet]
[Route("Import")]
public void Import()
{
string sWebRootFolder = _hostingEnvironment.WebRootPath;
string sFileName = @"Jeffcky.xlsx";
FileStream fs = new FileStream(Path.Combine(sWebRootFolder, sFileName), FileMode.Open, FileAccess.Read, FileShare.Read);
var list = _ImportManager.ImportPersonFromXlsx(fs);
} #
導入大概就介紹完畢了,要我說真正的難點不在於利用EPPlus導入和導出,難點在於批量導入,批量進行導入後對數據格式的檢驗,如果給定一個導入模板,然後再導入批量數據怎麼確保使用者給的資料格式完全是正確的、資料沒有重複的校驗,這兩天基本上是完成了批次的導入,大概分為:資料必填項的校驗、資料格式的校驗、資料庫是否存在資料的校驗、資料匯入部分匯入失敗返回格式的使用者體驗。當利用NPOI、EPPlus來導入和導出這樣的功能再簡單不過了,但是如果遇到了不同的場景怎麼讓用戶體驗更好的使用這是一個問題,如果數據導入失敗我們怎麼去提示用戶呢,還有如果Excel中有下拉框和合併的單元格資料我們怎麼去獲取這又是一個問題,可能很多簡歷上寫著會利用NPOI和EPPlus的導入和導出,其實沒什麼看頭,二者不過是一個工具罷了,如何利用工具去應用到複雜的場景並舉例那才算是高級的東西。 ###
#
導入大概就介紹完畢了,要我說真正的難點不在於利用EPPlus導入和導出,難點在於批量導入,批量進行導入後對數據格式的檢驗,如果給定一個導入模板,然後再導入批量數據怎麼確保使用者給的資料格式完全是正確的、資料沒有重複的校驗,這兩天基本上是完成了批次的導入,大概分為:資料必填項的校驗、資料格式的校驗、資料庫是否存在資料的校驗、資料匯入部分匯入失敗返回格式的使用者體驗。當利用NPOI、EPPlus來導入和導出這樣的功能再簡單不過了,但是如果遇到了不同的場景怎麼讓用戶體驗更好的使用這是一個問題,如果數據導入失敗我們怎麼去提示用戶呢,還有如果Excel中有下拉框和合併的單元格資料我們怎麼去獲取這又是一個問題,可能很多簡歷上寫著會利用NPOI和EPPlus的導入和導出,其實沒什麼看頭,二者不過是一個工具罷了,如何利用工具去應用到複雜的場景並舉例那才算是高級的東西。 ###總結
本節我們稍微介紹了.net core中的下載、導入和導出,如果有可能的話後續會給出關於EPPlus中高級的知識,比如如上提出的獲取合併列數據還有獲取圖片等等,我們下節再會,哦,關於SQL Server有時間會定期進行更新,see u。
以上是ASP.NET Core MVC上傳、匯入、匯出知多少的詳細內容。更多資訊請關注PHP中文網其他相關文章!
 從網絡到桌面:C#.NET的多功能性Apr 15, 2025 am 12:07 AM
從網絡到桌面:C#.NET的多功能性Apr 15, 2025 am 12:07 AMC#.NETisversatileforbothwebanddesktopdevelopment.1)Forweb,useASP.NETfordynamicapplications.2)Fordesktop,employWindowsFormsorWPFforrichinterfaces.3)UseXamarinforcross-platformdevelopment,enablingcodesharingacrossWindows,macOS,Linux,andmobiledevices.
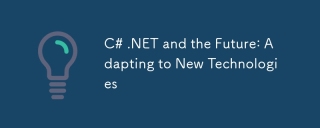 C#.NET與未來:適應新技術Apr 14, 2025 am 12:06 AM
C#.NET與未來:適應新技術Apr 14, 2025 am 12:06 AMC#和.NET通過不斷的更新和優化,適應了新興技術的需求。 1)C#9.0和.NET5引入了記錄類型和性能優化。 2).NETCore增強了雲原生和容器化支持。 3)ASP.NETCore與現代Web技術集成。 4)ML.NET支持機器學習和人工智能。 5)異步編程和最佳實踐提升了性能。
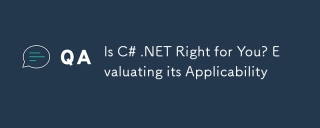 c#.net適合您嗎?評估其適用性Apr 13, 2025 am 12:03 AM
c#.net適合您嗎?評估其適用性Apr 13, 2025 am 12:03 AMc#.netissutableforenterprise-levelapplications withemofrosoftecosystemdueToItsStrongTyping,richlibraries,androbustperraries,androbustperformance.however,itmaynotbeidealfoross-platement forment forment forment forvepentment offependment dovelopment toveloperment toveloperment whenrawspeedsportor whenrawspeedseedpolitical politionalitable,
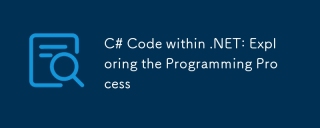 .NET中的C#代碼:探索編程過程Apr 12, 2025 am 12:02 AM
.NET中的C#代碼:探索編程過程Apr 12, 2025 am 12:02 AMC#在.NET中的編程過程包括以下步驟:1)編寫C#代碼,2)編譯為中間語言(IL),3)由.NET運行時(CLR)執行。 C#在.NET中的優勢在於其現代化語法、強大的類型系統和與.NET框架的緊密集成,適用於從桌面應用到Web服務的各種開發場景。
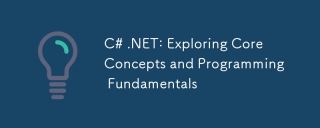 C#.NET:探索核心概念和編程基礎知識Apr 10, 2025 am 09:32 AM
C#.NET:探索核心概念和編程基礎知識Apr 10, 2025 am 09:32 AMC#是一種現代、面向對象的編程語言,由微軟開發並作為.NET框架的一部分。 1.C#支持面向對象編程(OOP),包括封裝、繼承和多態。 2.C#中的異步編程通過async和await關鍵字實現,提高應用的響應性。 3.使用LINQ可以簡潔地處理數據集合。 4.常見錯誤包括空引用異常和索引超出範圍異常,調試技巧包括使用調試器和異常處理。 5.性能優化包括使用StringBuilder和避免不必要的裝箱和拆箱。
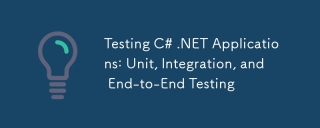 測試C#.NET應用程序:單元,集成和端到端測試Apr 09, 2025 am 12:04 AM
測試C#.NET應用程序:單元,集成和端到端測試Apr 09, 2025 am 12:04 AMC#.NET應用的測試策略包括單元測試、集成測試和端到端測試。 1.單元測試確保代碼的最小單元獨立工作,使用MSTest、NUnit或xUnit框架。 2.集成測試驗證多個單元組合的功能,常用模擬數據和外部服務。 3.端到端測試模擬用戶完整操作流程,通常使用Selenium進行自動化測試。
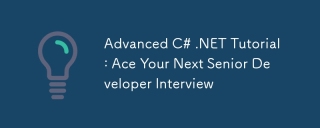 高級C#.NET教程:ACE您的下一次高級開發人員面試Apr 08, 2025 am 12:06 AM
高級C#.NET教程:ACE您的下一次高級開發人員面試Apr 08, 2025 am 12:06 AMC#高級開發者面試需要掌握異步編程、LINQ、.NET框架內部工作原理等核心知識。 1.異步編程通過async和await簡化操作,提升應用響應性。 2.LINQ以SQL風格操作數據,需注意性能。 3..NET框架的CLR管理內存,垃圾回收需謹慎使用。
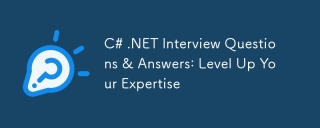 C#.NET面試問題和答案:提高您的專業知識Apr 07, 2025 am 12:01 AM
C#.NET面試問題和答案:提高您的專業知識Apr 07, 2025 am 12:01 AMC#.NET面試問題和答案包括基礎知識、核心概念和高級用法。 1)基礎知識:C#是微軟開發的面向對象語言,主要用於.NET框架。 2)核心概念:委託和事件允許動態綁定方法,LINQ提供強大查詢功能。 3)高級用法:異步編程提高響應性,表達式樹用於動態代碼構建。


熱AI工具

Undresser.AI Undress
人工智慧驅動的應用程序,用於創建逼真的裸體照片

AI Clothes Remover
用於從照片中去除衣服的線上人工智慧工具。

Undress AI Tool
免費脫衣圖片

Clothoff.io
AI脫衣器

AI Hentai Generator
免費產生 AI 無盡。

熱門文章

熱工具

Dreamweaver CS6
視覺化網頁開發工具

Safe Exam Browser
Safe Exam Browser是一個安全的瀏覽器環境,安全地進行線上考試。該軟體將任何電腦變成一個安全的工作站。它控制對任何實用工具的訪問,並防止學生使用未經授權的資源。

SublimeText3 Linux新版
SublimeText3 Linux最新版

MantisBT
Mantis是一個易於部署的基於Web的缺陷追蹤工具,用於幫助產品缺陷追蹤。它需要PHP、MySQL和一個Web伺服器。請查看我們的演示和託管服務。

WebStorm Mac版
好用的JavaScript開發工具





