Windows Server 2012 設定指南 之 MySQL環境建構篇
- 黄舟原創
- 2017-02-23 15:47:132611瀏覽
MySQL 5.6.15
下載網址:http://www.php.cn/ ... munity-5.6.15.0.msi
Microsoft Visual C++ 2010 可再發行元件包
下載網址:http://www.php.cn/ ... 6E/vcredist_x86.exe
#安裝「vcredist_x86.exe」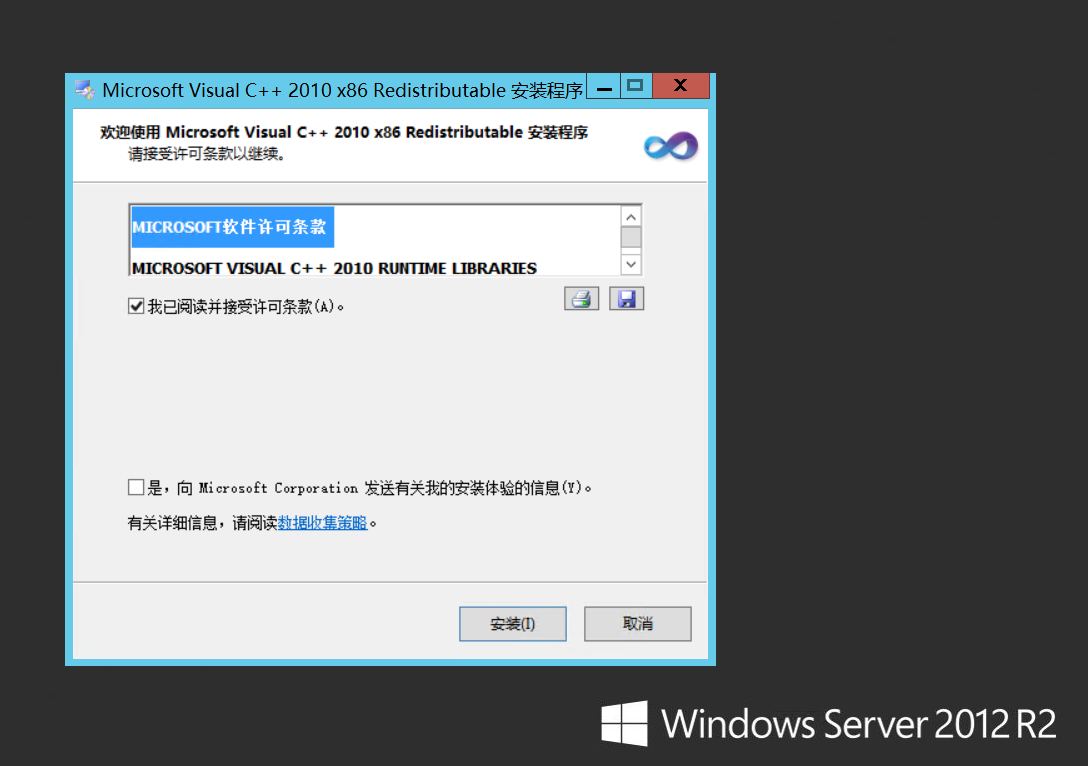
2015-8-12 00:07 上傳
下載附件
#Windows Server 2012 設定指南之MySQL環境搭建篇
#開啟「mysql-installer-community-5.6.15.0.msi」進行MySQL安裝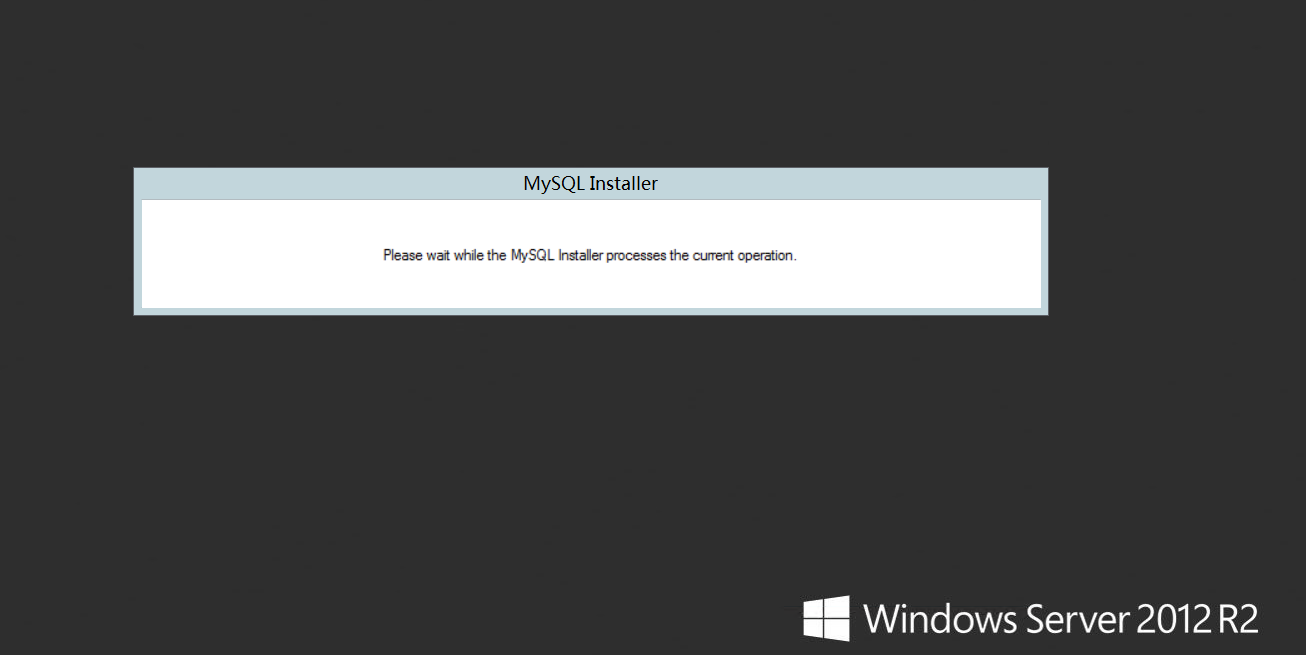
#2015-8-12 00:07 上傳
下載附件
#Windows Server 2012 設定指南之MySQL環境建構篇
#選擇第一項「Install MySQL Products」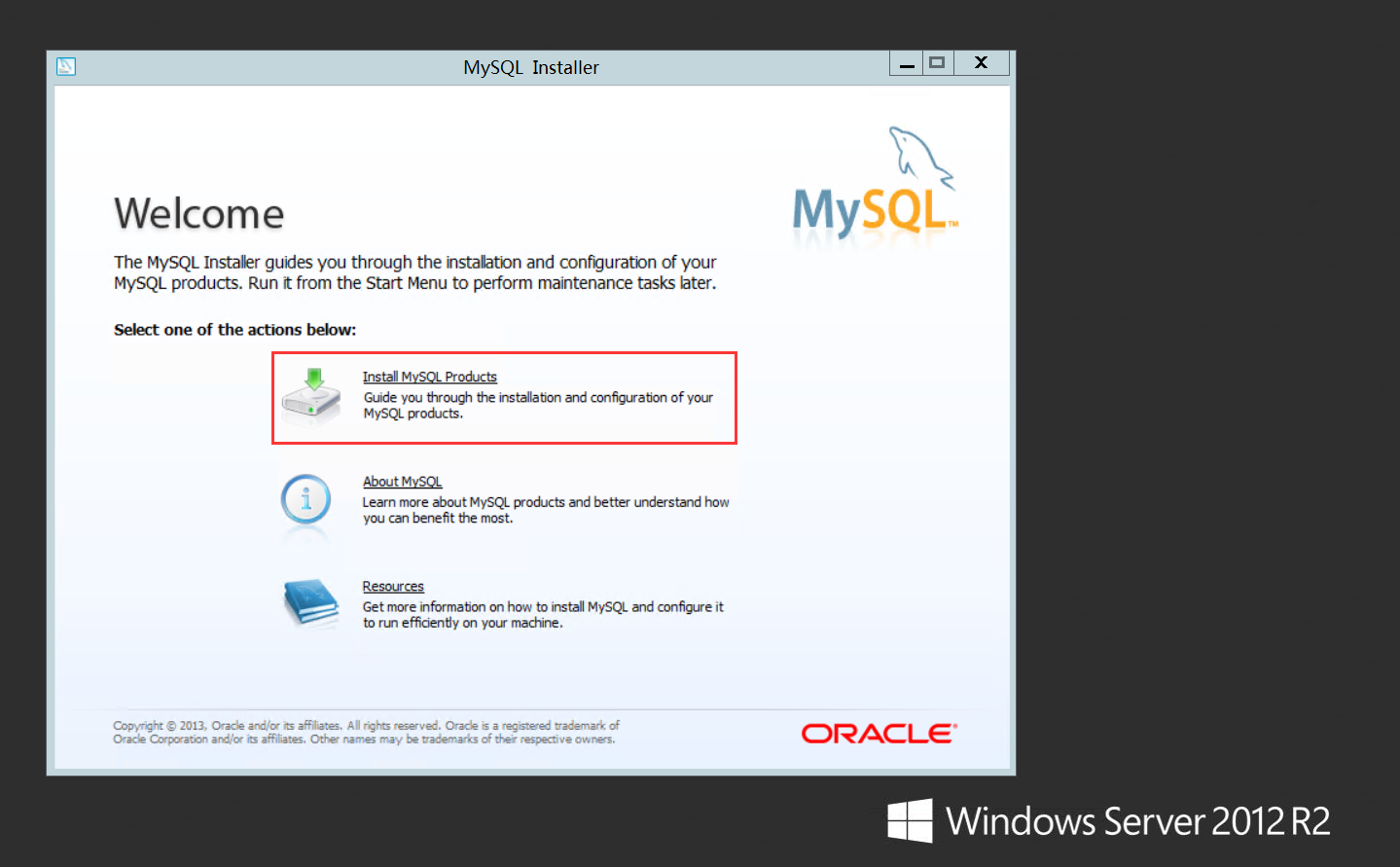
2015-8-12 00:07 上傳
下載附件
Windows Server 2012 設定指南之MySQL環境建構篇
點選「I accept the license terms」 ,再點選「Next」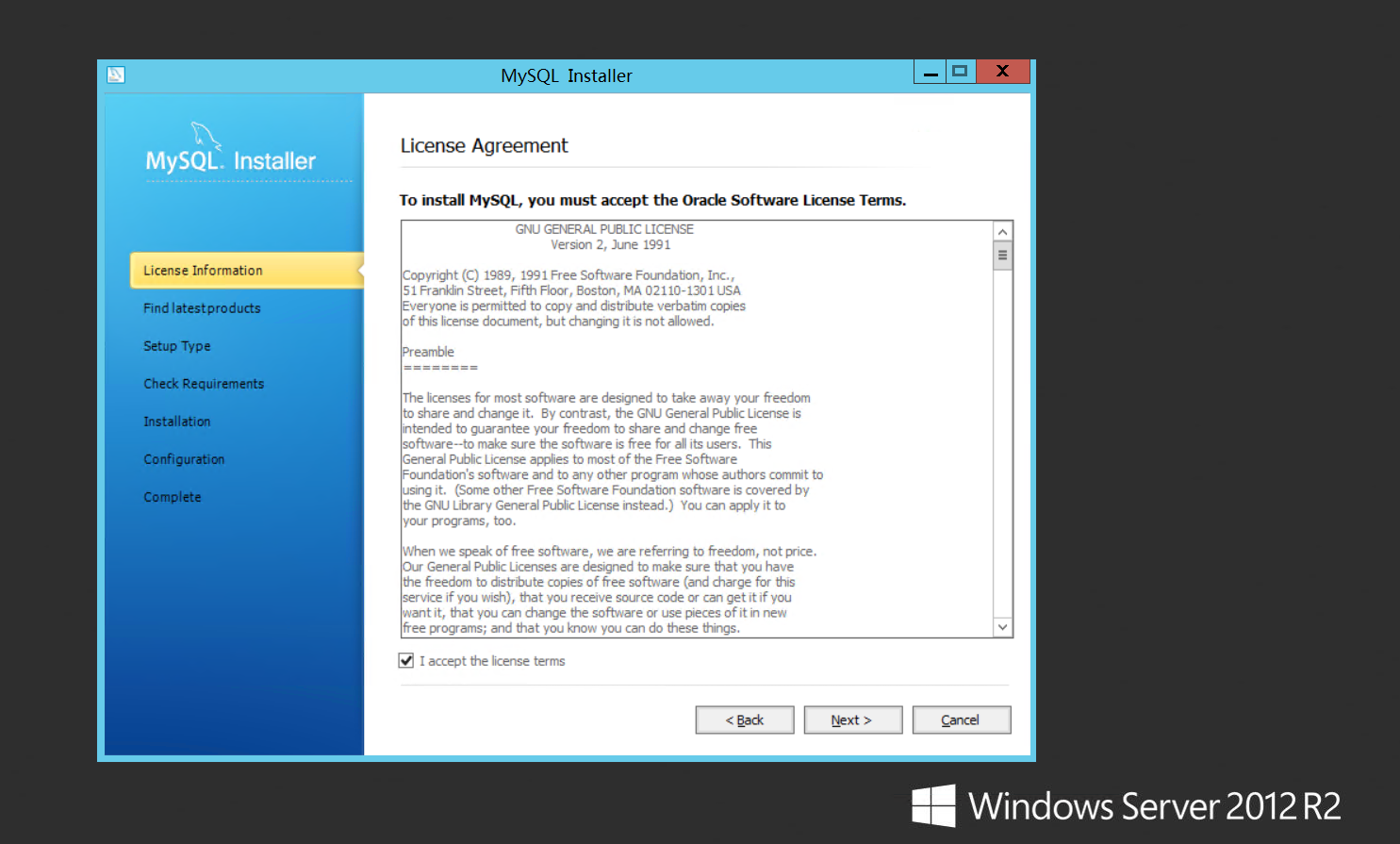
#2015-8-12 00:07 上傳
#下載附件
Windows Server 2012 設定指南之MySQL環境建構篇
勾選“Skip the check for update (not recommended)”,再點選“NEXT”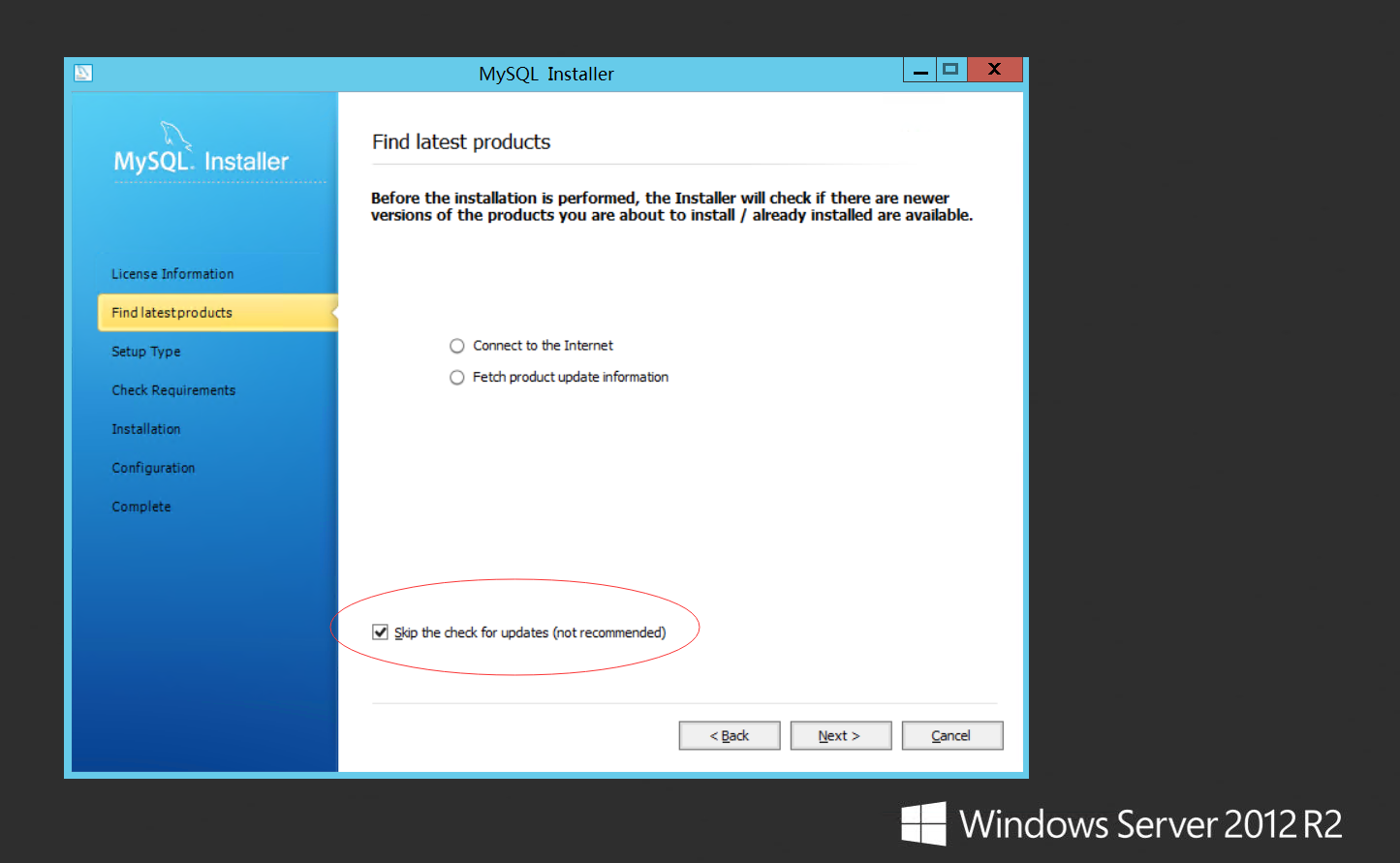
下載附件 #Windows Server 2012 設定指南之MySQL環境建構篇
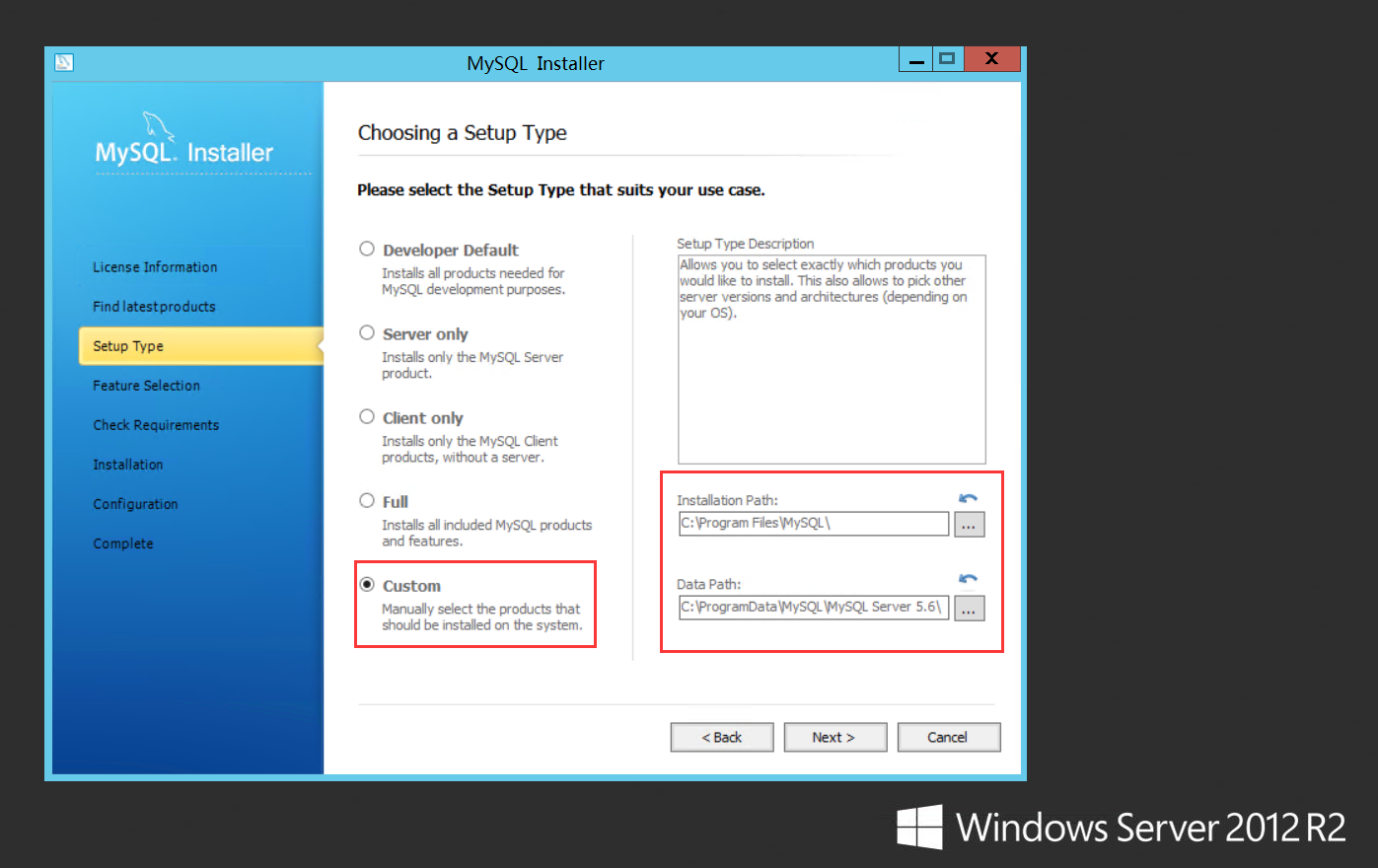
##點選“Custom”,也就是自訂安裝,右邊是選擇MySQL的安裝位置和資料庫位置,這裡我選的是預設路徑,點選“NEXT”
2015-8-12 00:07 上傳
下載附件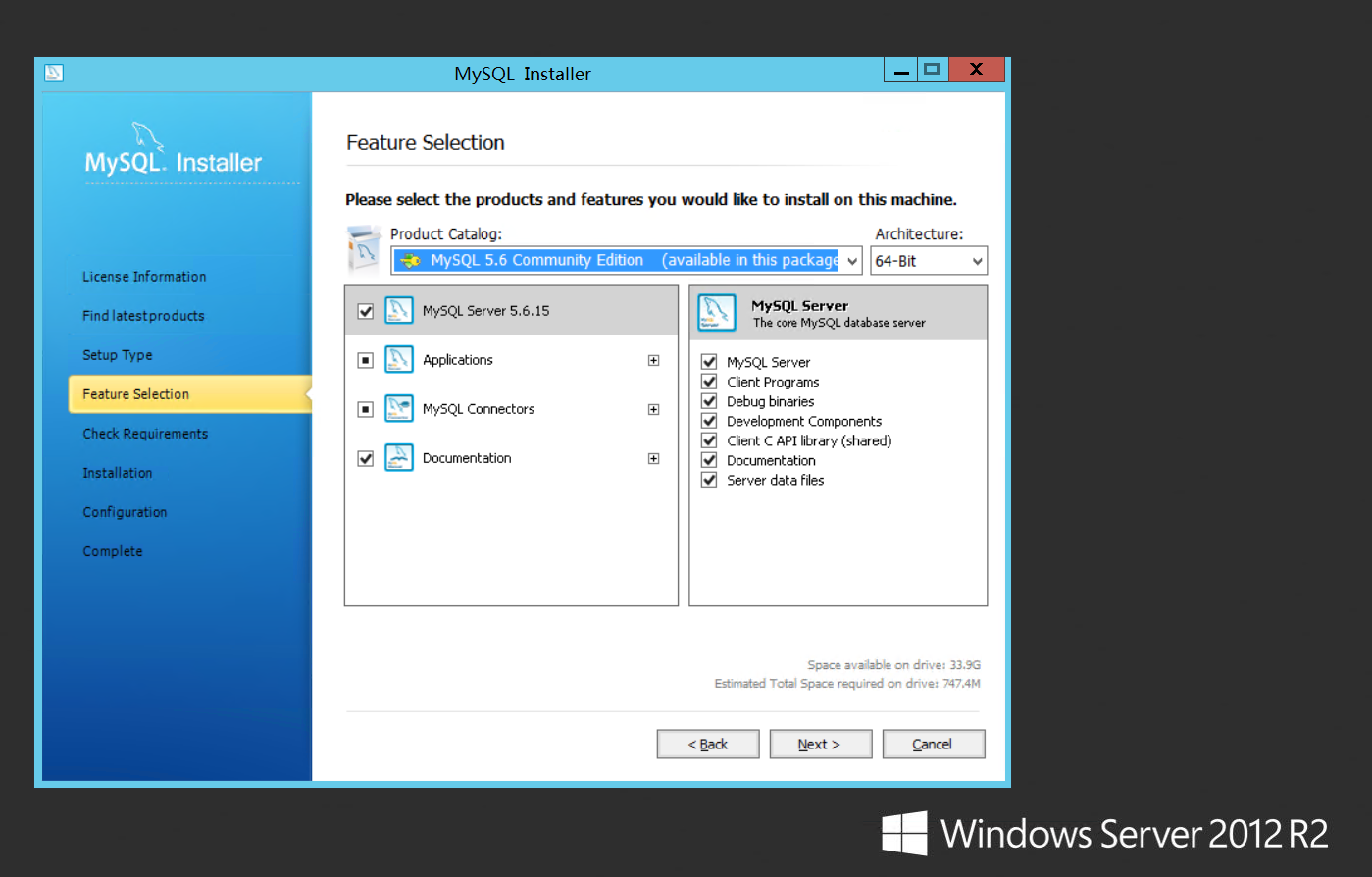
#點選「NEXT」
點選「Execute」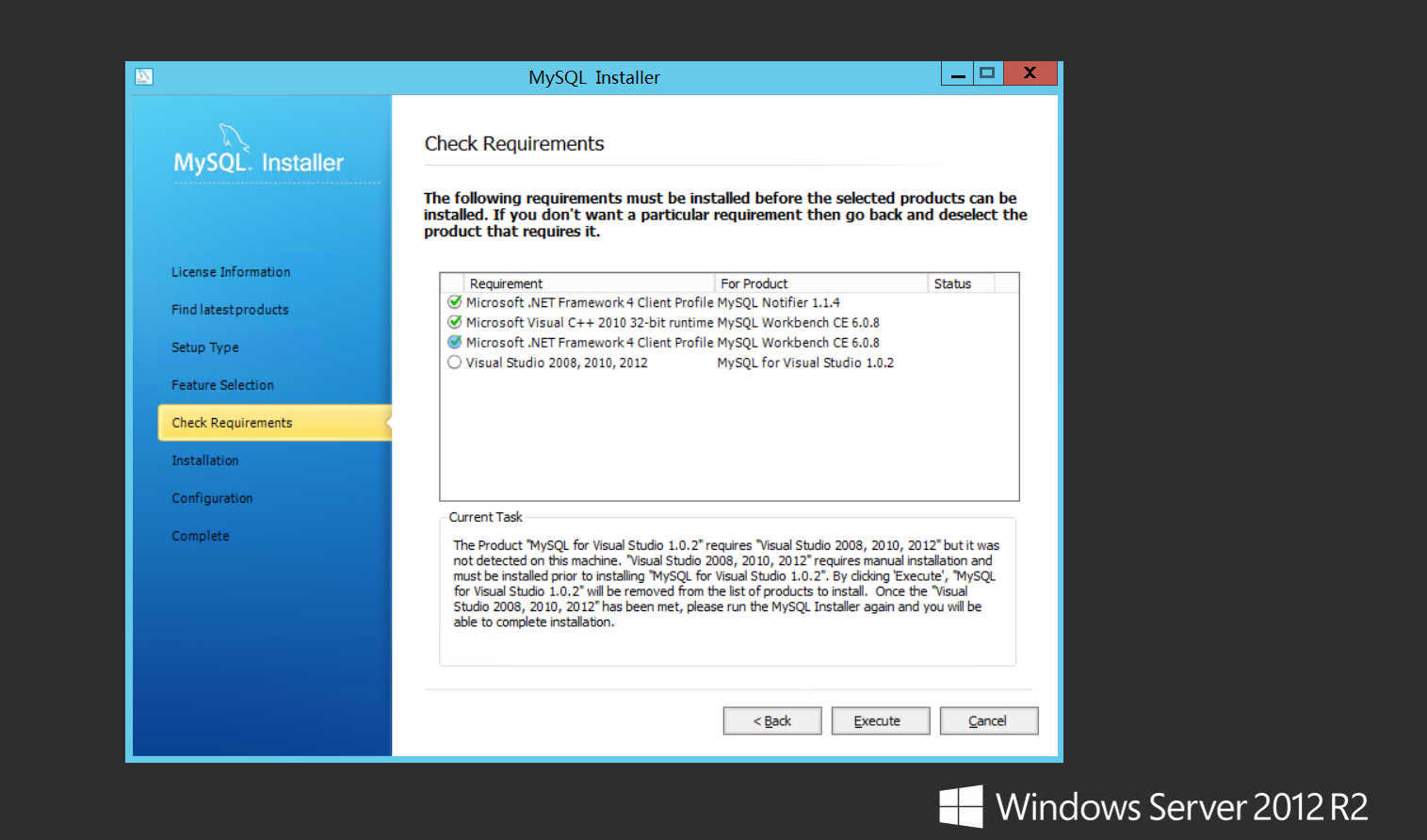
2015 -8-12 00:07 上傳
下載附件
#Windows Server 2012 設定指南之MySQL環境建構篇
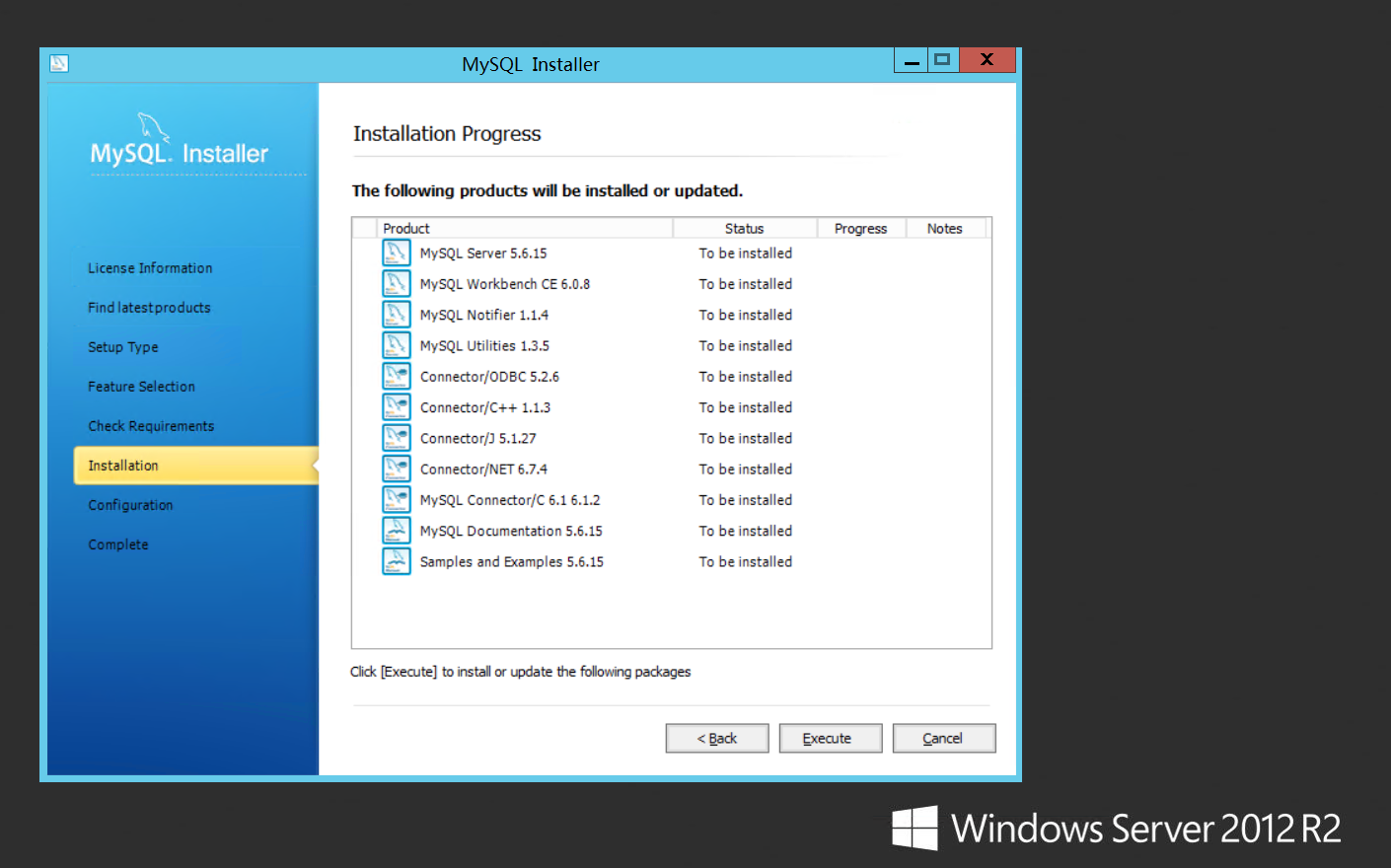
#點選「
Execute」
2015-8-12 00:07 上傳
下載附件
開始執行安裝
#2015- 8-12 00:07 上傳
下載附件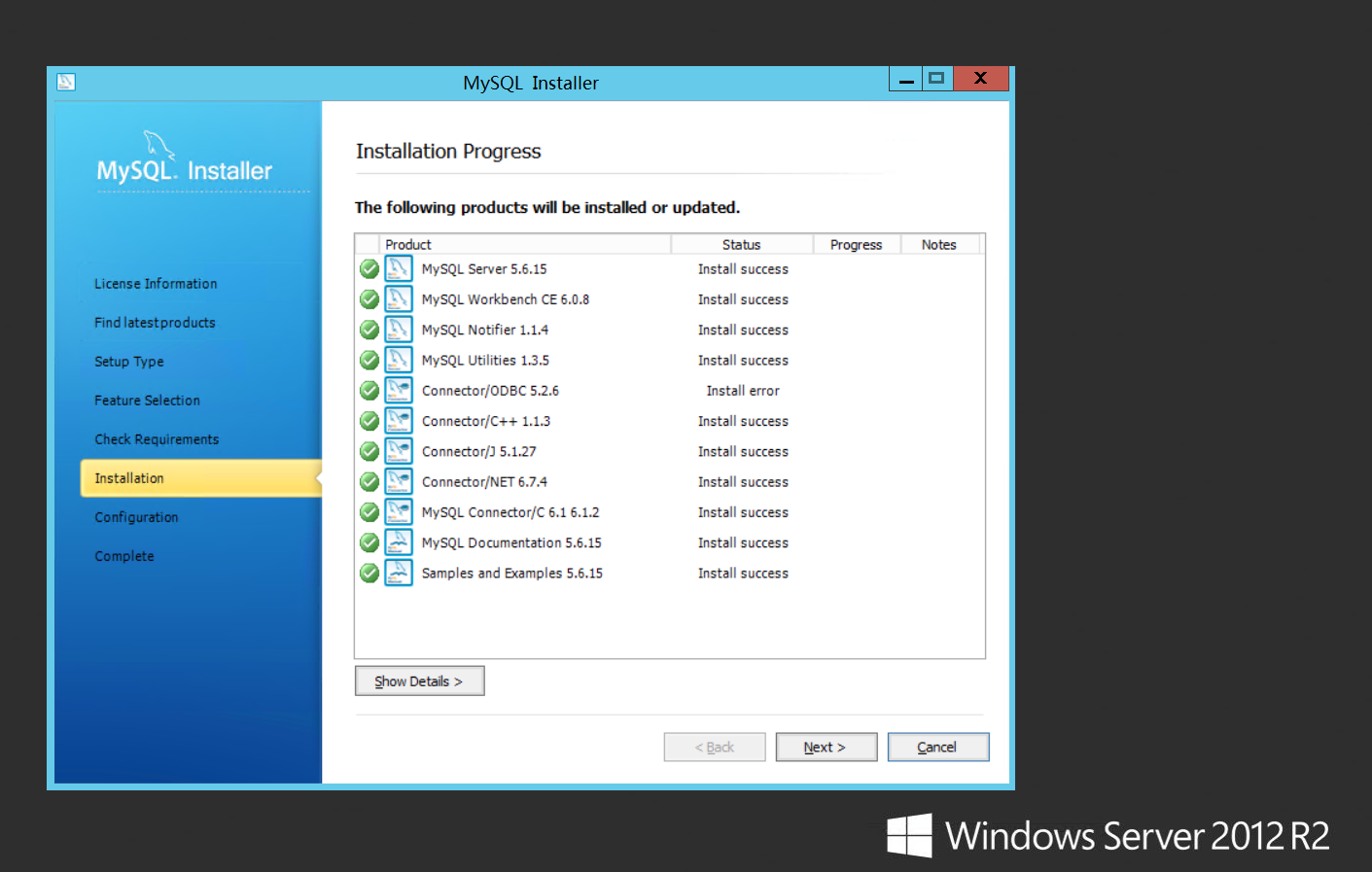
##安裝成功後點選「NEXT」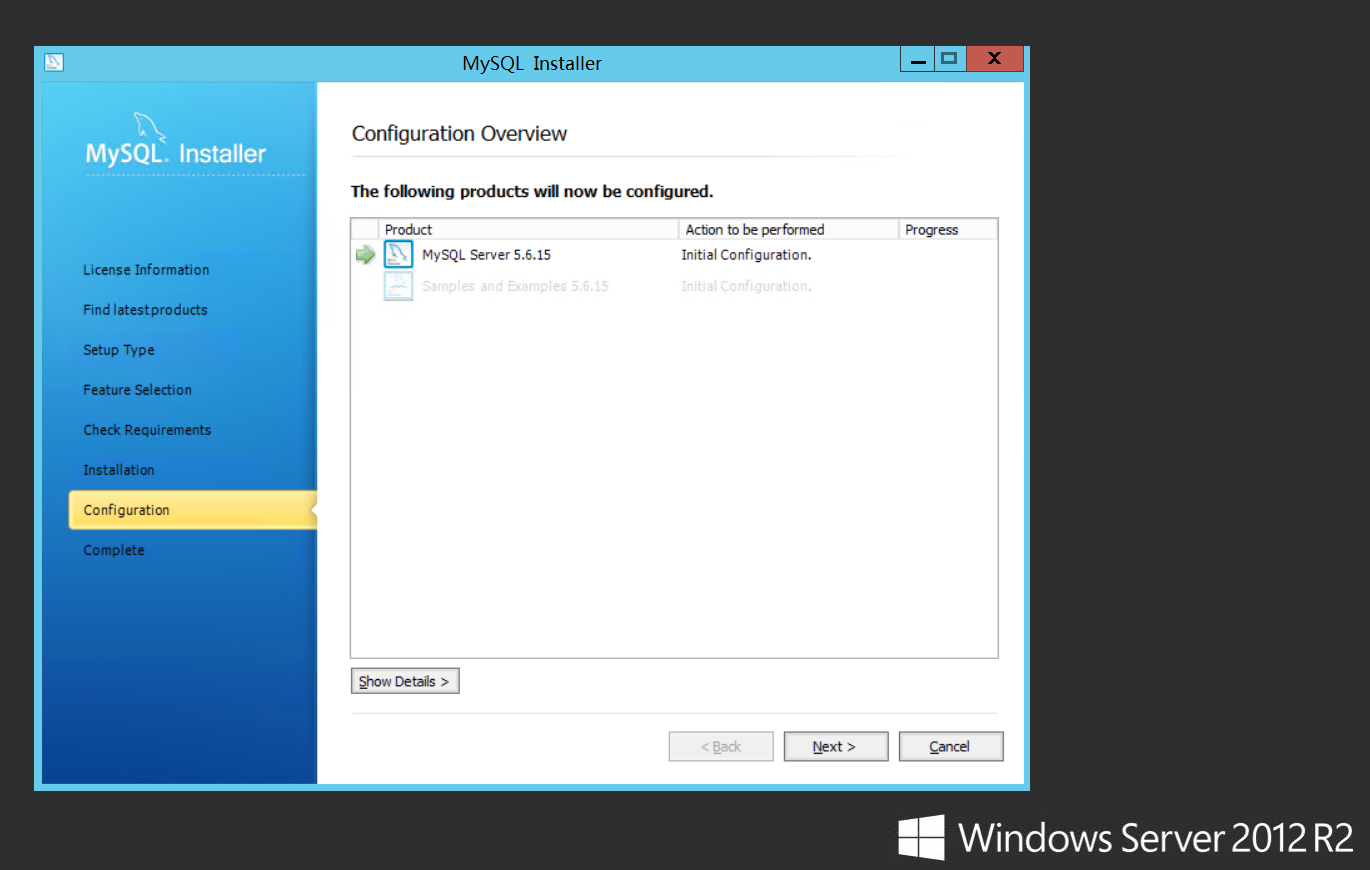
下載附件
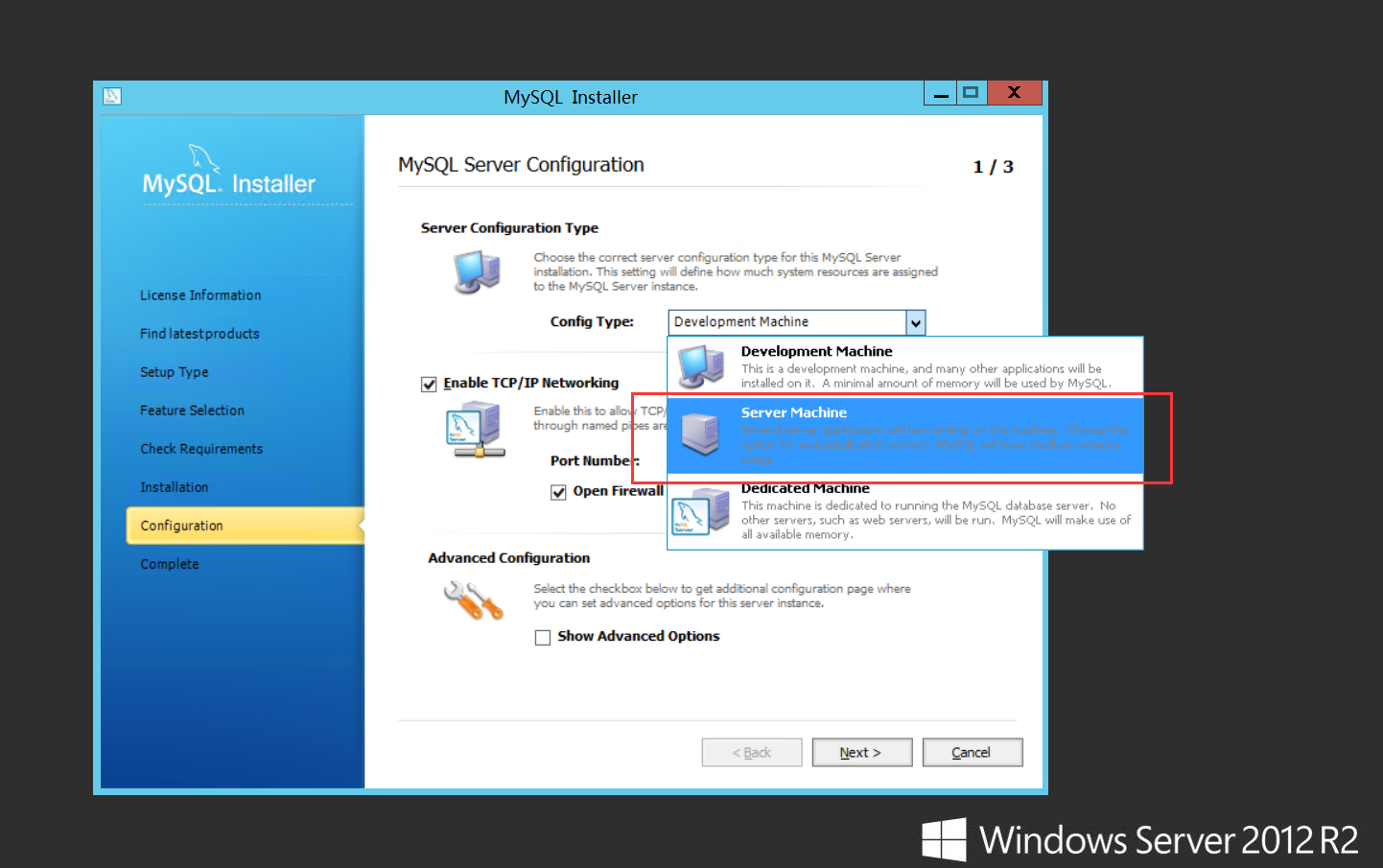
##點選「NEXT」
#2015-8-12 00:08 上傳
下載附件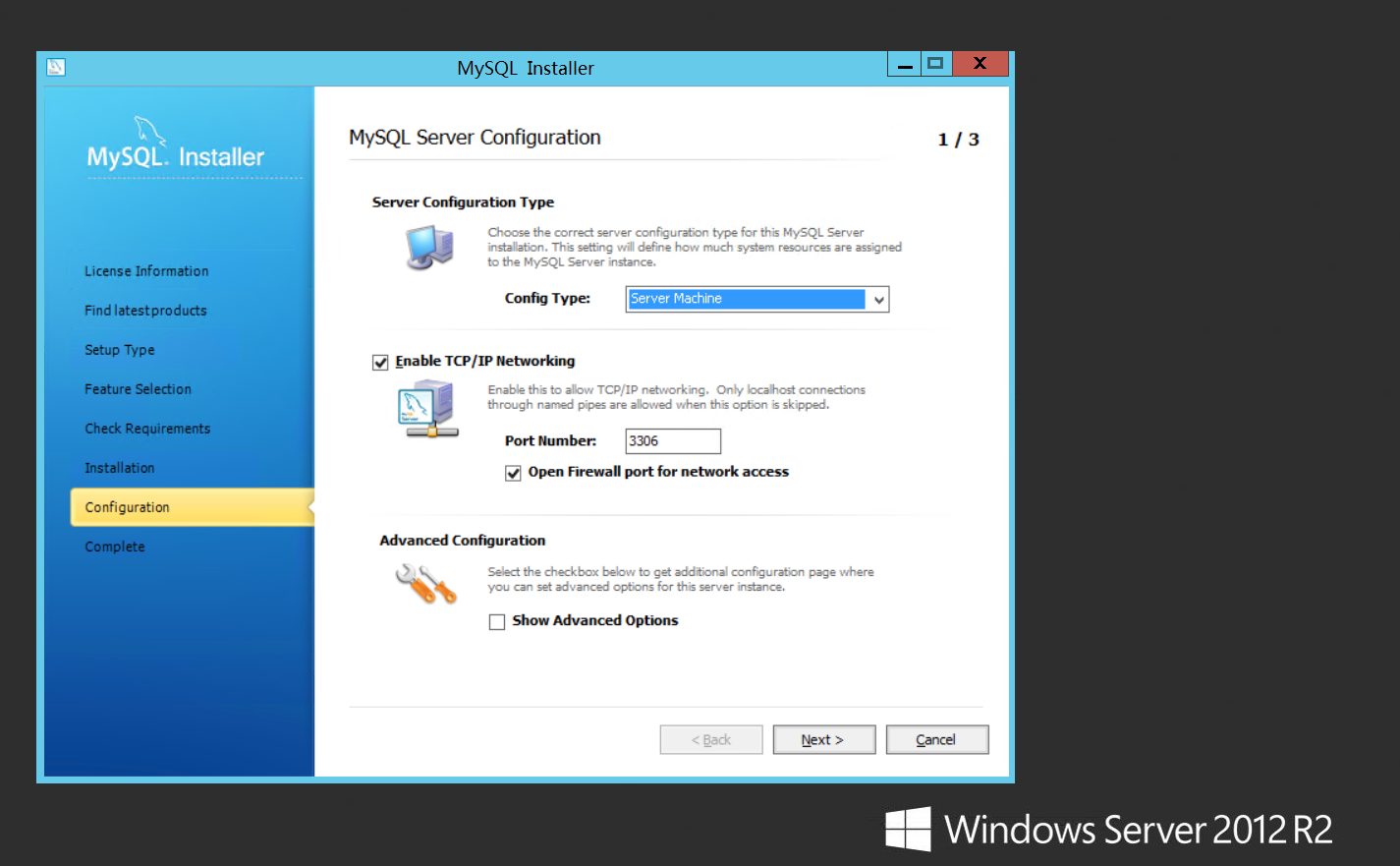
選擇「Server Machine」
#2015 -8-12 00:08 上傳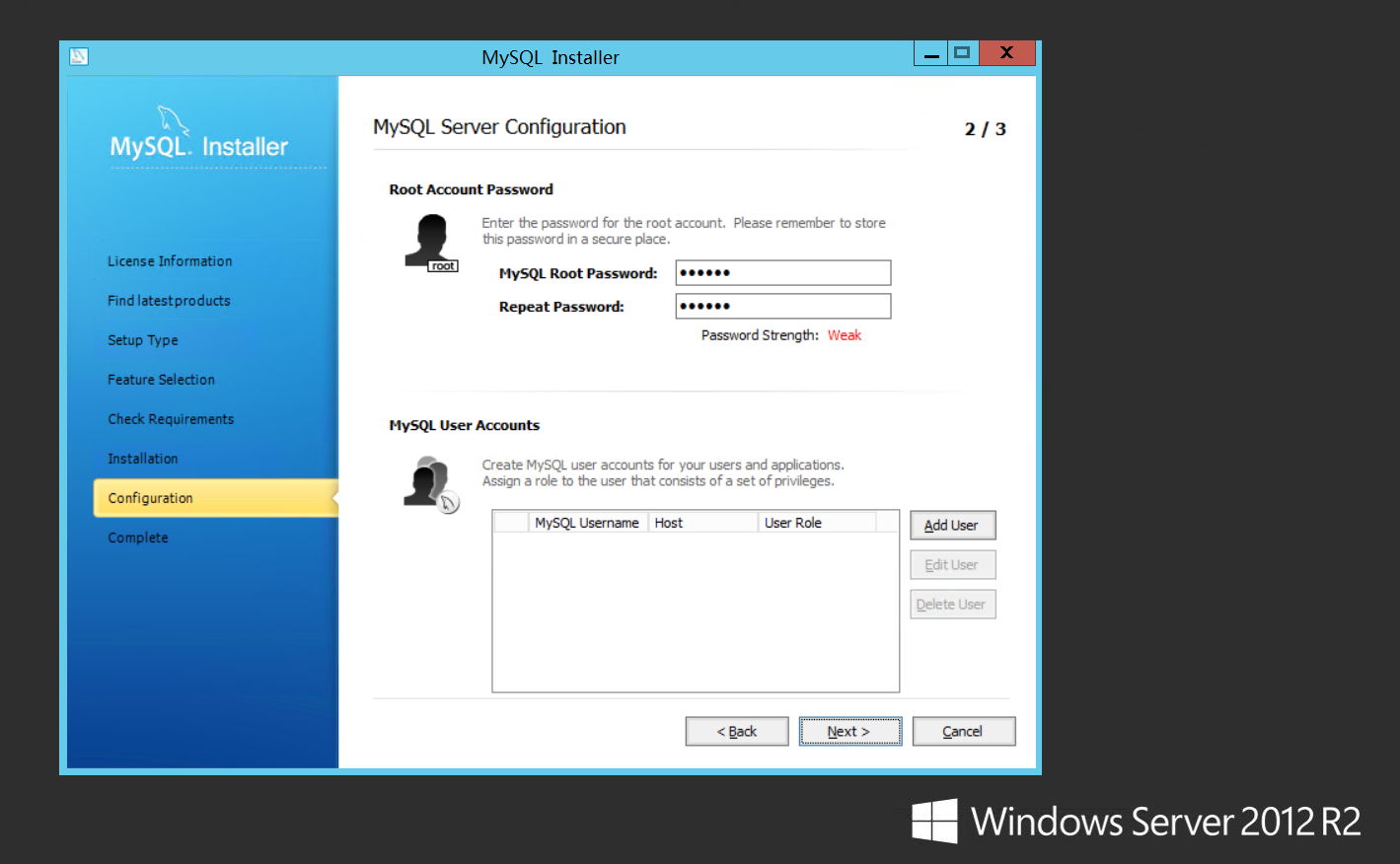
#Windows Server 2012 設定指南之MySQL環境建構篇
下載附件
Windows Server 2012 設定指南之MySQL環境建構篇
這裡設定Windows Server Name,就是服務名稱,選取“Start the MySQL Server at System Startup”,就是在系統執行時啟動MySQL,再點選“NEXT”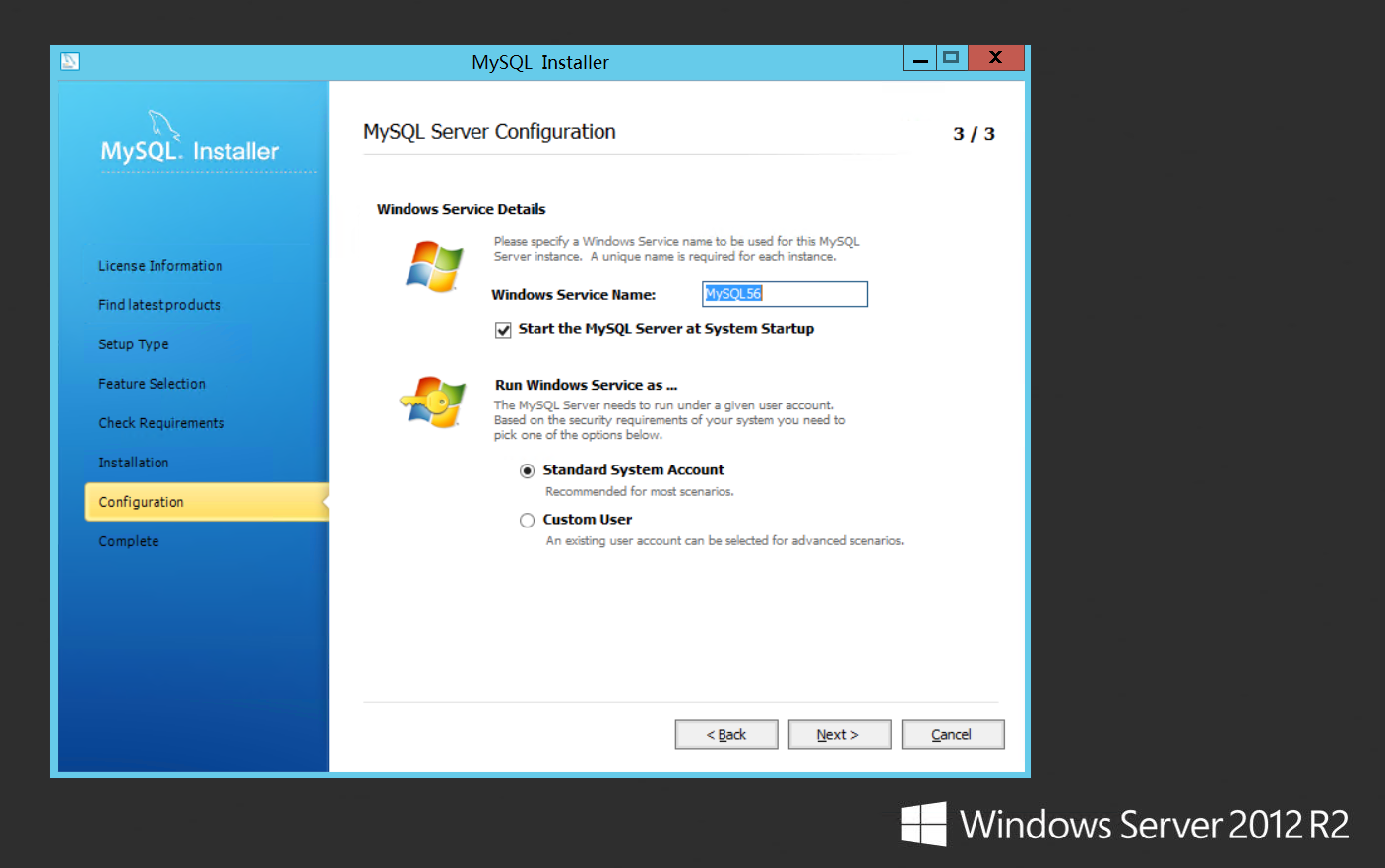
2015-8-12 00:08 上傳
下載附件
Windows Server 2012設定指南之MySQL環境建構篇
點選「NEXT」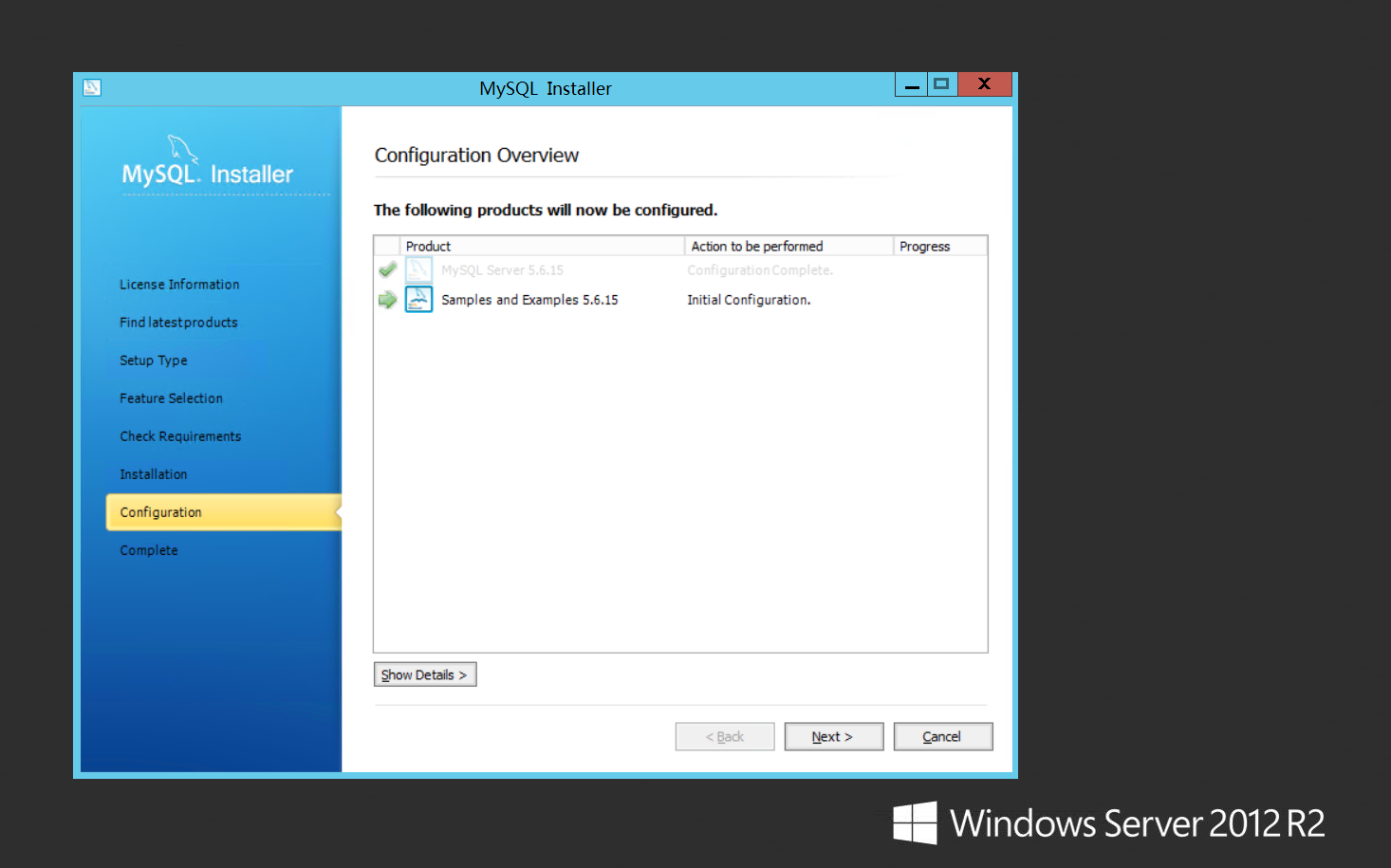
2015-8-12 00:08 上傳
下載附件
Windows Server 2012 設定指南之MySQL環境建構篇
點選「NEXT」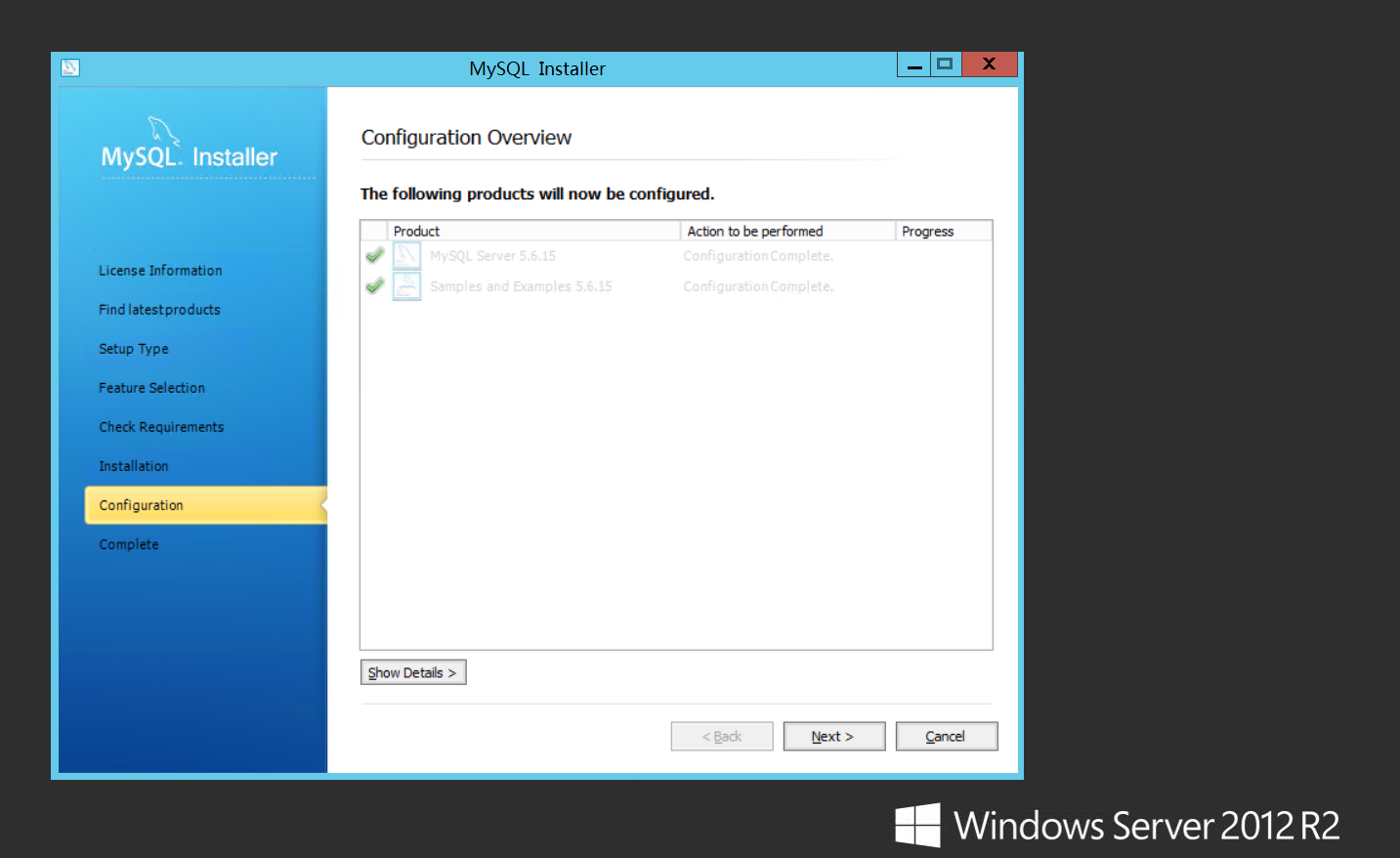
2015-8-12 00:08 上傳
下載附件
Windows Server 2012 設定指南之MySQL環境搭建篇
成功安裝後顯示MySQL Workbench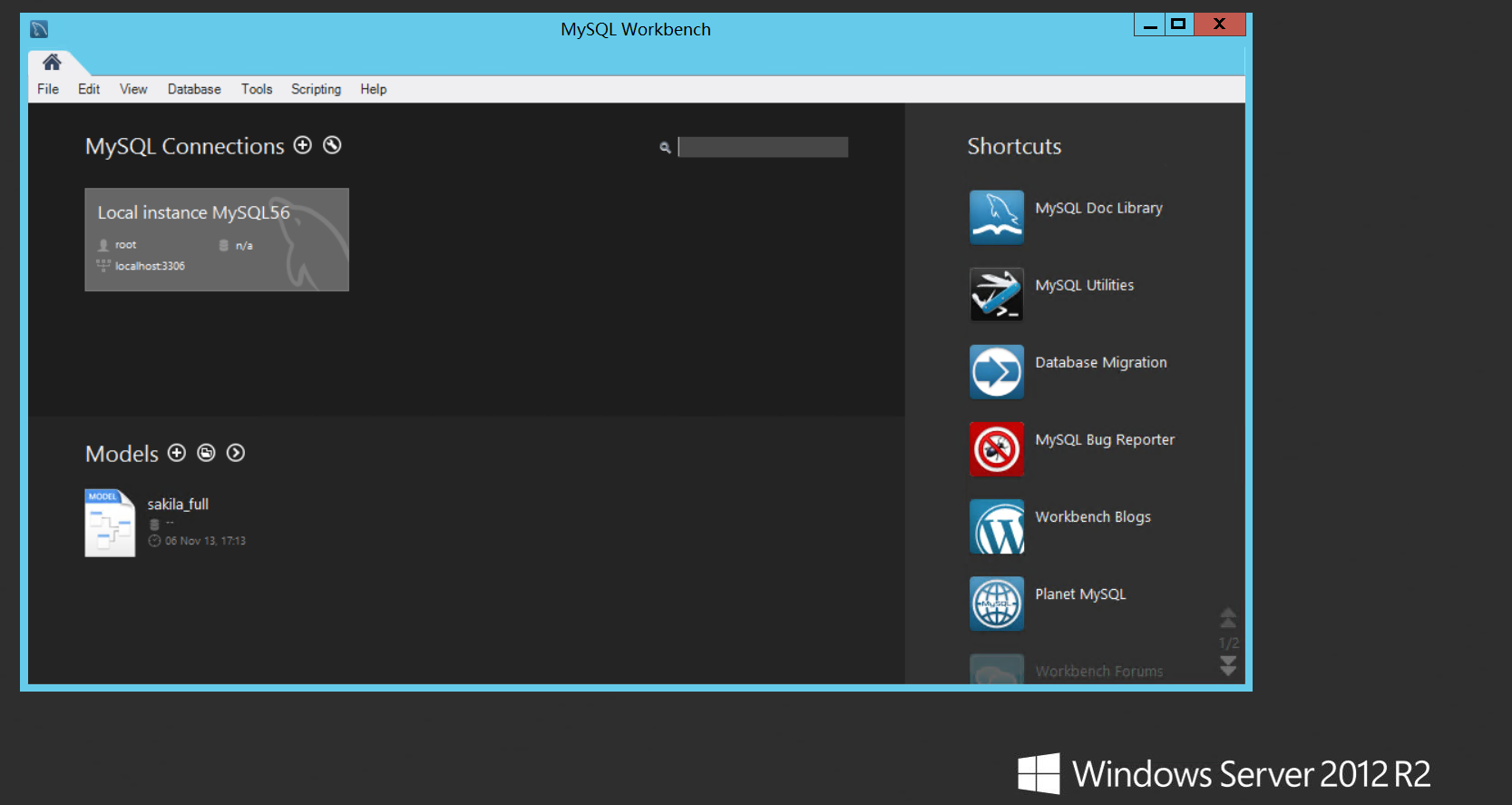
#下載附件 Windows Server 2012 設定指南之MySQL環境建構篇
進入C:\Program Files\MySQL\MySQL Server 5.6,將「my-default.ini」複製為「my.ini」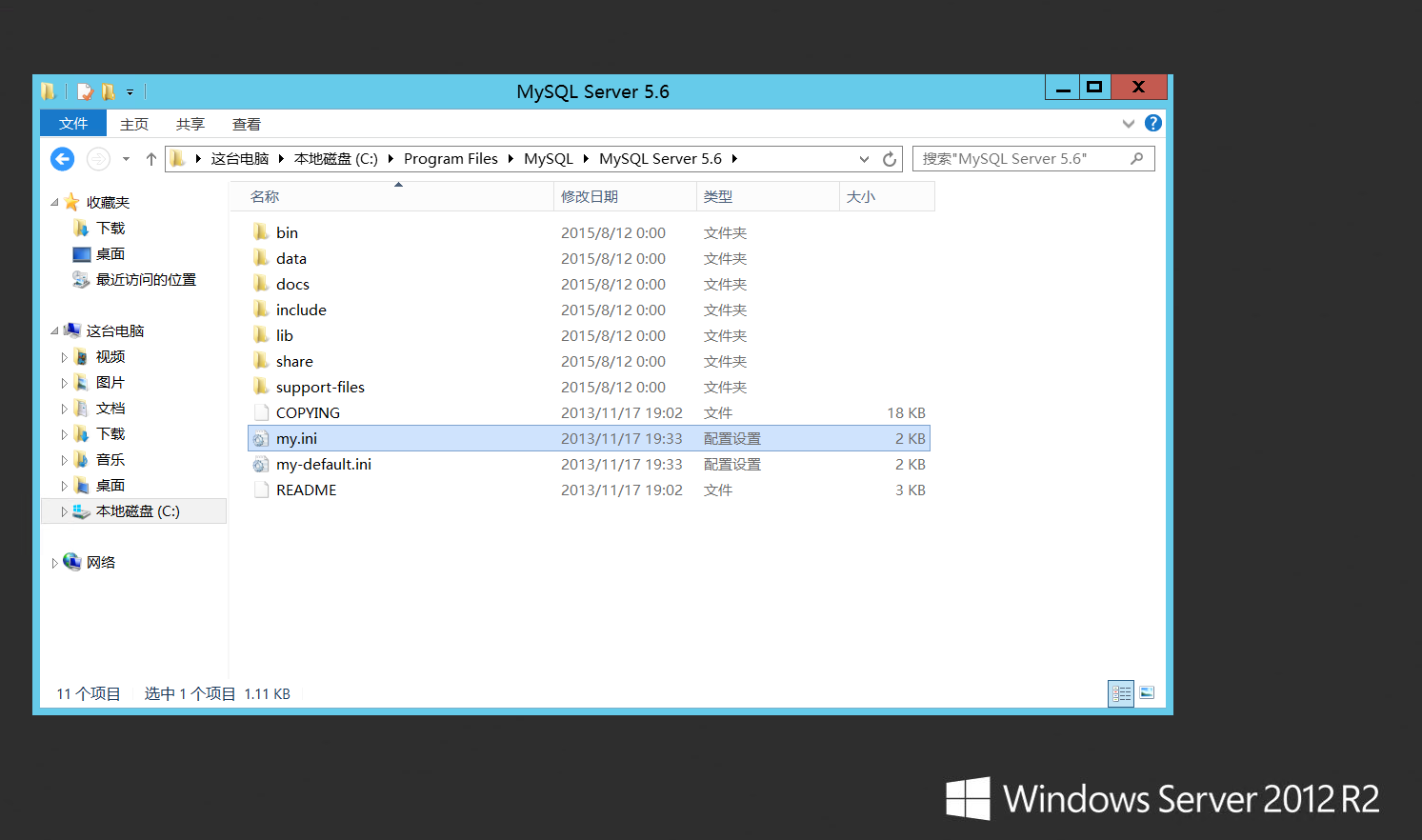
下載附件 Windows Server 2012 設定指南之MySQL環境建構篇
點選開始選單,開啟「MySQL Server 5.6 Command Line Client」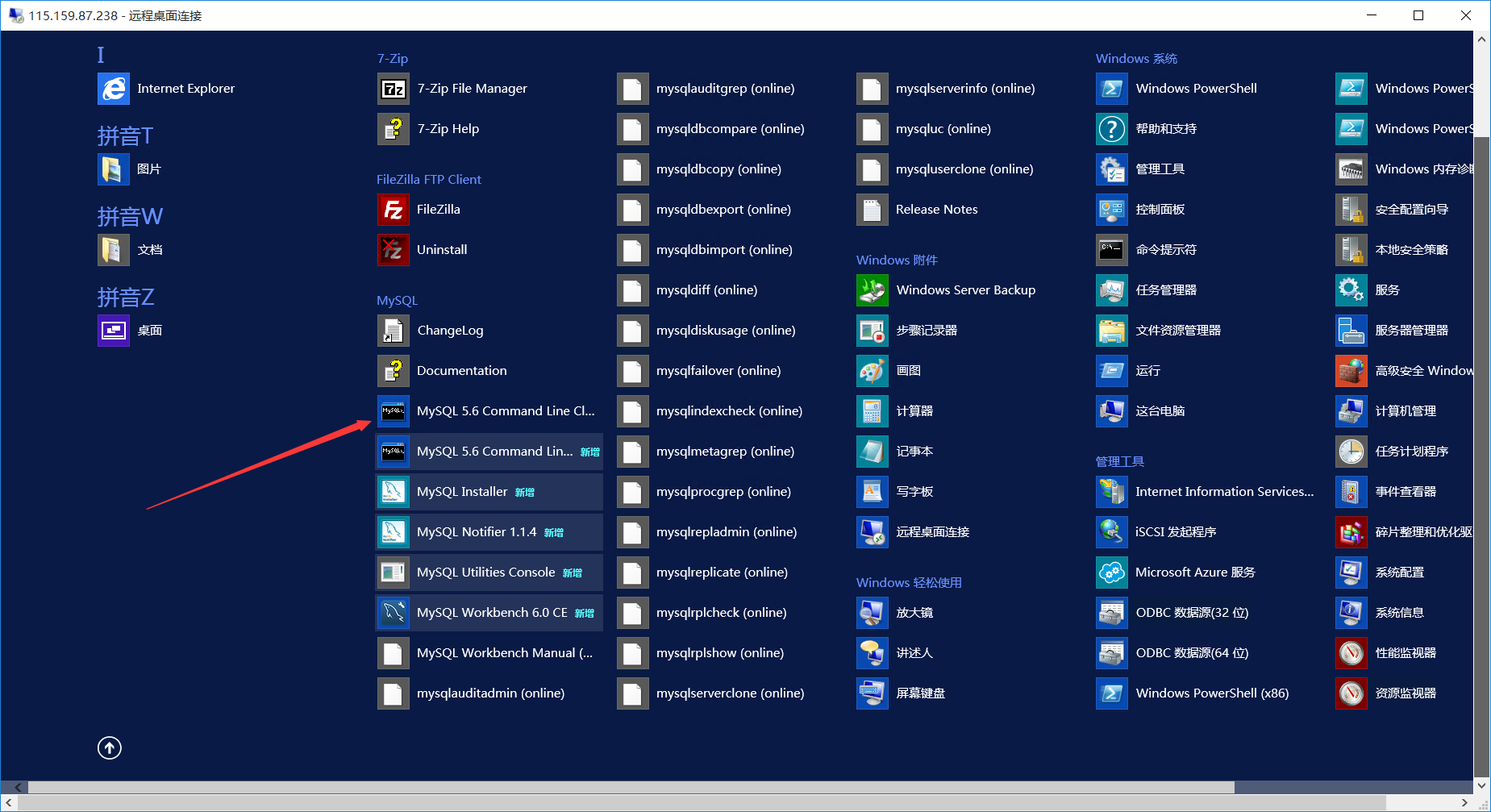
下載附件 Windows Server 2012 設定指南之MySQL環境建構篇
輸入密碼,按下回車鍵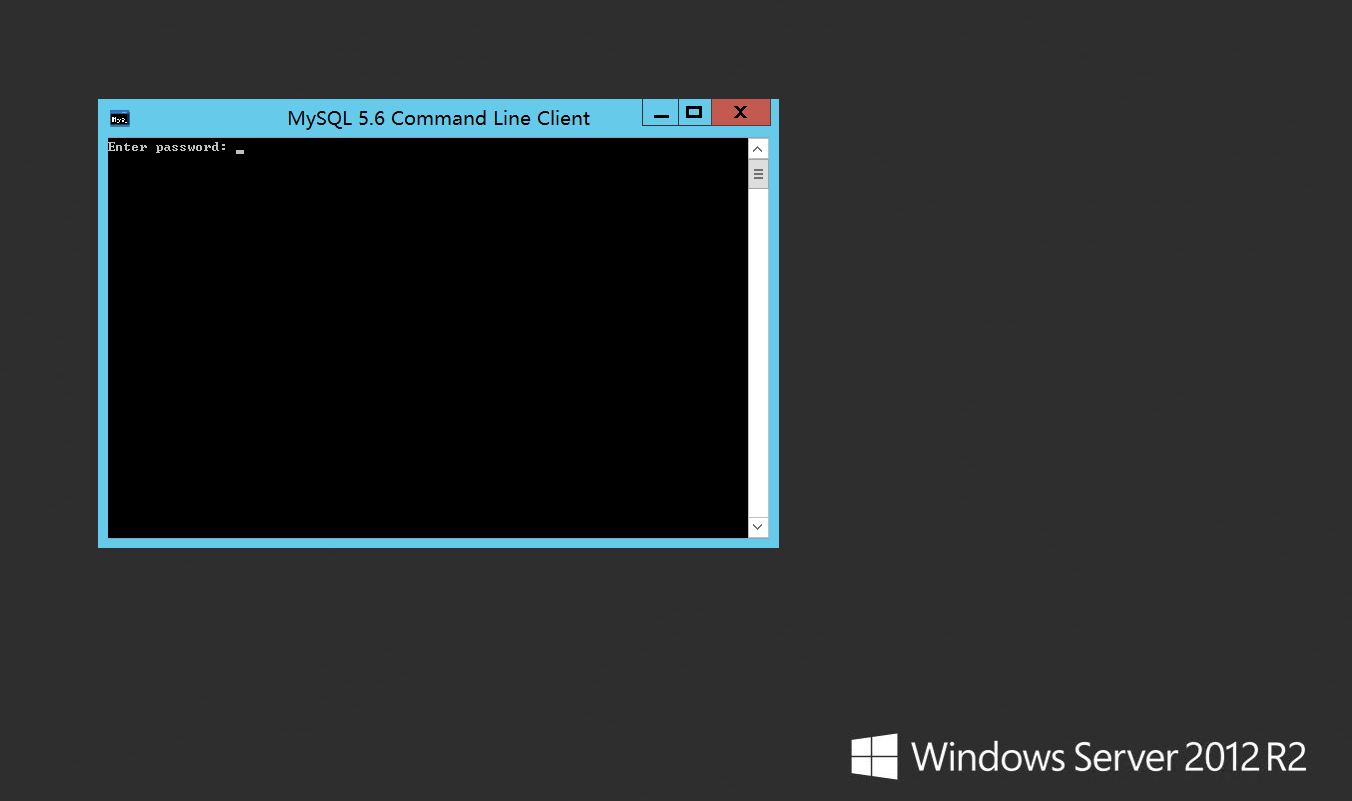
#下載附件 Windows Server 2012 設定指南之MySQL環境建構篇
至此MySQL成功安裝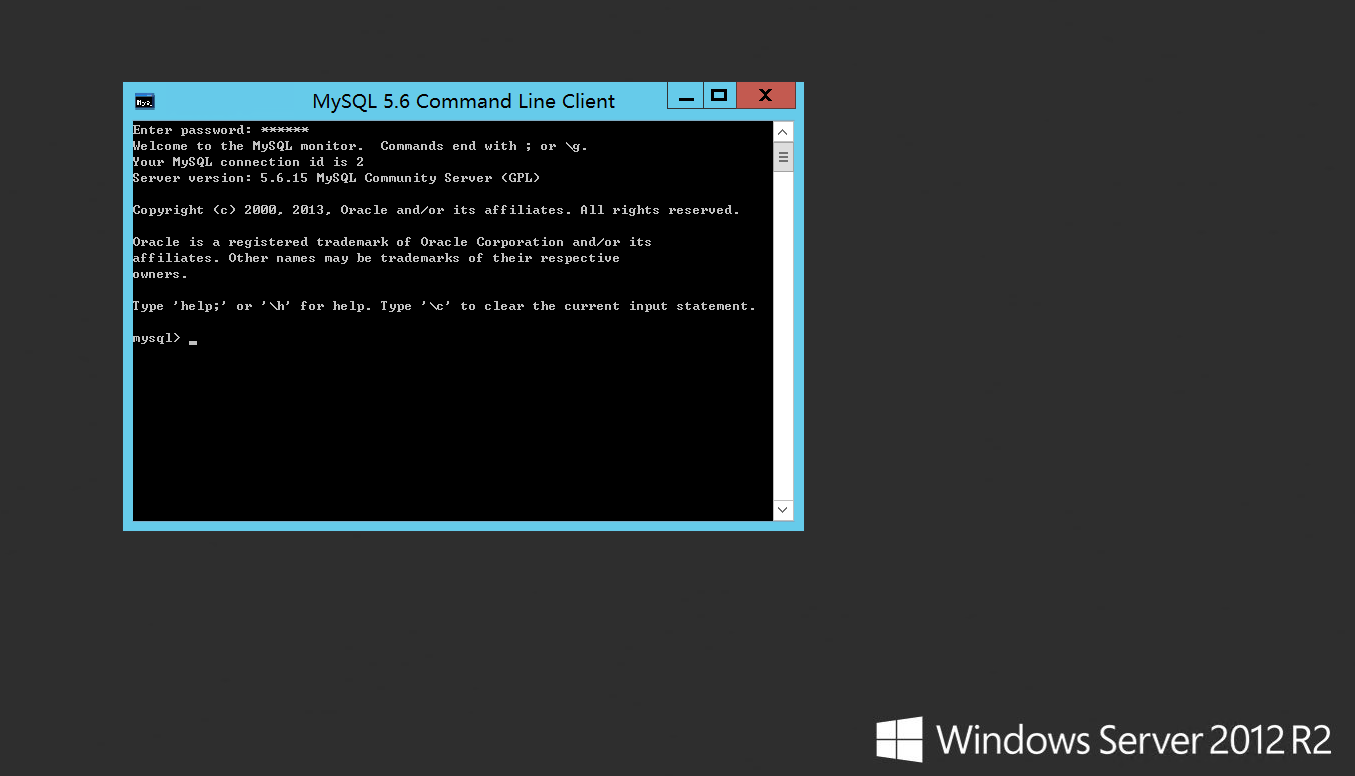
# 以上就是Windows Server 2012 設定指南之MySQL環境建構篇 的內容,更多相關內容請關注PHP中文網(www.php.cn)!

