作為編碼者,美工基礎是偏弱的。我們可以參考一些成熟的網頁PS教程,提升自身的設計能力。套用一句話,「熟讀唐詩三百首,不會作詩也會吟」。
本系列的教程來自網路上的PS教程,都是國外的,全英文的。本人嘗試翻譯這些優秀的教學。因為翻譯能力有限,翻譯的細節上還有待推敲,希望廣大網友不吝賜教。
約定:
1、本文的軟體是Photoshop CS5版本
2、原教程的截圖是英文的,本人在重新製作的基礎上,重新截了中文版的圖
3、原文中有些操作沒有給定參數。本人在反覆測試的情況下測定了一些參數,以紅色的文字顯示。有些錯誤的參數,直接以紅色文字顯示正確的參數
例如:(90,22,231,77),表示矩形的左上角的座標是(90,22),寬231,高77
例如:(90,22),表示矩形的左上角的座標是(90,22),矩形的其他兩個參數教程裡已經指定
4、在教程的最後會附上本人的心得。有些是對教程中的一些步驟的最佳化等。
Step 0 – Start by setting-up the document
步驟0:設定檔
/inch.
新建文檔:尺寸:1200px*1640px,解析度:72px/吋

To keep everything aligned we can use the 960s Grid System from here it is noted we can use the 960s Grid System from here it is not. Ctrl+R to activate rules, View > New Guide to add the guide), but, how you can see in the previous tutorials, sometimes it can help.
為了對齊佈局元素,我們在這裡可以用960網格系統;這裡是沒有必要的,因為我們可以用PS的參考線(Ctrl + R激活標尺,
視圖> 新建參考線去增加參考線),不過,你可以參考之前的教程,有時能很好的幫助我們
Step 1 – Background
We're going to create the basic layers for the back .alWe're going to create the basic layers for the back . to create the layout, why? Well, my tutorial, my web designs, ever start from a sketch (or a wireframe), it is useful just to keep in mind what is the final aim; but it's clear that during the design process will probably add new elements.
我們要建立基本的背景層。在這種情況下,我在佈局上精確的區分不同的區塊,為什麼?好了,我的教程,我的網頁設計,不斷從草圖(或線框)中來,它可以幫助記住每塊的最終目的是什麼,但很明顯,在設計過程中,我們可能會添加新的元素。
So, in this case, we'll create 5 containers, where we'll add the content.
所以,在本教程中,我們要創建5個不同的區域,每個區域添加不同的內容
Add a first layer, it will be our background, with the color #ededed. Rasterize the layer (color #ededed) and add a subtle noise effect (Filter > Noise > Add Noise… Amount 0,55 – 0,0,55 8; check Gaussian and Monochromatic).
新增第一個圖層,這會是我們的背景,顏色: #ededed。柵格化圖層(顏色: #ededed),並添加一個細微的雜色效果(
濾鏡> 雜色> 添加雜色,數量:0.5-0.8;勾選高斯分佈和單色)

在頁面的頂部畫一個矩形
(用矩形工具,顏色: #cddcec),再次,柵格化圖層並添加一個細微的雜色(濾鏡> 雜色> 添加雜色,數量:0.5-0.8;勾選高斯分佈和單色)。加入一個漸變疊加(柔光,54%,從黑到白,角度90,縮放75%) Add, using the Rectangle Tool (U), a new shape (color #608bb6, height around 400 pixels) for the middle container, set Blend Mode to Colorn and Fill to Color white Stroke of 1 pixel (from Layer Style). Finally the rectangular shape for the credits (the footer), use the same tool and color of the middle container, but now set Blend to Linear Light and Opacity to 70%. 用矩形工具添加一個矩形(0,753,1200,400)(顏色: #608bb6,高度400px)作為中部區域,設置混合模式為顏色加深,填充為75%,然後添加一個1px的白色描邊(從圖層樣式面板上)。最後,在底部加上一個長方形(0,1592,1200,48)顯示字幕(頁腳),用和中部區域同樣的工具和顏色,只是設定混和模式為線性光(應該是線性加深),不透明度為70% Below the final result. 下面是最終的結果 We want to give more character to our background!Add a new layer (Ctr+Shift+N) and use the Single Row Marquee Tool to add a 1 pixel white line on the top od the canvas.背景加入更多的符號 新建一個圖層(Ctrl+Shift+N),用 在畫布的頂部添加一個1px的白色的線 直線工具
Now open a new document 12×1 pixels, unlock the background layer and h document 12×1 pixels, unlock the background layer and hette it from the Layers 3. layer and using the Rectangular Marquee tool add two 1×1 pixel square, fill one with the color #fff and the other one with #000, as shown below. Then go to Edit > Define Pattern. 矩形選框工具 鉛筆工具比較適合 havea 命名為pattern 矩形選框工具),畫一個覆蓋整個畫布的選區,隨便用一個顏色填充,設定填充為0%,然後添加一個圖案疊加的圖層樣式 你需要加入5條參考線(84px – 186px – 600px – 1014px – 1118px)去劃分各個工作區域,用橢圓形按圖加入一些形狀去創造基本形狀。在地圖層面板上選擇這些層(Ctrl+Click這些圖層),然後按Ctrl+G把這些形狀歸併到一個群組 Duplicate the group and convert the copy to a Smart Object – right click Object – right click on the group in the layer palette, then Convert To A Smart Object – resterize it and add a subtle nois effect. Now you have to hide the excess part of the clouds using a layer mask: Ctrl+click on the “Top-background” layer thumbnail (in the Layer Palette), in order to create a selection which excludes the bottom of the clouds, then select the clouds' layer and add a vector mask. 複製該組並把副本轉換為智能對象——在智能對象——在智能對象圖層板上組上右鍵,然後選擇轉換為智慧型物件-柵格化圖層並加入細微的雜色特效。現在,你必須使用一個圖層蒙版隱藏超出部分的雲:Ctrl +滑鼠點擊Top-background圖層縮圖(在「圖層」調板中),建立一個選取範圍,不包括底部的雲彩,然後選擇cloud層並加入圖層蒙版。 Then apply the following style. 然後按照下圖加入樣式,在圖層面板上將pattern層移到最常見的顏色堆疊 Now we draw a nice shadow for the clouds. Duplicate the clouds' layer and positionate the copy just below the origat to flay, fVol the f.為雲添加一個漂亮的陰影。複製cloud圖層,然後把副本擺放到目前圖層的下方(偏右一點的位置),設定填滿為0%,然後按照下圖加入樣式 註:在加入樣式之前,也要進行一部分操作,就是把複製雲的下半部刪除掉 按delete鍵,刪除雲的副本的下半部
漸變顏色編輯器:左側的顏色: #4d76a4,右側的不透明度為80% At this point use the same techniques to draw other clouds. 在這一塊上,使用相同的技術來畫其他雲。 雲的顏色疊加的顏色選擇白顏色 Time to add the logo. Use the Pen Tool (color #79777g (howgboard use the Pen Tool? Read this fantastic article written by Sebastiano), use the Line Tool to add the two white segments. Then add the following style to the billboard. 步驟網頁的LOGO。用鋼筆工具 直線工具添加兩條白色的線段,粗細為4px,然後在廣告看板上加上以下的圖層樣式投影的顏色: #79a7db 兩條白色的直線加上相同的投影, Add the text using the Horizontal Type Tool (T), using the Ballpark Font, then using the Horizontal Type Tool (T), using the Ballpark Font, then using the Horizontal Type Tool (T), using the Ballpark Font, then using the Horizoo and alaym Over. 用文字工具添加一些文本,字體:Ballpark,並添加一些投影和柔和的漸變疊加的樣式,投影和漸變疊加的顏色都是: #79a7db
畫這個機器人太複雜了。直接在網路上找了一張安卓的圖片來取代這個機器人 Now we have to draw the bird and the badge. We use the Pen Tool, the Brush Tool an the Horizontalook Tool. below to understand how to enhance our layout with a sweet and, I repeat, very simple illustration. 現在我們就來畫鳥和徽章。我們使用鋼筆工具,畫筆工具、橫排文字工具。看看下面一個小貼士,很簡單的例子,以了解如何提高我們的佈局。 註:鳥也不畫了,直接在網上找 將鳥的圖像添加到合適的位置 在鳥的左矩形上用一個矩形工具:#ebefbc 添加錨點工具在矩形的左側中間添加一個錨點 給這個形狀加上如下的圖層樣式:
在淺黃色形狀中加入文字follow us,字體:Ballpark Step 4 – First container 首先要建立一個區域顯示團隊成員的資訊。用矩形工具建立一個白色矩形(532,192),尺寸:480px*425px,如下圖加兩條灰色(#eeeeee)的直線((532,200)和(5532,606) )(建立剪貼蒙版以使直線只顯示在白色矩形的內部),並添加一段文字(字體:Delicious),並按照下圖對白色矩形和文字添加樣式:
團隊成員照片和資訊。在這裡,我們用字體:Lucida Sans 設計師姓名文字的字體設定如下:顏色: #1b77a8 字的字體說明如下:顏色: #a8b9c9 文字的字體說明如下:顏色: #898989 按鈕的顏色:#1b77a8按鈕上的文字字體:顏色: #ffffff using the same technique seen for the “follow us” ribbon. Create a rectangular shape with the Rectangle Tool and then with the help of Guides, Add Anchor Point Tool and Direct Selection Tool transform it in a nice ribbon. 矩形工具 添加錨點工具 直接選擇工具把它變成一個漂亮的飄帶 Use the Horizontal Type Tool to create a “- – - – - – - -” string, you can rasterize and trasform o to create the fido shao.用 添加- – - – - – - -文本,你可以柵格化它並按照下面的效果變換,並添加一個柔軟的投影 Finally add the text Finally add the text (using Delicious Font. ). 最後再加上一些文字(字體:Delicious) Now create three blocks with descriptions of services that the studio provides. In ate three blocks with descriptions of。 Wapp vol. 2 and Wapp vol. 1. Remember: in this case the guides are really useful to fill with icons and text the section. 現在創建3個塊用來描述該工作室提供的服務。在這裡,我們要使用一些圖標集,Asher Abbasi製作的WeGraphics中的Wapp vol. 2和Wapp vol. 1 記住:在這兒,網格能在這裡幫助你擺放圖標和文字 標題的字體:顏色: #10789b 段落文字的字體:顏色: #585858,文字右對齊 (o 顏色: #5a8cc1,並且按下圖對之前的文字添加1px的白色投影 並加入文字 Step 5 – The middle ribbon an informative infographic that is introduced by a big ribbon that contains a slogan. In order to realize this ribbon we will create 5 custom shapes using, as usual, the Pen Tool (I remind, again, that if you are a beginner you can read Photoshop For Beginners: The pen to Beginners to penginner you can read Photoshop For Beginners to The pen to Beginnerol about how to use this tool). Take a look below to understand what kind of shapes we need to draw (note: we will use #497287 for the main shapes and #798ea4 for the darker shapes).的元素,我們的設計是一個內容豐富的資訊圖表區域,其引入的是一個大的飄帶,其中包含一個標語。為了實現這一功能區,我們像往常一樣使用 創建5個自定形狀,(我再次提醒的是,如果你是一個初學者,你可以閱讀入門:Photoshop的鋼筆工具,以了解更多有關如何使用此工具)。讓我們一起來看看究竟需要繪製什麼樣的形狀,(註:主要形狀的顏色: #497287 和較深的形狀的顏色: #798ea4)。 長方形工具加直接選擇工具 顏色,主要形狀的顏色: #497287,較深的形狀的顏色: #798ea4 What about the style? Well, we apply the same style for the “as shacan,” see below (the pattern, that we are going to use, is from Old Paper Patterns on WeGraphics).樣式設定為什麼樣?好的,我們將添加和front-shape一樣的圖層樣式,就像下圖一樣(圖案,我們打算用的是Old Paper Patterns on WeGraphics) 投影的顏色: #445055 For the two little triangles we apply the following style: 給2個三角形加上以下的樣式: 步驟中to synthesize the creative process of our fictionary design studio. Below you can see the finale result (obvious, it's just a simplistic example of how you can describe a creative process behind the development of a project). process behind the development of a project). (按住按住(按住按住(按住按住) Shift鍵畫一個很完美的圓,顏色: #3d3d3d)。設置,左側的圓,填充為0%;右側的圓,設定混合模式為亮光,填充35%。按照下圖設置圖層樣式(兩個圓都設置一樣的,再對左側添加圖案疊加)投影的顏色: #445055 再對左側的添加圖案疊加樣式,圖案是12*12,左上角8*8的黑色方塊 Not 投影的顏色: #94acb5 標籤的圖層樣式: 文字的圖層樣式: 顏色: #092f46 Now we have to hide the excess parts of the “Design” and “Development” circles. ape of the 「Creativity」 circle in the Layer Palette, then go to Select > Modify > Expand set the value to 3 pixels. Ctrl+Shift+I to invert the selection and then apply layer mask to the shape named “Design.” 按Ctrl+Shift+I反向選擇,然後對Design形狀添加圖層蒙板
Convert to Smart Object, rasterize it and add a drop shadow (the same drop shadow applied to the graph in this “Step”). Finally, complete the graphic the the graphi 片語. 轉換為智慧對象,柵格化並添加投影(在這步驟添加和之前一樣的投影)。最後,依照下圖加入其他的標籤和直線 步驟 7:底部內容區域 techniques of the Step 4. 你可以用步驟4中的技術重現本部分 用矩形矩形工具 (186,1220,484,290);用 ,創建兩條直線(186,1229,484,1)和(186,1501,484,1),顏色: #eeeeee;用文字工具文字工具添加一些文本,字體:Delicious。在文字和白色矩形上加上投影樣式 矩形工具 *2個矩形(201,1252)和(442,125p的描邊樣式,描邊的顏色: #bedbed 分別在2個矩形的上方置入圖像檔案,然後在右側鍵盤上對鍵盤鍵蒙版,讓圖片只在長方形中顯示出來
如下圖,為圖片中新增說明文字 標題文字的字體:顏色:文字 #1b778851b77a8的字體:顏色: #a8b9c9
在右側加入一些圖示和文字,以及點,並加入對應的樣式。 標題的字體:顏色: #10789b 段落文字的字體:顏色: #585858 之前的文字添加1px的白色投影 點的投影,投影的顏色: #a3c6e6
文字的投影


 建立2個1px*1px的正方形,一個填滿顏色: #ffffff,另一個填滿顏色: #000000,如下圖所示。然後點選:
建立2個1px*1px的正方形,一個填滿顏色: #ffffff,另一個填滿顏色: #000000,如下圖所示。然後點選:


You can add 5 guides (84px – 186px – 600px – 1014px – 1118px) in order to limit the work area, then use the Ellipse Tool to add some shapes own the own shaper the or some 篇 from or some shapes the own to arel. Palette (Ctrl+click on layers) and then Ctr+G to group the shapes.




 然後填充為0%,並按照下圖添加樣式
然後填充為0%,並按照下圖添加樣式


Step 3 – Header details














 create the box where we will insert the information of the team's members. Use the Rectangle Tool to draw a 480×425 white box, add two grey lines as shown (Create Clipping mask to limite the segments within the white. use Delicious Font).
create the box where we will insert the information of the team's members. Use the Rectangle Tool to draw a 480×425 white box, add two grey lines as shown (Create Clipping mask to limite the segments within the white. use Delicious Font).

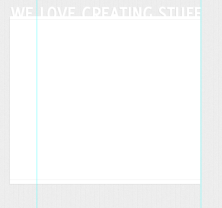

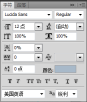
 With the help of the Guides and Horizontal Type Tool, add photos and information about the team's member. In this case we use Lucida Sans.
With the help of the Guides and Horizontal Type Tool, add photos and information about the team's member. In this case we use Lucida Sans.




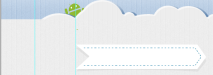















 12*24的圖案,左邊和上邊各一條線,顏色: #f0f0f0
12*24的圖案,左邊和上邊各一條線,顏色: #f0f0f0



 投影的顏色: #445055
投影的顏色: #445055



Start designing the two circles (hold down Shift to draw a perfect circumference, color #3d3d3d). Set the, for the left shape, Fill to 0%; for the right shape, set Blend Mode to vivid Light and Fill to 35%. Add the style as shown below (it is the same for both the shapes, Pattern Overlay fo the left shape apart).在開始設計兩個圓


 用橢圓工具(創建小的白色的圓一次,然後復制需要的個數),和直線工具(粗細:3px ,顏色: #ffffff),設計左側的圓。把這些形狀和直線歸成一組,複製組,轉換成智慧型物件並柵格化。現在,你可以加入圖層樣式
用橢圓工具(創建小的白色的圓一次,然後復制需要的個數),和直線工具(粗細:3px ,顏色: #ffffff),設計左側的圓。把這些形狀和直線歸成一組,複製組,轉換成智慧型物件並柵格化。現在,你可以加入圖層樣式
 接下來用鋼筆工具畫一些標籤(用一些鮮豔的顏色: #d82f4cc, #ed59, # 4d85a2, #598b3b,實際上使用的顏色分別是#cbc71e,#5a8c45,#e1c325,#ef6d39,#ec354d,#4c849e),並用文字工具添加一些文字,你可以給標籤和文字添加想用的柔和的文字投影樣式
接下來用鋼筆工具畫一些標籤(用一些鮮豔的顏色: #d82f4cc, #ed59, # 4d85a2, #598b3b,實際上使用的顏色分別是#cbc71e,#5a8c45,#e1c325,#ef6d39,#ec354d,#4c849e),並用文字工具添加一些文字,你可以給標籤和文字添加想用的柔和的文字投影樣式

 ),設置填充為20%,添加文本(你可以為文字添加柔和的投影),如下圖所示
),設置填充為20%,添加文本(你可以為文字添加柔和的投影),如下圖所示








 按Ctrl+Shift+Iment
按Ctrl+Shift+Iment 

Step 7 – Bottom container


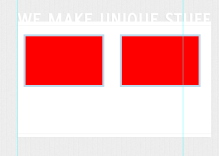

 段落文字的字體:顏色: #898989
段落文字的字體:顏色: #898989
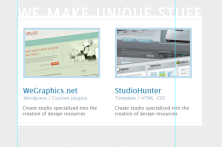




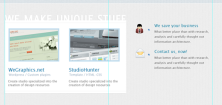




 超越編輯:Photoshop的創意功能May 03, 2025 am 12:12 AM
超越編輯:Photoshop的創意功能May 03, 2025 am 12:12 AMAdobePhotoshop超越簡單的編輯,成為藝術家和設計師的創意工具。 1)它提供了豐富的工具,如畫筆、圖章工具、混合模式和圖層樣式,支持從基本圖像調整到復雜的數字繪畫和3D設計。 2)這些工具通過像素級操作實現功能,允許用戶創造獨特的視覺效果。
 Photoshop:探索定價模型和選項May 02, 2025 am 12:12 AM
Photoshop:探索定價模型和選項May 02, 2025 am 12:12 AMPhotoshop提供單一購買和訂閱服務兩種定價模式。 1.單一購買:一次性支付$699,永久使用,但無更新和雲服務。 2.訂閱服務:每月$20.99或每年$239.88,可使用最新版本和雲服務。 3.企業方案:每月每用戶$33.99,包含團隊管理和額外雲存儲。 4.教育優惠:學生和教師每月$19.99,包含多款CreativeCloud應用。
 Photoshop:掌握層和構圖May 01, 2025 am 12:05 AM
Photoshop:掌握層和構圖May 01, 2025 am 12:05 AM在Photoshop中創建新圖層的方法是:1.點擊圖層面板底部的“新建圖層”按鈕;2.使用快捷鍵Ctrl Shift N(Windows)或Command Shift N(Mac)。圖層就像畫布上的透明薄片,允許分開管理設計元素,進行非破壞性編輯和實驗,提升設計水平。
 Photoshop應用程序:從照片編輯到數字藝術Apr 30, 2025 am 12:10 AM
Photoshop應用程序:從照片編輯到數字藝術Apr 30, 2025 am 12:10 AMPhotoshop在圖像處理和數字藝術領域廣泛應用,適用於照片編輯和數字藝術創作。 1.照片編輯:調整亮度和對比度使用“亮度/對比度”工具。 2.數字藝術:使用畫筆工具進行繪畫創作。 3.基本用法:去除紅眼使用“紅眼工具”。 4.高級用法:圖像合成使用圖層和蒙版。 5.調試:恢復丟失圖層通過檢查圖層面板。 6.性能優化:調整內存使用量以提高運行速度。
 Photoshop的核心功能:圖像編輯和操縱Apr 29, 2025 am 12:17 AM
Photoshop的核心功能:圖像編輯和操縱Apr 29, 2025 am 12:17 AMPhotoshop的核心功能是圖像編輯和操作,包括調整圖像的色彩、亮度、對比度,應用濾鏡效果,裁剪和調整圖像大小,進行圖像合成等。 1.調整亮度和對比度:打開圖像,選擇“圖像”菜單中的“調整”選項,選擇“亮度/對比度”,調整滑塊。 2.使用色階調整層和圖層蒙版:點擊“創建新填充或調整層”按鈕,選擇“色階”,調整色階,添加圖層蒙版,用畫筆工具控制調整效果。
 Photoshop:柵格圖形編輯的功能Apr 28, 2025 am 12:13 AM
Photoshop:柵格圖形編輯的功能Apr 28, 2025 am 12:13 AMPhotoshop是處理柵格圖形的強大工具,其核心功能包括圖層與蒙版、濾鏡與調整。 1.圖層與蒙版允許獨立編輯和非破壞性修改。 2.濾鏡與調整可快速改變圖像外觀,但需謹慎使用以免影響圖像質量。通過掌握這些功能和高級技巧,可以大大提升圖像編輯和創作能力。
 Photoshop:用於圖像操縱的多功能工具Apr 27, 2025 am 12:13 AM
Photoshop:用於圖像操縱的多功能工具Apr 27, 2025 am 12:13 AMPhotoshop在圖像處理領域如此強大是因為其多功能性和直觀的操作界面。 1)它能處理從基本調整到復雜合成的各種任務,如調整亮度和對比度。 2)基於圖層和蒙版的工作原理允許非破壞性編輯。 3)使用示例包括調整顏色平衡和創建圖層蒙版。 4)常見錯誤如過度編輯可以通過歷史記錄面板避免。 5)性能優化建議包括使用智能對象和快捷鍵。
 Photoshop試驗和替代方案:探索免費訪問Apr 26, 2025 am 12:23 AM
Photoshop試驗和替代方案:探索免費訪問Apr 26, 2025 am 12:23 AMPhotoshop提供7天的免費試用期。要最大化利用試用期,1)註冊多個Adobe賬戶,2)使用學生或教育版,3)訂閱AdobeCreativeCloud。免費替代方案包括:1)GIMP,2)Photopea,3)Krita,這些軟件能滿足日常圖像編輯需求。


熱AI工具

Undresser.AI Undress
人工智慧驅動的應用程序,用於創建逼真的裸體照片

AI Clothes Remover
用於從照片中去除衣服的線上人工智慧工具。

Undress AI Tool
免費脫衣圖片

Clothoff.io
AI脫衣器

Video Face Swap
使用我們完全免費的人工智慧換臉工具,輕鬆在任何影片中換臉!

熱門文章

熱工具

SAP NetWeaver Server Adapter for Eclipse
將Eclipse與SAP NetWeaver應用伺服器整合。

VSCode Windows 64位元 下載
微軟推出的免費、功能強大的一款IDE編輯器

SublimeText3 Linux新版
SublimeText3 Linux最新版

mPDF
mPDF是一個PHP庫,可以從UTF-8編碼的HTML產生PDF檔案。原作者Ian Back編寫mPDF以從他的網站上「即時」輸出PDF文件,並處理不同的語言。與原始腳本如HTML2FPDF相比,它的速度較慢,並且在使用Unicode字體時產生的檔案較大,但支援CSS樣式等,並進行了大量增強。支援幾乎所有語言,包括RTL(阿拉伯語和希伯來語)和CJK(中日韓)。支援嵌套的區塊級元素(如P、DIV),

Dreamweaver CS6
視覺化網頁開發工具





