作為編碼者,美工基礎是偏弱的。我們可以參考一些成熟的網頁PS教程,提升自身的設計能力。套用一句話,「熟讀唐詩三百首,不會作詩也會吟」。
本系列的教程來自網路上的PS教程,都是國外的,全英文的。本人嘗試翻譯這些優秀的教學。因為翻譯能力有限,翻譯的細節上還有待推敲,希望廣大網友不吝賜教。
約定:
1、本文的軟體是Photoshop CS5版本
2、原教程的截圖是英文的,本人在重新製作的基礎上,重新截了中文版的圖
3、原文中有些操作沒有給定參數。本人在反覆測試的情況下測定了一些參數,以紅色的文字顯示。有些錯誤的參數,直接以紅色文字顯示正確的參數
例如:(90,22,231,77),表示矩形的左上角的座標是(90,22),寬231,高77
例如:(90,22),表示矩形的左上角的座標是(90,22),矩形的其他兩個參數教程裡已經指定
4、在教程的最後會附上本人的心得。有些是對教程中的一些步驟的最佳化等。
In this tutorial I will show you how to manipulate some simple shapes, to obtain a wonderful layout. As you have seen I am trying to create unual layout. As you have seen I am trying to create unusual layout swate w. of layouts (not usual ones).
在本教程中我將向您展示如何巧妙處理一些簡單的形狀,以獲取一個精彩的佈局。您已經看到我試圖創建非同尋常的佈局。我想告訴你它是可能也創建另一種類型的佈局 (不是通常的那種)。
Start by creating a new document (CTRL+N) with the following size: 960 x 900 pixels, and with the background color #5c7a02.
一開始建立新尺寸(Crl* 900px,背景顏色: #5c7a02
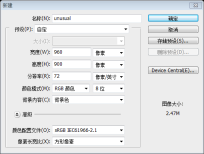
Select Rounded Rectangle Tool, and set your corner radius to 50 Pixels
With this tool I will create a shape in the middle of my layout, then I will press on CTRL+T and while I am holding the Shift key down, I will rotate the shape.Right now it doesn't matter what color you will choose. I will use different colors for each shape I make, because I want to show you where I will place the shapes.Now I will change the color for all this shapes to #3c3427.On the top of my layout I all this shapes to #3c3427.On the top of my layout I all this will shape, but this time I will use the Rectangle Tool.I will change the color for this shape to # 3c3427, and on the bottom right of this layout I will add another shape.
建立一個圓角矩形(0,0,485,485 -50*2)/1.414+50*2≈485

按Ctrl+T,自由變換,旋轉45度,依回車決定退出自由變換
再按Ctrl+T,自由變換,調整參數為(153,29,644,644),依回車決定退出自由變換

Ctrl+GGGpp+G個圓角矩形並將兩個圓角矩形歸一組。
複製該組,順時針旋轉90度,調整組到適當的位置(-190,375)

在佈局的右下角創建一個圓角矩形(45707,455 500),顏色還是#3c3427

With Rounded Rectangle Tool, I will create another 2 shapes
, CTicBe sure youal, select, select, sep. your mouse pointer rotate the shape to the left. I will place my shapes like in the following image. Over this green shape I will have my text button.用圓角矩形畫兩個圓角矩形層,按Ctrl+T,用滑鼠旋轉你的長方形。按照下圖佈置矩形,在綠色的上方我將添加一些文字按鈕還是按照自己的思路製作
首先設置圓角矩形的半徑為70,新建一個圓角矩形,寬970px高154px,顏色: #c7da8b。按Ctrl+T,旋轉-45度,依回車決定。再按Ctrl+T,調整到圓角矩形位置到(-428,59)

複製該圖層,按Ctrl+T,調整大小為原來的70%,位置在(-216, 96)。顏色變更為#a8ca01

(顏色為白色,畫筆的大小為600px,硬度:10%)
,在圖層上添加一些點(三個點)。


頂部的文字Welcome to our web site和底部的文字Services用如下的字體設定

左側綠色塊裡的標題文字Grafpedia,用如下的字體設置,並添加圖層樣式

、Products、Portfolio、Contact,用如下的文字設置:
兩個欄目傾斜的文字Portfolio、Latest News,用如下的文字設置:
右側的選單列的文字,Company、Products、Program、Contact Us,顏色:黑色。文字設定如下:
Welcome to our web site下的一段文字的文字設定如下:
最終的結果如下:

Now I will add some images from my last tutorials in the middle part of my layout. I will cut my last tutorials in the middle part of my layout. I will cut somef5% .版面的中部添加一些先前的教學的圖片,我將從之前的教學中切一些圓的圖片

(361,142,524,40),半徑為20px,顏色為白色
 I will select Line Tool, and with a thincreate, and with a thincreate (1 pixel) two lines between my text buttons
I will select Line Tool, and with a thincreate, and with a thincreate (1 pixel) two lines between my text buttons
選擇直線工具設定粗細為1px,在文字按鈕之間建立兩條直線
(一條黑色、一條白色)
I will select both line layers in my layer palette, and then I will press on CTRL+E (to merge the layers into a swill one)。 brush with a size between 200 and 300 pixels. Then I will delete the right part of the line.
我將選擇這兩條直線的圖層,按Ctrl+E(合併圖層),選擇橡皮擦工具,選擇一個柔邊圓,尺寸在200到300px之間(選擇250比較合適),我將刪除直線的右半部

I will delete alsolic the left partates, I
I will delete alsolic the left partates, I ake make make after this layer. With Move Tool or with your arrow key I will move the duplicated layers to the bottom.
我同樣的要刪除左半部分,然後復制該圖層。用移動工具移動這些圖層到適合的位置
With the same technique as above I will add some lines also on other parts of the layout.
用同樣的技術在佈局的其他部分添加直線。更改這些直線圖層的混合模式為疊加
新建一個圖層在圓的圖片的下方。選擇畫筆工具,選擇一個柔邊圓工具,依照下圖增加一個大點(半徑設定為360px,硬度20%)
。前景色選擇黑色。
🜎 zontal lines you have placed a few steps ago. Now be sure you have the right layer selected (with the black brush drawing), and now press on CTRL+I, or go to Image > Adjustments > Invert. Your layout will look like like this one.  你的選擇區域在之前做好的兩條水平線之間,選擇之前的黑色的大點圖層,按Ctrl+I,或點擊:圖像> 調整> 反相,你的佈局看起來像如下:
你的選擇區域在之前做好的兩條水平線之間,選擇之前的黑色的大點圖層,按Ctrl+I,或點擊:圖像> 調整> 反相,你的佈局看起來像如下:


Now I will add some round buttons
我將在左右兩邊添加圓形按鈕(左側的按鈕添加內發光的圖層樣式,右側的按鈕添加內發光和描邊的圖層樣式)

描邊的顏色: #4e4c48


 ,In themIn the mraper the mhout.描邊,填色:#5a4d3a,描邊顏色: #b9f308)
,In themIn the mraper the mhout.描邊,填色:#5a4d3a,描邊顏色: #b9f308)

後記: 
 Photoshop:用於圖像操縱的多功能工具Apr 27, 2025 am 12:13 AM
Photoshop:用於圖像操縱的多功能工具Apr 27, 2025 am 12:13 AMPhotoshop在圖像處理領域如此強大是因為其多功能性和直觀的操作界面。 1)它能處理從基本調整到復雜合成的各種任務,如調整亮度和對比度。 2)基於圖層和蒙版的工作原理允許非破壞性編輯。 3)使用示例包括調整顏色平衡和創建圖層蒙版。 4)常見錯誤如過度編輯可以通過歷史記錄面板避免。 5)性能優化建議包括使用智能對象和快捷鍵。
 Photoshop試驗和替代方案:探索免費訪問Apr 26, 2025 am 12:23 AM
Photoshop試驗和替代方案:探索免費訪問Apr 26, 2025 am 12:23 AMPhotoshop提供7天的免費試用期。要最大化利用試用期,1)註冊多個Adobe賬戶,2)使用學生或教育版,3)訂閱AdobeCreativeCloud。免費替代方案包括:1)GIMP,2)Photopea,3)Krita,這些軟件能滿足日常圖像編輯需求。
 攝影師的Photoshop:增強和修飾圖像Apr 25, 2025 am 12:01 AM
攝影師的Photoshop:增強和修飾圖像Apr 25, 2025 am 12:01 AM在Photoshop中增強和修飾照片可以通過調整亮度和對比度、使用修復畫筆工具來實現。 1)調整亮度和對比度:通過Image->Adjustments->Brightness/Contrast菜單,增加亮度和對比度以改善曝光不足的照片。 2)使用修復畫筆工具:選擇工具欄中的HealingBrushTool,塗抹以去除圖像中的雜點或疤痕。
 訪問Photoshop:方法和可用性Apr 24, 2025 am 12:07 AM
訪問Photoshop:方法和可用性Apr 24, 2025 am 12:07 AM可以通過購買永久許可證或訂閱CreativeCloud兩種方式獲取Photoshop。 1.購買永久許可證適合長期使用,無需每月支付,但無法享受最新更新。 2.訂閱CreativeCloud可訪問最新版本及其他Adobe軟件,需持續支付月費或年費。選擇應基於使用頻率和需求。
 Photoshop最有用的是:常見任務和項目Apr 23, 2025 am 12:06 AM
Photoshop最有用的是:常見任務和項目Apr 23, 2025 am 12:06 AMPhotoshop擅長圖像編輯、圖層和蒙版、數字繪畫及多種設計應用。 1)圖像編輯與修復:去除瑕疵,調整色彩和亮度。 2)圖層與蒙版:非破壞性編輯和創作。 3)數字繪畫與插圖:創作藝術作品。 4)實際應用:平面設計、網頁設計和數字藝術創作。
 使用Photoshop:創意可能性和實際用途Apr 22, 2025 am 12:09 AM
使用Photoshop:創意可能性和實際用途Apr 22, 2025 am 12:09 AMPhotoshop在實際應用中非常實用且具有創造性。 1)它提供基本編輯、修復和合成功能,適合初學者和專業人士。 2)高級功能如內容識別填充和圖層樣式可提升圖像效果。 3)掌握快捷鍵和優化圖層結構能提高工作效率。
 Photoshop:高級技術和工具Apr 21, 2025 am 12:08 AM
Photoshop:高級技術和工具Apr 21, 2025 am 12:08 AMAdobePhotoshop的高級功能包括高級選擇工具、圖層混合模式和動作與腳本。 1)高級選擇工具如快速選擇工具和色彩範圍選擇工具可精確選擇圖像區域。 2)圖層混合模式如“疊加”模式能創造獨特視覺效果。 3)動作和腳本能自動化重複任務,提高工作效率。
 Photoshop的主要功能:修飾和增強Apr 20, 2025 am 12:07 AM
Photoshop的主要功能:修飾和增強Apr 20, 2025 am 12:07 AMPhotoshop在修圖和增強方面的強大功能包括:1.使用“修復畫筆工具”去除痘痘,2.使用“液化工具”瘦臉,3.使用“頻率分離”技術進行精確修圖,這些功能通過算法和圖像處理技術實現,優化圖像處理效果。


熱AI工具

Undresser.AI Undress
人工智慧驅動的應用程序,用於創建逼真的裸體照片

AI Clothes Remover
用於從照片中去除衣服的線上人工智慧工具。

Undress AI Tool
免費脫衣圖片

Clothoff.io
AI脫衣器

Video Face Swap
使用我們完全免費的人工智慧換臉工具,輕鬆在任何影片中換臉!

熱門文章

熱工具

VSCode Windows 64位元 下載
微軟推出的免費、功能強大的一款IDE編輯器

SublimeText3 Linux新版
SublimeText3 Linux最新版

記事本++7.3.1
好用且免費的程式碼編輯器

SublimeText3漢化版
中文版,非常好用

mPDF
mPDF是一個PHP庫,可以從UTF-8編碼的HTML產生PDF檔案。原作者Ian Back編寫mPDF以從他的網站上「即時」輸出PDF文件,並處理不同的語言。與原始腳本如HTML2FPDF相比,它的速度較慢,並且在使用Unicode字體時產生的檔案較大,但支援CSS樣式等,並進行了大量增強。支援幾乎所有語言,包括RTL(阿拉伯語和希伯來語)和CJK(中日韓)。支援嵌套的區塊級元素(如P、DIV),





