對開場白沒興趣?好吧,我們直接切入正題,以下介紹10個C#程式設計和Visual Studio IDE使用技巧。
1、Environment.Newline
你是否知道這個屬性是與平台無關的?允許你根據每個平台輸出新的換行字元。
Console.WriteLine("My Tips On ,{0}C#", Environment.NewLine);
2、命名空間別名
你是否知道可以使用更短的別名代替長的命名空間?你是否遇到過需要限製完整的命名空間以避免產生歧義?看下面的程式碼範例,它是使用擴充功能的.NET Framework控制項所建立的通用函式庫。
using System.Web.UI.WebControls;
using MyGenericLibrary.UserControls;
/* Assuming that you had a Text Box control in both the namespace,
you would have to fully qualify the class object with the
complete namespace.To avoid that, you can use namespace alias.
Change as below */
using System.Web.UI.WebControls;
using mc = MyGenericLibrary.UserControls;
/*and then use, /*
mc.TextBox textbox = new mc.TextBox();
3、DebuggerBrowsable屬性
每個C#開發人員應該都有過程式調試的經歷,這個屬性在調試期間控制對象行為的能力非常強大,在調試過程中它在一個小提示窗口中顯示對象,它可以用來隱藏私有成員或在偵錯視窗中顯示也是多餘的成員,例如,當你調試類別對象時,在調試視窗中你可以看到私有變量,這個時候你就可以使用[DebuggerBrowsable(DebuggerBrowsableState .Never)]屬性來隱藏它們,下面是可見的程式碼。
public class MyClass
{
private string _id;
public string InternalID
{
get { return _id; }
set { _id = value; }
}
}
下面是使之隱藏的程式碼:
[DebuggerBrowsable(DebuggerBrowsableState.Never)]
public class MyClass
{
private string _id;
public string InternalID
{
get { return _id; }
set { _id = value; }
}
}
4、DebuggerDisplay屬性
這個屬性可讓具有可讀的變數物件顯示出來,它有助於提供其成員未來團隊的其成員效率,它的用法也是非常簡單的,下面的程式碼範例顯示了變數的值。
public class MyClass
{
[DebuggerDisplay("Value = {myVariable}")]
public string myVariable = "mydisplay";
}
5、為專案建立虛擬目錄
你可以強制每個開發人員在本地為專案建立一個同名的虛擬目錄,這個來自Visual Studio IDE的技巧將有助於程式碼在多個C#開發人員的電腦之間同步。在專案名稱上點選右鍵,選擇“屬性”,在“網路”標籤中,選取“使用本機IIS Web伺服器”選項,然後為其指定一個虛擬路徑。
這樣設定後,所有使用該專案檔案的開發人員都會收到一個要求,在本機上建立一個同名的虛擬目錄。
6、改變專案平台
你可以改變應用程式的生成目標平台,這裡的平台指的是32位元和64位元環境,在專案名稱上點擊右鍵,選擇“屬性”,在“Build”選項卡中,選擇所需的目標平台,如下圖所示。

7、程式碼定義視窗
這個視窗允許你跳到物件的定義,你可以按F12鍵快速跳到物件的定義位置,在程式碼編輯器的任意物件上試試這個功能,相信一定不會讓你失望的。此外,還有一個專門的程式碼定義窗口,當你依照Ctrl+W,D組合鍵時就會彈出一個代碼定義窗口。
if (e.Item.ItemType == ListItemType.Item )
{
//Your code here.
}
如果你將遊標停留在ListItemType上面,然後按下組合鍵,你將會看到如下圖所示的一個視窗。

圖2 程式碼定義視窗
8、Null合併運算子
Null合併運算子允許你以很簡潔的方式比較空值,它使用兩個問號表示。例如,myfunction傳回的值可能是一個空的整數值,在這種情況下,你可以使用合併運算子快速檢查它是否為空,然後傳回一個代替值。
int myExpectedValueIfNull = 10; int expectedValue = myfunction() ?? myExpectedValueIfNull
9、using語句快速鍵
按下Ctrl+.會彈出一列可用的using語句,使用箭頭鍵進行移動,按下回車鍵確認選擇。
10、尋找恐怖的數據集合並錯誤根本原因
你是否遇到過無法找出數據集合並錯誤的原因?現在有辦法了,使用try-catch將你的程式碼包圍起來,最好是在異常處理區塊中觀察特定程式碼的輸出,可以準確捕捉到合併失敗的原因。
StringBuilder error Messages = new StringBuilder();
try
{
DataSet dataSet1 = populateDataSet(1);
DataSet dataSet2 = populateDataSet(2);
dataset1.Merge(dataset2);
}
catch (System.Data.DataException de)
{
foreach (DataTable myTable in dataSet1.Tables)
{
foreach (DataRow myRow in myTable.GetErrors())
{
foreach (DataColumn myColumn in myRow.GetColumnsInError())
{
//loop through each column in the row that has caused the error
//during the bind and show it.
error Messages .Append(string.Format(
"Merge failed due to : {0}", myColumn.GetColumnError(myColumn)));
}
}
}
}
小結
希望你能靈活運用這些C#程式設計和Visual Studio技巧,享受寫程式碼的樂趣,大家多多交流,一起進步
更多C程式設計和Visual Studio(T文章請關注PHP中文網!
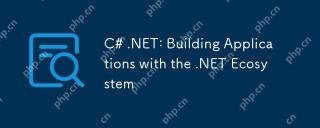 C#.NET:使用.NET生態系統構建應用程序Apr 27, 2025 am 12:12 AM
C#.NET:使用.NET生態系統構建應用程序Apr 27, 2025 am 12:12 AM如何利用.NET構建應用?使用.NET構建應用可以通過以下步驟實現:1)了解.NET基礎知識,包括C#語言和跨平台開發支持;2)學習核心概念,如.NET生態系統的組件和工作原理;3)掌握基本和高級用法,從簡單控制台應用到復雜的WebAPI和數據庫操作;4)熟悉常見錯誤與調試技巧,如配置和數據庫連接問題;5)應用性能優化與最佳實踐,如異步編程和緩存。
 C#作為多功能.NET語言:應用程序和示例Apr 26, 2025 am 12:26 AM
C#作為多功能.NET語言:應用程序和示例Apr 26, 2025 am 12:26 AMC#在企業級應用、遊戲開發、移動應用和Web開發中均有廣泛應用。 1)在企業級應用中,C#常用於ASP.NETCore開發WebAPI。 2)在遊戲開發中,C#與Unity引擎結合,實現角色控制等功能。 3)C#支持多態性和異步編程,提高代碼靈活性和應用性能。
 C#.NET用於網絡,桌面和移動開發Apr 25, 2025 am 12:01 AM
C#.NET用於網絡,桌面和移動開發Apr 25, 2025 am 12:01 AMC#和.NET適用於Web、桌面和移動開發。 1)在Web開發中,ASP.NETCore支持跨平台開發。 2)桌面開發使用WPF和WinForms,適用於不同需求。 3)移動開發通過Xamarin實現跨平台應用。
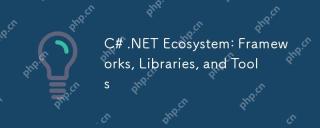 C#.NET生態系統:框架,庫和工具Apr 24, 2025 am 12:02 AM
C#.NET生態系統:框架,庫和工具Apr 24, 2025 am 12:02 AMC#.NET生態系統提供了豐富的框架和庫,幫助開發者高效構建應用。 1.ASP.NETCore用於構建高性能Web應用,2.EntityFrameworkCore用於數據庫操作。通過理解這些工具的使用和最佳實踐,開發者可以提高應用的質量和性能。
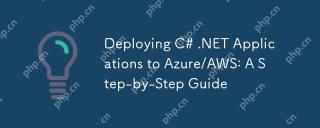 將C#.NET應用程序部署到Azure/AWS:逐步指南Apr 23, 2025 am 12:06 AM
將C#.NET應用程序部署到Azure/AWS:逐步指南Apr 23, 2025 am 12:06 AM如何將C#.NET應用部署到Azure或AWS?答案是使用AzureAppService和AWSElasticBeanstalk。 1.在Azure上,使用AzureAppService和AzurePipelines自動化部署。 2.在AWS上,使用AmazonElasticBeanstalk和AWSLambda實現部署和無服務器計算。
 C#.NET:強大的編程語言簡介Apr 22, 2025 am 12:04 AM
C#.NET:強大的編程語言簡介Apr 22, 2025 am 12:04 AMC#和.NET的結合為開發者提供了強大的編程環境。 1)C#支持多態性和異步編程,2).NET提供跨平台能力和並發處理機制,這使得它們在桌面、Web和移動應用開發中廣泛應用。
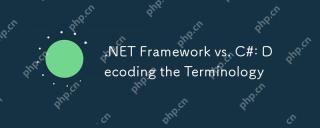 .NET框架與C#:解碼術語Apr 21, 2025 am 12:05 AM
.NET框架與C#:解碼術語Apr 21, 2025 am 12:05 AM.NETFramework是一個軟件框架,C#是一種編程語言。 1..NETFramework提供庫和服務,支持桌面、Web和移動應用開發。 2.C#設計用於.NETFramework,支持現代編程功能。 3..NETFramework通過CLR管理代碼執行,C#代碼編譯成IL後由CLR運行。 4.使用.NETFramework可快速開發應用,C#提供如LINQ的高級功能。 5.常見錯誤包括類型轉換和異步編程死鎖,調試需用VisualStudio工具。
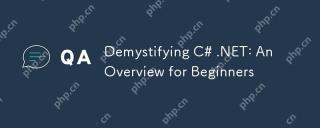 揭開c#.net的神秘面紗:初學者的概述Apr 20, 2025 am 12:11 AM
揭開c#.net的神秘面紗:初學者的概述Apr 20, 2025 am 12:11 AMC#是一種由微軟開發的現代、面向對象的編程語言,.NET是微軟提供的開發框架。 C#結合了C 的性能和Java的簡潔性,適用於構建各種應用程序。 .NET框架支持多種語言,提供垃圾回收機制,簡化內存管理。


熱AI工具

Undresser.AI Undress
人工智慧驅動的應用程序,用於創建逼真的裸體照片

AI Clothes Remover
用於從照片中去除衣服的線上人工智慧工具。

Undress AI Tool
免費脫衣圖片

Clothoff.io
AI脫衣器

Video Face Swap
使用我們完全免費的人工智慧換臉工具,輕鬆在任何影片中換臉!

熱門文章

熱工具

Dreamweaver Mac版
視覺化網頁開發工具

SublimeText3 Mac版
神級程式碼編輯軟體(SublimeText3)

SAP NetWeaver Server Adapter for Eclipse
將Eclipse與SAP NetWeaver應用伺服器整合。

MinGW - Minimalist GNU for Windows
這個專案正在遷移到osdn.net/projects/mingw的過程中,你可以繼續在那裡關注我們。 MinGW:GNU編譯器集合(GCC)的本機Windows移植版本,可自由分發的導入函式庫和用於建置本機Windows應用程式的頭檔;包括對MSVC執行時間的擴展,以支援C99功能。 MinGW的所有軟體都可以在64位元Windows平台上運作。

PhpStorm Mac 版本
最新(2018.2.1 )專業的PHP整合開發工具





