今天小編帶大家以做任務的形式了解ASP.NET中日曆控制項的使用方法,主要任務內容:
1、新增一個日曆,設定日期以藍色的完整名稱顯示,週末以黃色背景紅色文字顯示,而目前日期使用綠色背景顯示,使用者可以選擇一天、一周或整個月,被選中的天/週/月使用灰色背景色來顯示。當選取一個日期後,把時間顯示在下面的一個文字方塊中,效果如圖所示:
2、設計一個註冊頁面,使用js日曆控制項幫助使用者輸入出生日期。效果如圖所示:


學習項目一 Calendar日曆控制
1、在網站下方建立一個Calendar頁面,並在頁面上拖放一個TextBox用來輸入日期,一個對Calendar1日曆控制項其進行屬性設置,設定日期以藍色的完整名稱顯示,週末以黃色背景紅色文字顯示,而當前日期使用綠色背景顯示,用戶可以選擇一天、一周或整個月,被選中的天/週/月使用灰色背景色來顯示。
2、在頁面運行時,當使用者在Calendar1控制項上選擇日期後會觸發SelectionChanged事件。在Calendar.aspx.cs檔案中編寫以下程式碼:
protected void Calendar1_SelectionChanged(object sender, EventArgs e)
{
TextBox7.Text = Calendar1.SelectedDate.ToString();
}
}學習專案二 Js版行事曆控制項
(1)在網站下建立一個JSCalendar.aspx頁面檔案,在頁面中新增一個TextBox,在網站下建立一個JSCalendar.aspx頁面檔案,在頁面中新增一個TextBox,在JSCalendar.aspx.中寫如下程式碼:
<html xmlns="http://www.w3.org/1999/xhtml"> <head runat="server"> <title>无标题页</title> </head> <body> <script language="javascript" type="text/javascript" src="My97DatePicker/WdatePicker.js"></script> <form id="form1" runat="server"> <div> <asp:TextBox ID="TextBox1" runat="server" CssClass="Wdate" Text="" onfocus="new WdatePicker(this,'%Y-%M-%D-%h:%m',true,'default')"></asp:TextBox> </div> </form> </body> </html>
(2)運行將遊標移到TextBox控制項上時,就會被激活,顯示行事曆
運行效果圖:


大家學習ASP.NET中日曆控制項的使用方法有幫助。
更多ASP.NET中日曆控制項和JS版日曆控制項的使用方法相關文章請關注PHP中文網!
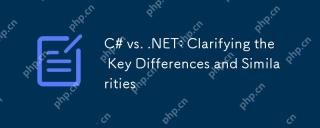 c#vs. .net:澄清關鍵差異和相似之處May 01, 2025 am 12:12 AM
c#vs. .net:澄清關鍵差異和相似之處May 01, 2025 am 12:12 AMC#是一種編程語言,而.NET是一個軟件框架。 1.C#由微軟開發,適用於多平台開發。 2..NET提供類庫和運行時環境,支持多語言。兩者協同工作,構建現代應用。
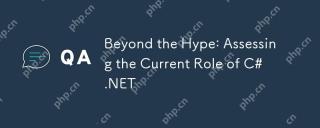 超越炒作:評估C#.NET的當前作用Apr 30, 2025 am 12:06 AM
超越炒作:評估C#.NET的當前作用Apr 30, 2025 am 12:06 AMC#.NET是一個強大的開發平台,結合了C#語言和.NET框架的優勢。 1)它廣泛應用於企業應用、Web開發、遊戲開發和移動應用開發。 2)C#代碼編譯成中間語言後由.NET運行時環境執行,支持垃圾回收、類型安全和LINQ查詢。 3)使用示例包括基本控制台輸出和高級LINQ查詢。 4)常見錯誤如空引用和類型轉換錯誤可以通過調試器和日誌記錄解決。 5)性能優化建議包括異步編程和優化LINQ查詢。 6)儘管面臨競爭,C#.NET通過不斷創新保持其重要地位。
 C#.NET的未來:趨勢和機遇Apr 29, 2025 am 12:02 AM
C#.NET的未來:趨勢和機遇Apr 29, 2025 am 12:02 AMC#.NET的未來趨勢主要集中在雲計算、微服務、AI和機器學習集成以及跨平台開發三個方面。 1)雲計算和微服務:C#.NET通過Azure平台優化雲環境表現,支持構建高效微服務架構。 2)AI和機器學習集成:借助ML.NET庫,C#開發者可在應用中嵌入機器學習模型,推動智能化應用發展。 3)跨平台開發:通過.NETCore和.NET5 ,C#應用可在Windows、Linux和macOS上運行,擴展部署範圍。
 C#.NET開發今天:趨勢和最佳實踐Apr 28, 2025 am 12:25 AM
C#.NET開發今天:趨勢和最佳實踐Apr 28, 2025 am 12:25 AMC#.NET開發的最新動態和最佳實踐包括:1.異步編程提高應用響應性,使用async和await關鍵字簡化非阻塞代碼;2.LINQ提供強大查詢功能,通過延遲執行和表達式樹高效操作數據;3.性能優化建議包括使用異步編程、優化LINQ查詢、合理管理內存、提升代碼可讀性和維護性、以及編寫單元測試。
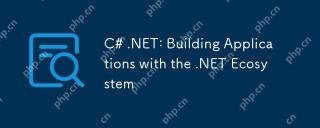 C#.NET:使用.NET生態系統構建應用程序Apr 27, 2025 am 12:12 AM
C#.NET:使用.NET生態系統構建應用程序Apr 27, 2025 am 12:12 AM如何利用.NET構建應用?使用.NET構建應用可以通過以下步驟實現:1)了解.NET基礎知識,包括C#語言和跨平台開發支持;2)學習核心概念,如.NET生態系統的組件和工作原理;3)掌握基本和高級用法,從簡單控制台應用到復雜的WebAPI和數據庫操作;4)熟悉常見錯誤與調試技巧,如配置和數據庫連接問題;5)應用性能優化與最佳實踐,如異步編程和緩存。
 C#作為多功能.NET語言:應用程序和示例Apr 26, 2025 am 12:26 AM
C#作為多功能.NET語言:應用程序和示例Apr 26, 2025 am 12:26 AMC#在企業級應用、遊戲開發、移動應用和Web開發中均有廣泛應用。 1)在企業級應用中,C#常用於ASP.NETCore開發WebAPI。 2)在遊戲開發中,C#與Unity引擎結合,實現角色控制等功能。 3)C#支持多態性和異步編程,提高代碼靈活性和應用性能。
 C#.NET用於網絡,桌面和移動開發Apr 25, 2025 am 12:01 AM
C#.NET用於網絡,桌面和移動開發Apr 25, 2025 am 12:01 AMC#和.NET適用於Web、桌面和移動開發。 1)在Web開發中,ASP.NETCore支持跨平台開發。 2)桌面開發使用WPF和WinForms,適用於不同需求。 3)移動開發通過Xamarin實現跨平台應用。
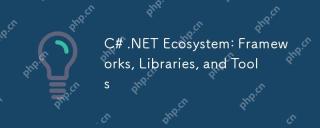 C#.NET生態系統:框架,庫和工具Apr 24, 2025 am 12:02 AM
C#.NET生態系統:框架,庫和工具Apr 24, 2025 am 12:02 AMC#.NET生態系統提供了豐富的框架和庫,幫助開發者高效構建應用。 1.ASP.NETCore用於構建高性能Web應用,2.EntityFrameworkCore用於數據庫操作。通過理解這些工具的使用和最佳實踐,開發者可以提高應用的質量和性能。


熱AI工具

Undresser.AI Undress
人工智慧驅動的應用程序,用於創建逼真的裸體照片

AI Clothes Remover
用於從照片中去除衣服的線上人工智慧工具。

Undress AI Tool
免費脫衣圖片

Clothoff.io
AI脫衣器

Video Face Swap
使用我們完全免費的人工智慧換臉工具,輕鬆在任何影片中換臉!

熱門文章

熱工具

VSCode Windows 64位元 下載
微軟推出的免費、功能強大的一款IDE編輯器

SecLists
SecLists是最終安全測試人員的伙伴。它是一個包含各種類型清單的集合,這些清單在安全評估過程中經常使用,而且都在一個地方。 SecLists透過方便地提供安全測試人員可能需要的所有列表,幫助提高安全測試的效率和生產力。清單類型包括使用者名稱、密碼、URL、模糊測試有效載荷、敏感資料模式、Web shell等等。測試人員只需將此儲存庫拉到新的測試機上,他就可以存取所需的每種類型的清單。

DVWA
Damn Vulnerable Web App (DVWA) 是一個PHP/MySQL的Web應用程序,非常容易受到攻擊。它的主要目標是成為安全專業人員在合法環境中測試自己的技能和工具的輔助工具,幫助Web開發人員更好地理解保護網路應用程式的過程,並幫助教師/學生在課堂環境中教授/學習Web應用程式安全性。 DVWA的目標是透過簡單直接的介面練習一些最常見的Web漏洞,難度各不相同。請注意,該軟體中

SublimeText3漢化版
中文版,非常好用

Safe Exam Browser
Safe Exam Browser是一個安全的瀏覽器環境,安全地進行線上考試。該軟體將任何電腦變成一個安全的工作站。它控制對任何實用工具的訪問,並防止學生使用未經授權的資源。





