Docker是什麼?
簡單得來說,Docker是一個由GO語言寫的程式運行的「容器」(Linux containers, LXCs); 目前雲端服務的基石是作業系統層級的隔離,在同一台物理伺服器上虛擬出多台主機。 Docker則實現了一種應用程式層級的隔離; 它改變我們基本的開發、操作單元,由直接操作虛擬主機(VM),轉換到操作程序運行的「容器」上來。
Docker的好處
Docker的優點:運作快、部署敏捷、靈活、輕量、開源免費。
Boot2Docker是一個專為Docker而設計的輕量Linux發行包,解決Windows或OS X用戶無法安裝Docker的問題。 Boot2Docker完全運行於記憶體中,24M大小,啟動僅5-6秒。 Boot2Docker需要運行在 VirtualBox。
Docker for Windows的安裝使用步驟
檢查系統版本與硬體虛擬化
首先,檢查Windows作業系統版本號
Boot2Docker的運行,要求作業系統至少為Windows 7.1,8/8.1。實測Windows 7 旗艦版(Windows 7 Ultimate)也支援。
其次,需要確保你的系統支援硬體虛擬化,且虛擬化為已啟用狀態。
開啟虛擬化技術支持,需幾個方面的條件支援:晶片組本身支援、BIOS提供支援、處理器自身支援、作業系統支援。
作業系統方面,主流作業系統均支援VMM管理,因此無需考慮。而晶片組方面,從Intel 945(除上網本外)時代開始均已經支持,因此也無需考慮。 CPU方面,可以透過Intel官方網站進行查詢或第三方偵測軟體來判斷。因此,更多的是查看BIOS方面是否支援。
對於Windows 8/8.1系統,開啟工作管理員-「效能」標籤-CPU,可以看到虛擬化的開啟狀態。如下圖:

如果為「未啟用」狀態,則需要到主機板BIOS進行開啟。
進入BIOS的方法:在電腦開機啟動中,當畫面下方出現「Press DEL to enter SETUP」提示時,立即按「Del」鍵就能進入BIOS設定程式。有些類型的BIOS,則需要在開啟啟動Logo畫面按F2或F10鍵進入,具體根據螢幕提示操作就可以。
舉例,找到Intel Virtual Technology設定項,將Disabled改為Enabled。然後儲存退出,即可開啟VT功能。如下圖:

對於Windows 7系統,需要安裝微軟的硬體虛擬化偵測工具(Microsoft? Hardware-Assisted Virtualization Detection Tool)來判斷處理器是否支援虛擬化,以及虛擬化是否已開啟。下載安裝HAV detection tool,偵測結果遵照螢幕提示,然後參考HAV Detection Tool User Guide 進行下一步操作。
下載網址:
HAV Detection Tool
http://download.microsoft.com/download/1/9/F/19FD407F-A7E9-4393-A845-D0B1F539678E/havdetectiontool.exe
HAV Detection Tool User Guide
http://download.microsoft.com/download/1/9/F/19FD407F-A7E9-4393-A845-D0B1F539678E/HAV%20Detection%20Tool%20-%20User%20Guide.mht

Boot2Docker management tool and ISO
Oracle VM VirtualBox
Git MSYS-git UNIX tools
開啟Boot2Docker終端機後,如果系統出現使用者帳戶控制(User Account Control)提示,請選擇“是(Yes)”,以確保虛擬機VirtualBox 完成一些電腦配置的變更。若無提示,一般無需設定。 
註:使用者帳戶控制(UAC)是Windows Vista的一個新增的安全功能。它可以防止惡意軟體取得特權,就算使用者是以管理員帳號登入也可以起到保護作用。可在控制台修改UAC,以Win7旗艦版為例是:控制台(Control Panel ) → 所有控制台項目(All Control Panel Items) → 使用者帳戶(User Account) → 變更使用者帳戶控制設定(Change User Account Control setting)。

終端需要一定初始化時間來啟動Boot2Docker,執行Docker運行所需的環境變數bash腳本,如果成功啟動,會出現一$提示符。

使用boot2docker ssh指令可以進入VM。稍後需要用到該指令進行一些基礎設定。

現在可以直接使用docker指令了。
在終端執行指令docker run hello-world,回車。若運作正常,會輸出如下內容:
<code>$ docker run hello-world
Unable <span>to</span> find image <span>'hello-world:latest'</span> locally
Pulling repository hello-world
<span>91</span>c95931e552: Download complete
a8219747be10: Download complete
Status: Downloaded newer image <span>for</span> hello-world:latest
Hello <span>from</span> Docker.
This message shows that your installation appears <span>to</span> be working correctly.
To generate this message, Docker took <span>the</span> following steps:
<span>1.</span> The Docker client contacted <span>the</span> Docker daemon.
<span>2.</span> The Docker daemon pulled <span>the</span><span>"hello-world"</span> image <span>from</span><span>the</span> Docker Hub.
(Assuming <span>it</span> was <span>not</span> already locally available.)
<span>3.</span> The Docker daemon created <span>a</span><span>new</span> container <span>from</span> that image which runs <span>the</span>
executable that produces <span>the</span> output you are currently reading.
<span>4.</span> The Docker daemon streamed that output <span>to</span><span>the</span> Docker client, which sent <span>it</span><span>to</span> your terminal.
To <span>try</span> something more ambitious, you can run <span>an</span> Ubuntu container <span>with</span>:
$ docker run -<span>it</span> ubuntu bash
For more examples <span>and</span> ideas, visit:
<span>http</span>://docs.docker.com/userguide/
</code>
了解容器與鏡像
以指令docker run hello-world 為例:

容器就是一個簡化版的Linux作業系統,就是裝載到容器中的鏡像軟體集合,此指令執行後,Docker會依照順序發生以下行為:
a. 檢查是否已安裝hello-world映像
b. 若未安裝,請從Docker遠端倉庫(Docker Hub)下載該映像
c. 載入該鏡像到容器中,並運作。
創建Doker PHP容器,啟用PHP開發環境
Docker Hub中有個人開發者提供的鏡像,也有公司、組織結構上傳的官方鏡像,你可以使用Docker Hub的鏡像,也可以使用自己本地私有的鏡像(如local.registry.com:5000/php)。以PHP開發環境的搭建為例,繼續說明Docker指令的使用方法。
這裡使用的是自建私有映像(已經整合Linux+PHP+Apache),私有映像位址為:172.16.100.71:5000/php
1、設定Windows系統、boot2docker VM的host
工具的host.系統本機host
設定Windows系統本機host主要是為方便在CMD命令提示字元中進行操作。若是在Git Bash中操作則可以選擇略過Windows系統本機host設定。
位置:C:WindowsSystem32driversetchosts
在檔案中增加一行172.16.100.71 local.registry.com
b. 設定boot2dockerk 命令
/etc/hosts在文件中增加一行: 172.16.100.71 local.registry.com
exit
也可使用組合指令:
<code>boot2docker ssh <span>"echo $'172.16.100.71 local.registry.com' | sudo tee -a /etc/hosts"</span></code>2、檢查設定環境變數在Git Bash中輸入:
<code><span>export</span></code>查看是否已自動設定環境變數:DOCKER_HOST,DOCYCERT_PATH,DOCYcker端的環境變量,所以可使用以下指令自動設定環境變數
<code><span>eval</span><span>"<span>$(boot2docker shellinit)</span>"</span></code>若此指令不能成功設置,需要輸入以下指令手動新增:
<code><span>export</span> DOCKER_HOST=tcp:<span>//192.168.59.103:2376</span><span>export</span> DOCKER_CERT_PATH=/c/Users/Administrator/.boot2docker/certs/boot2docker-vm <span>export</span> DOCKER_TLS_VERIFY=<span>1</span></code>執行後輸入export 查看是否寫入成功。 若要使得Windows本身的CMD中也可以操作Docker指令,在cmd中鍵入以下指令:
<code><span>set</span> DOCKER_HOST<span>=</span>tcp:<span>//192.168.59.103:2376</span><span>set</span> DOCKER_CERT_PATH<span>=</span>C:/Users/Administrator<span>/</span><span>.</span>boot2docker/certs/boot2docker<span>-vm</span><span>set</span> DOCKER_TLS_VERIFY<span>=</span><span>1</span></code>執行後輸入set 看是否寫入成功。 不過透過set指令設定的環境變數是暫時有效的,當關閉cmd命令列視窗後就不再運作。 永久性環境變數的設定方法是:“電腦-屬性-進階系統設定-進階-環境變數”,新建上述三個系統變數並填入對應值。設定完成後重新開啟CMD即可生效。 另外,如果想在CMD要執行boot2docker ssh等指令,還需要設定Git相關的環境變數。方法為:
<code>set PATH=<span>%PATH</span><span>%;</span><span>"C:\Program Files (x86)\Git\bin"</span></code>永久環境變數設定方法同上,在系統變數PATH欄位追加以下目錄(具體目錄依自己Git安裝目錄新增);C:Program Files (x86)Gitbin;然後重新啟動cmd即生效。 3、設定–insecure-registry選項從docker 1.3.1開始,連接不安全的私有鏡像,預設是不允許的。現在我們要下載自建的私有鏡像,需要透過以下方式設定:
<code>boot2docker ssh <span>sudo</span> vi /var/lib/boot2docker/profile</code>增加一行
<code><span>EXTRA_ARGS=<span><span>"--insecure-registry local.registry.com:5000"</span></span></span></code>保存,然後重啟docker服務:
<code><span>sudo</span> /etc/init.d/docker restart</code>也可以在Git Bash合併操作:
<code>boot2docker ssh <span>"echo $'EXTRA_ARGS=\"</span>--insecure-registry local.registry.com:<span>5000</span>\<span>"' | sudo tee -a /var/lib/boot2docker/profile && sudo /etc/init.d/docker restart"</span></code>
: .com:5000這樣的私有鏡像位址也可用IP位址取代。
tee指令參數 -a為追加內容到文件,視情況使用。sudo /etc/init.d/docker restart指令有時會重新啟動失敗,所以我們可以透過以下指令觀察docker流程的資訊:
<code>ps -ef <span>|grep docker</span></code>
若docker主进程(/usr/local/bin/docker)PID比较小,且运行时间比较久,那么说明没有重启成功。需要强制杀死该进程后再重启。
<code><span>sudo</span> kill -<span>9</span> pid <span>sudo</span> /etc/init.d/docker restart</code>
最后通过ps -ef |grep docker命令再检查一遍进程号和运行时间,保证docker重启成功。
<code>ps -ef |<span>grep</span> docker <span>exit</span></code>
4、将私有镜像下载到本地
<code>docker pull local<span>.registry</span><span>.com</span>:<span>5000</span>/php</code>
在镜像运行前,先将其下载到本地,如果报错,参照之前步骤或错误处理进行解决,解决后继续执行后续步骤
5、检查、设置虚拟机共享文件夹
VirtualBox默认将宿主机目录C:\Users作为共享文件夹,并自动挂载到虚拟机c/Users路径。所以一般情况下我们通常选择将数据放在宿主机C:\Users目录,然后通过docker命令挂载到容器。但作为Windows用户,大家的C盘常作为系统盘,关键数据放在C盘是比较危险的,一旦Windows系统损坏无法启动有可能造成数据丢失。
所以,我们想到:能不能自己添加其他盘符下的共享文件夹,挂载到容器?
当然可以!!!步骤有些繁琐,继续往下看。
经过尝试,在C:\Users目录创建指向其他盘符共享文件夹的快捷方式这个方法是行不通的。
下面是正确的操作步骤:
打开boot2docker虚拟机GUI,点击“设置”-“共享文件夹”,在“固定分配”菜单右键“添加共享文件夹”,如图:

a. 执行boot2docker ssh 进入虚拟机,先确定要挂载到的目录,若目录不存在需要手动创建:
<code>boot2docker ssh <span>sudo</span> mkdir -p /f/projects/phpdev</code>
b. 创建要挂载到的目录后,执行以下命令进行共享文件夹挂载。
<code><span>sudo</span> mount -t vboxsf f/projects/phpdev /f/projects/phpdev</code>
或
<code>sudo mount <span>-t</span> vboxsf <span>-o</span> uid<span>=</span><span>1000</span>,gid<span>=</span><span>50</span> f/projects/phpdev /f/projects/phpdev</code>
如下图:

mount完成后退出, boot2docker ssh重新进入虚拟机,查看宿主机共享文件夹是否同步到挂载目录。
从图中可以看到,宿主机本地目录F:\projects\phpdev下的文件/文件夹已经同步显示到当前虚拟机挂载目录下,即/f/projects/phpdev路径下。
由于下文步骤六的docker容器是将/f/projects/phpdev挂载到容器Linux环境的/var/www/html路径,这一步操作就是为了接下来步骤做准备。
我们一般情况下,为了保证数据安全性和完整性,不会在docker创建的容器环境中永久保存数据。常见的方法是将本地宿主机的文件系统映射到容器环境的文件系统,这样能确保容器环境中生成的数据直接保存在用户主机的磁盘,而不会由于容器损坏或未及时将容器持久化而造成数据丢失。
根据boot2docker官方(https://github.com/boot2docker/boot2docker)的描述,boot2docker内置了一个专门用于虚拟机文件夹共享的客户端增强包(VirtualBox Guest Additions)。
若以下共享文件夹名称存在,则该共享文件夹则自动挂载到以下位置:
Users 挂载到 /Users
/Users挂载到 /Users
c/Users挂载到 /c/Users
/c/Users挂载到 /c/Users
c:/Users挂载到 /c/Users
如果需要共享其他文件路径,则需要执行以下命令:
<code>boot2docker ssh sudo mount <span>-t</span> vboxsf your<span>-other</span><span>-share</span><span>-name</span> /some/mount/location</code>
或
<code>boot2docker ssh mount <span>-t</span> vboxsf <span>-o</span> uid<span>=</span><span>1000</span>,gid<span>=</span><span>50</span> your<span>-other</span><span>-share</span><span>-name</span> /some/mount/location</code>
注:Linux命令id可查看用户的UID(对应/etc/passwd)和GID(对应/etc/group)
不过,如果重启Windows,这些设置会被清除,需要再次进行挂载操作(当然,直接重启boot2docker-vm同样会清除所有配置数据)。如果你不想每一次都手动挂载,可以在/etc/fstab中添加一项
<code>your<span>-other</span><span>-share</span><span>-name</span> /some/mount/location vboxsf rw,gid<span>=</span><span>100</span>,uid<span>=</span><span>1000</span>,auto <span>0</span><span>0</span></code>
或
<code>your<span>-other</span><span>-share</span><span>-name</span> /some/mount/location vboxsf defaults <span>0</span><span>0</span></code>
这样就能够自动挂载了(需要安装客户端增强包VirtualBox Guest Additions)。
执行完手动挂载命令,正常情况下,/some/mount/location目录下已经可以显示共享文件夹的内容了。
由于boot2docker本身是虚拟机,docker也作为虚拟机环境,要使用docker run -v path1:path2成功挂载,实际需要进行两步映射:共享文件夹先由宿主机挂载到boot2docker虚拟机,再由boot2docker虚拟机挂载到docker容器环境。
挂载前先建立挂载目录:
<code><span>sudo</span> mkdir -p /some/mount/location</code>
然后再执行上述mount挂载命令。
卸载共享文件夹,使用命令sudo umount -f /f/projects/phpdev
注意:
卸载共享文件夹需要先退出挂载目录,再卸载,否则会报错:
umount: can’t forcibly umount /f/projects/phpdev: No such file or directory
同时要注意卸载目录一定要写对,注意盘符F前的斜线/,如果要卸载的目录没有挂载过,则会报错:
umount: can’t forcibly umount /f/projects/phpdev: Invalid argument
6、根据所提供镜像,创建并运行一个容器
根据拉到本地的私有镜像(Linux+Apache+PHP集成镜像),创建并运行一个容器:
<code>docker run <span>-d</span><span>-p</span><span>8000</span>:<span>80</span><span>-p</span><span>2222</span>:<span>22</span><span>--</span>name php <span>-v</span> /f/projects/phpdev:/<span>var</span>/www/html <span>local</span><span>.</span>registry<span>.</span>com:<span>5000</span>/php</code>
其中80端口是HTTP/Nginx默认端口,22端口是Linux SSH默认端口。以后台运行方式,将宿主机本地目录/f/projects/phpdev挂载到容器。
注意:
若在Windows系统的Git bash下执行会挂载失败报错,因为msysgit会将/c/Users这样的目录自动转为c:\Users,所以需要使用双斜线,Git bash中输入命令为:
<code>docker run <span>-d</span><span>-p</span><span>8000</span>:<span>80</span><span>-p</span><span>2222</span>:<span>22</span><span>--</span>name php <span>-v</span><span>//f//projects//phpdev:/var/www/html local.registry.com:5000/php</span></code>
然后,通过docker ps 命令,可以查看当前运行中的容器。
<code><span>$ </span>boot2docker.exe ip <span>192.168</span>.<span>59.103</span></code>
我们可以通过ssh进入到当前php容器,也可使用XShell等SSH工具连接。
SSH登录命令为:
<code>ssh -p <span>2222</span> root<span>@192</span>.<span>168.59</span>.<span>103</span></code>
注:boot2docker ssh的账号密码为user/docker ,私有镜像为root/hellonihao
SSH登录后就可以看到我们熟悉的Linux目录结构了。
如果本地没有phpdev文件夹将会自动创建,在该目录下新建个phpinfo.php测试文件,用于输出php配置信息。
Docker的宿主机是boot2docker的虚拟机,因此需要使用虚拟机的ip进行访问,获取ip方式为boot2docker ip。
所以上述phpinfo.php文件访问地址:192.168.59.103:8000/phpinfo.php

举例,仅根据centos基础镜像建立一个容器,并建立一个数据卷/data,命令如下
<code><span>$</span><span>docker</span><span>run</span><span>-</span><span>it</span><span>-</span><span>-</span><span>rm</span><span>-</span><span>-</span><span>name</span><span>centos</span><span>-</span><span>-</span><span>volume=/data</span><span>local</span><span>.</span><span>registry</span><span>.</span><span>com:5000/centos</span><span>/bin/bash</span></code>
注意:在Git Bash需要用双斜线,执行
<code><span>$</span><span>docker</span><span>run</span><span>-</span><span>it</span><span>-</span><span>-</span><span>rm</span><span>-</span><span>-</span><span>name</span><span>centos</span><span>-</span><span>-</span><span>volume=//data</span><span>local</span><span>.</span><span>registry</span><span>.</span><span>com:5000/ce</span><span>ntos</span><span>//bin//bash</span></code>
将宿主机目录挂载到数据卷,命令如下:
<code>$ docker run <span>-it</span><span>--</span>rm <span>--</span>name centos <span>-v</span> /c/Users/phpdev:/<span>data</span><span>local</span><span>.</span>registry<span>.</span>com:<span>5000</span>/centos /bin/bash </code>
注意:在Git Bash下需要用双斜线,即:
<code><span>$ </span>docker run -it --rm --name centos -v /<span>/c/</span><span>/Users/</span><span>/phpdev:/data</span> local.registry.<span>com:</span><span>5000</span>/centos /<span>/bin/</span><span>/bash </span></code>
附其他常用命令:
docker rm -f php
docker ps -l
docker images -a
docker rmi
docker stop
docker run
docker kill
以上是docker for Windows版本的安装方法和docker使用步骤的介绍。如果有错误疏漏,欢迎留言指正,一起探讨学习docker。
下一篇会分享介绍docker安装使用中常见错误的处理方法。
参考文章:
http://docs.docker.com/userguide/ “docker官方文档-用户指南”
https://github.com/boot2docker/boot2docker “Boot2docker官方文档”
http://blog.pavelsklenar.com/5-useful-docker-tip-and-tricks-on-windows/
本文来自于CSDN博客,转载请注明出处,谢谢!
版权声明:本文为博主原创文章,未经博主允许不得转载。
以上就介绍了Docker for Windows安装与Linux+PHP开发环境搭建(一),包括了方面的内容,希望对PHP教程有兴趣的朋友有所帮助。
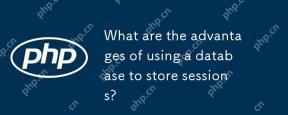 使用數據庫存儲會話的優點是什麼?Apr 24, 2025 am 12:16 AM
使用數據庫存儲會話的優點是什麼?Apr 24, 2025 am 12:16 AM使用數據庫存儲會話的主要優勢包括持久性、可擴展性和安全性。 1.持久性:即使服務器重啟,會話數據也能保持不變。 2.可擴展性:適用於分佈式系統,確保會話數據在多服務器間同步。 3.安全性:數據庫提供加密存儲,保護敏感信息。
 您如何在PHP中實現自定義會話處理?Apr 24, 2025 am 12:16 AM
您如何在PHP中實現自定義會話處理?Apr 24, 2025 am 12:16 AM在PHP中實現自定義會話處理可以通過實現SessionHandlerInterface接口來完成。具體步驟包括:1)創建實現SessionHandlerInterface的類,如CustomSessionHandler;2)重寫接口中的方法(如open,close,read,write,destroy,gc)來定義會話數據的生命週期和存儲方式;3)在PHP腳本中註冊自定義會話處理器並啟動會話。這樣可以將數據存儲在MySQL、Redis等介質中,提升性能、安全性和可擴展性。
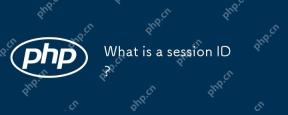 什麼是會話ID?Apr 24, 2025 am 12:13 AM
什麼是會話ID?Apr 24, 2025 am 12:13 AMSessionID是網絡應用程序中用來跟踪用戶會話狀態的機制。 1.它是一個隨機生成的字符串,用於在用戶與服務器之間的多次交互中保持用戶的身份信息。 2.服務器生成並通過cookie或URL參數發送給客戶端,幫助在用戶的多次請求中識別和關聯這些請求。 3.生成通常使用隨機算法保證唯一性和不可預測性。 4.在實際開發中,可以使用內存數據庫如Redis來存儲session數據,提升性能和安全性。
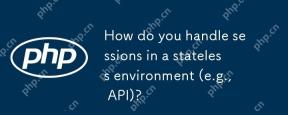 您如何在無狀態環境(例如API)中處理會議?Apr 24, 2025 am 12:12 AM
您如何在無狀態環境(例如API)中處理會議?Apr 24, 2025 am 12:12 AM在無狀態環境如API中管理會話可以通過使用JWT或cookies來實現。 1.JWT適合無狀態和可擴展性,但大數據時體積大。 2.Cookies更傳統且易實現,但需謹慎配置以確保安全性。
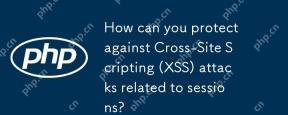 您如何防止與會議有關的跨站點腳本(XSS)攻擊?Apr 23, 2025 am 12:16 AM
您如何防止與會議有關的跨站點腳本(XSS)攻擊?Apr 23, 2025 am 12:16 AM要保護應用免受與會話相關的XSS攻擊,需採取以下措施:1.設置HttpOnly和Secure標誌保護會話cookie。 2.對所有用戶輸入進行輸出編碼。 3.實施內容安全策略(CSP)限制腳本來源。通過這些策略,可以有效防護會話相關的XSS攻擊,確保用戶數據安全。
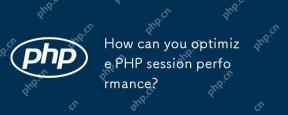 您如何優化PHP會話性能?Apr 23, 2025 am 12:13 AM
您如何優化PHP會話性能?Apr 23, 2025 am 12:13 AM优化PHP会话性能的方法包括:1.延迟会话启动,2.使用数据库存储会话,3.压缩会话数据,4.管理会话生命周期,5.实现会话共享。这些策略能显著提升应用在高并发环境下的效率。
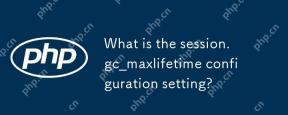 什麼是session.gc_maxlifetime配置設置?Apr 23, 2025 am 12:10 AM
什麼是session.gc_maxlifetime配置設置?Apr 23, 2025 am 12:10 AMtheSession.gc_maxlifetimesettinginphpdeterminesthelifespanofsessiondata,setInSeconds.1)它'sconfiguredinphp.iniorviaini_set().2)abalanceisesneededeededeedeedeededto toavoidperformance andunununununexpectedLogOgouts.3)
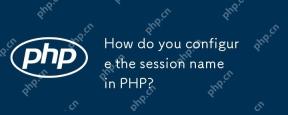 您如何在PHP中配置會話名?Apr 23, 2025 am 12:08 AM
您如何在PHP中配置會話名?Apr 23, 2025 am 12:08 AM在PHP中,可以使用session_name()函數配置會話名稱。具體步驟如下:1.使用session_name()函數設置會話名稱,例如session_name("my_session")。 2.在設置會話名稱後,調用session_start()啟動會話。配置會話名稱可以避免多應用間的會話數據衝突,並增強安全性,但需注意會話名稱的唯一性、安全性、長度和設置時機。


熱AI工具

Undresser.AI Undress
人工智慧驅動的應用程序,用於創建逼真的裸體照片

AI Clothes Remover
用於從照片中去除衣服的線上人工智慧工具。

Undress AI Tool
免費脫衣圖片

Clothoff.io
AI脫衣器

Video Face Swap
使用我們完全免費的人工智慧換臉工具,輕鬆在任何影片中換臉!

熱門文章

熱工具

MinGW - Minimalist GNU for Windows
這個專案正在遷移到osdn.net/projects/mingw的過程中,你可以繼續在那裡關注我們。 MinGW:GNU編譯器集合(GCC)的本機Windows移植版本,可自由分發的導入函式庫和用於建置本機Windows應用程式的頭檔;包括對MSVC執行時間的擴展,以支援C99功能。 MinGW的所有軟體都可以在64位元Windows平台上運作。

mPDF
mPDF是一個PHP庫,可以從UTF-8編碼的HTML產生PDF檔案。原作者Ian Back編寫mPDF以從他的網站上「即時」輸出PDF文件,並處理不同的語言。與原始腳本如HTML2FPDF相比,它的速度較慢,並且在使用Unicode字體時產生的檔案較大,但支援CSS樣式等,並進行了大量增強。支援幾乎所有語言,包括RTL(阿拉伯語和希伯來語)和CJK(中日韓)。支援嵌套的區塊級元素(如P、DIV),

Dreamweaver Mac版
視覺化網頁開發工具

PhpStorm Mac 版本
最新(2018.2.1 )專業的PHP整合開發工具

MantisBT
Mantis是一個易於部署的基於Web的缺陷追蹤工具,用於幫助產品缺陷追蹤。它需要PHP、MySQL和一個Web伺服器。請查看我們的演示和託管服務。





