首先安装php5,直接解压文件到C:\php(安装到哪里并不会有影响,凭个人喜好,本文中的所有路径都以我的安装路径,请大家在自己的机器上安装的时候注意修改为自己的路径),接着安装APACHE,我直接把它装到C盘根目录下,在安装过程中,会出现3个文本框,上面两个输入你的本机IP,最下面的输入你的EMAIL,好的。安装完毕。
现在编辑..\Apache Group\Apache2\conf\下的httpd.conf文件。用记事本打开该文件,在120行左右添加下面两行代码:
LoadModule php5_module "C:/php/php5apache2.dll"
AddType application/x-httpd-php .php
我在C:\目录下建立了一个www的目录用于存放我的站点文件,在httpd.conf里找到这样一句话:DocumentRoot "C:/Apache2/htdocs"改成了DocumentRoot "C:/www"。这样,就将主目录设置成了C:\www。如果你不想更改主目录位置,可以不更改此项。
修改目录的默认首页:
找到DirectoryIndex 后面写上你想设置为首页的文件名,如:index.html index.php等。
语言优先级,找到下列语句
LanguagePriority zh-CN zh-TW en ca cs da de el eo es et fr he hr it ja ko ltz nl nn no pl pt pt-BR ru sv 把中文(zh-CN zh-TW)的部分剪切放到前面(也就是将原来文件中的相应部分改成如上的。
其他也没什么好改动的。APACH的配置就到这里。接着讲PHP的配置。
把php5ts.dll放在c:\windows\system32 下;
php.ini-recommended复制到C:\windows 下改名为 php.ini,然后改几个地方:
在Data Handling下找到post_max_size = 8M
这是PHP将接受的POST数据最大大小,可更改为20M。
在Paths and Directories下找到extension_dir=
这里设置的是PHP搜索扩展库的位置,将其路径设为extensions文件夹的位置,即改成:
extension_dir= "C:\php\ext"
在File Uploads下找到upload_max_filesize = 2M,允许上传的的最大文件大小
可更改为20M。
Dynamic Extensions这里是PHP扩展设置部分,列出了PHP所有的可支持扩展,前面都加了分号注释,表示目前PHP配置不支持扩展,我们可以将分号去掉让PHP支持该扩展下面列出的是几个常用且较实用的PHP扩展把下面几句前面的分号去掉
;extension=php_mbstring.dll
;extension=php_dba.dll
;extension=php_dbase.dll
;extension=php_filepro.dll
;extension=php_gd2.dll
;extension=php_imap.dll
;extension=php_mysql.dll
到这里php.ini就配置结束。接着很重要的一点将
C:\PHP\libmysql.dll,C:\PHP\ext\php_mysql.dll,C:\PHP\ext\php_mysqli.dll
拷贝到C:\Windows\system32下,这样PHP5才能支持MYSQL。
重起APACHE,在主目录下新建一个记事本文件test在里面输入
echo"I Have Made It!\n";
echo"Good Luck!\n";
phpinfo();
?>
保存后修改后缀名为PHP。在浏览器输入http://127.0.0.1/test.php是不是看到PHP版本信息,没错,这样PHP的配置就完成了。接下来安装MYSQL。
第一步:双击.exe文件出现的第一个需要选择的对话框是Setup Type 也就是
安装种类,这里我们可以选择Custom,根据自己的需要来安装组件和配置安装路径
点击Next,右键点击对话框出现几个硬盘形状的图标,根据自己的需要选择安装组件,
点击窗口右下的Change按钮更改安装路径的,设置好后,点击Next开始安装,安装到最
后会有如下一个对话框在这里的三个选项分别是:
1:如果你没有MYSQL.com帐户,选第一个,创造一个新的免费的MYSQL.com帐户
2:如果你有MYSQL.com帐户,选第二个,填入已经注册好的邮箱名和密码
3:跳过此步骤
我们选第一个
接下来会一次出现三个对话框,在三个对话框中有* 号的部分是必须要填的,
按顺序分别是邮箱名,密码,确认密码;first name ,last name;邮政编码,
国家,省名。国家名选china,省名选other or N/A即可4.1.x和4.0.x系列版
本很大一个区别就是在安装完毕后不是运行 mysql文件夹下面的winmysqladmin.exe来
启动服务器后设置选项,而是有一个设置的过程。
第二步:设置MYSQL
首先你会看到这样的一个窗口,这里有两个选项,分别是详细配置和标准配置,
小型应用选第二项就可以了点击Next后出现下面的对话框,这里是重要的,一定
要在下拉菜单里选择MySQL41,否则不能正常启动,下面的选项是是否应用命令行,
最好选上点击Next后设置数据库密码的对话框,中间偏右和下面的选项分别是是否
允许远程控制和是否允许匿名帐号登入,为了安全,不要选择好了,点击Next后出
现最后的对话框,点击Execute按钮数据库服务器便启动了,依次出现四个对号后点击Finish结束安装。
测试:
新建文本文档,编辑:
$link=mysql_connect('localhost','root','123456');
if(!$link) echo "失败!";
else echo "成功!";
mysql_close();
?>
放在服务器上,浏览该文件,如果显示“成功!”,则说明MySQL已安装成功。
管理MYSQL数据库的最好工具是PHPmyAdmin,现在最新版本是phpMyAdmin 2.9.0.2,这是一个国际上开源的软件,一直在更新版本,你可以从 http://www.phpmyadmin.net 官方网站上下载到,安装后可以远程更新数据库(其实是在服务器上安装)。
安装办法请参考:
1、先下载 phpMyAdmin 安装包 .
2、解压后一个单独目录中(你可以自定义目录名称)
3、找到 /libraries/config.default.php文件(旧版本是根目录下的config.inc.php文件),用写字板(不要用记事本,这是UTF8编码)进行编辑.
4、查找 $cfg['PmaAbsoluteUri']
修改为你将上传到空间的phpMyAdmin的网址
如果是在本机上调试,即为'http://127.0.0.1/phpmyadmin/'
5、查找 $cfg['Servers'][$i]['host'] = 'localhost';(通常用默认,也有例外,可以不用修改)
6、查找 $cfg['Servers'][$i]['auth_type'] = 'config';
在自己的机子里调试用config;如果在网络上的空间用cookie,这里我们既然在前面已经添加了网址,就修改成cookie ,这里建议使用cookie.
7、查找 $cfg['Servers'][$i]['user'] = 'root'; // MySQL user(用户名,自己机里用root;在网上一般为你的ftp用户名,虚拟主机提供商会告诉你的;一般不要修改)
8、查找 $cfg['Servers'][$i]['password'] = ''; // MySQL password (only needed
填上你的MySQL的密码
10、查找 $cfg['DefaultLang'] = 'zh'; (这里是选择语言,zh代表简体中文的意思)
然后浏览“http://127.0.0.1/phpMyadmin/index.php”,OH YEAH! 测试成功!
 PHP和Python:解釋了不同的範例Apr 18, 2025 am 12:26 AM
PHP和Python:解釋了不同的範例Apr 18, 2025 am 12:26 AMPHP主要是過程式編程,但也支持面向對象編程(OOP);Python支持多種範式,包括OOP、函數式和過程式編程。 PHP適合web開發,Python適用於多種應用,如數據分析和機器學習。
 PHP和Python:深入了解他們的歷史Apr 18, 2025 am 12:25 AM
PHP和Python:深入了解他們的歷史Apr 18, 2025 am 12:25 AMPHP起源於1994年,由RasmusLerdorf開發,最初用於跟踪網站訪問者,逐漸演變為服務器端腳本語言,廣泛應用於網頁開發。 Python由GuidovanRossum於1980年代末開發,1991年首次發布,強調代碼可讀性和簡潔性,適用於科學計算、數據分析等領域。
 在PHP和Python之間進行選擇:指南Apr 18, 2025 am 12:24 AM
在PHP和Python之間進行選擇:指南Apr 18, 2025 am 12:24 AMPHP適合網頁開發和快速原型開發,Python適用於數據科學和機器學習。 1.PHP用於動態網頁開發,語法簡單,適合快速開發。 2.Python語法簡潔,適用於多領域,庫生態系統強大。
 PHP和框架:現代化語言Apr 18, 2025 am 12:14 AM
PHP和框架:現代化語言Apr 18, 2025 am 12:14 AMPHP在現代化進程中仍然重要,因為它支持大量網站和應用,並通過框架適應開發需求。 1.PHP7提升了性能並引入了新功能。 2.現代框架如Laravel、Symfony和CodeIgniter簡化開發,提高代碼質量。 3.性能優化和最佳實踐進一步提升應用效率。
 PHP的影響:網絡開發及以後Apr 18, 2025 am 12:10 AM
PHP的影響:網絡開發及以後Apr 18, 2025 am 12:10 AMPHPhassignificantlyimpactedwebdevelopmentandextendsbeyondit.1)ItpowersmajorplatformslikeWordPressandexcelsindatabaseinteractions.2)PHP'sadaptabilityallowsittoscaleforlargeapplicationsusingframeworkslikeLaravel.3)Beyondweb,PHPisusedincommand-linescrip
 PHP類型提示如何起作用,包括標量類型,返回類型,聯合類型和無效類型?Apr 17, 2025 am 12:25 AM
PHP類型提示如何起作用,包括標量類型,返回類型,聯合類型和無效類型?Apr 17, 2025 am 12:25 AMPHP類型提示提升代碼質量和可讀性。 1)標量類型提示:自PHP7.0起,允許在函數參數中指定基本數據類型,如int、float等。 2)返回類型提示:確保函數返回值類型的一致性。 3)聯合類型提示:自PHP8.0起,允許在函數參數或返回值中指定多個類型。 4)可空類型提示:允許包含null值,處理可能返回空值的函數。
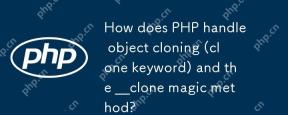 PHP如何處理對象克隆(克隆關鍵字)和__clone魔法方法?Apr 17, 2025 am 12:24 AM
PHP如何處理對象克隆(克隆關鍵字)和__clone魔法方法?Apr 17, 2025 am 12:24 AMPHP中使用clone關鍵字創建對象副本,並通過\_\_clone魔法方法定制克隆行為。 1.使用clone關鍵字進行淺拷貝,克隆對象的屬性但不克隆對象屬性內的對象。 2.通過\_\_clone方法可以深拷貝嵌套對象,避免淺拷貝問題。 3.注意避免克隆中的循環引用和性能問題,優化克隆操作以提高效率。
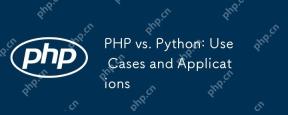 PHP與Python:用例和應用程序Apr 17, 2025 am 12:23 AM
PHP與Python:用例和應用程序Apr 17, 2025 am 12:23 AMPHP適用於Web開發和內容管理系統,Python適合數據科學、機器學習和自動化腳本。 1.PHP在構建快速、可擴展的網站和應用程序方面表現出色,常用於WordPress等CMS。 2.Python在數據科學和機器學習領域表現卓越,擁有豐富的庫如NumPy和TensorFlow。


熱AI工具

Undresser.AI Undress
人工智慧驅動的應用程序,用於創建逼真的裸體照片

AI Clothes Remover
用於從照片中去除衣服的線上人工智慧工具。

Undress AI Tool
免費脫衣圖片

Clothoff.io
AI脫衣器

AI Hentai Generator
免費產生 AI 無盡。

熱門文章

熱工具

SecLists
SecLists是最終安全測試人員的伙伴。它是一個包含各種類型清單的集合,這些清單在安全評估過程中經常使用,而且都在一個地方。 SecLists透過方便地提供安全測試人員可能需要的所有列表,幫助提高安全測試的效率和生產力。清單類型包括使用者名稱、密碼、URL、模糊測試有效載荷、敏感資料模式、Web shell等等。測試人員只需將此儲存庫拉到新的測試機上,他就可以存取所需的每種類型的清單。

SublimeText3漢化版
中文版,非常好用

禪工作室 13.0.1
強大的PHP整合開發環境

Atom編輯器mac版下載
最受歡迎的的開源編輯器

MinGW - Minimalist GNU for Windows
這個專案正在遷移到osdn.net/projects/mingw的過程中,你可以繼續在那裡關注我們。 MinGW:GNU編譯器集合(GCC)的本機Windows移植版本,可自由分發的導入函式庫和用於建置本機Windows應用程式的頭檔;包括對MSVC執行時間的擴展,以支援C99功能。 MinGW的所有軟體都可以在64位元Windows平台上運作。





