1,新建一个项目
File --> New Project...
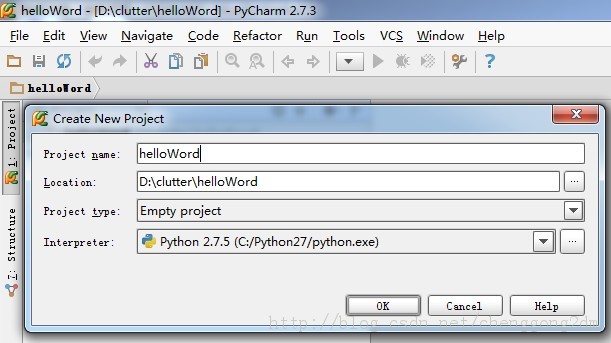
2,新建一个文件
右键单击刚建好的helloWord项目,选择New --> Python File
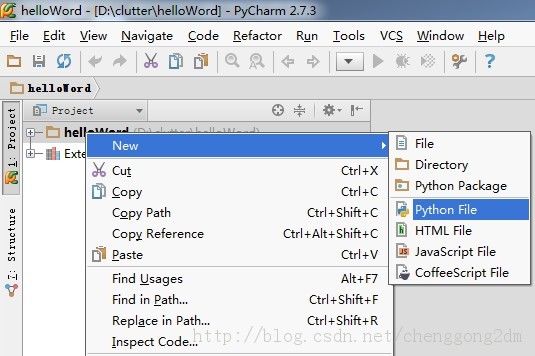
3,输入文件名
输入文件名,没什么好说的
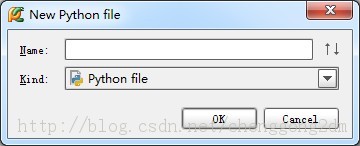
4,进入编写界面
PyCharm的默认编辑界面很怪,会自动生成一行 __author__ = “作者” 的头。而比较常用的文件头,如:#coding=utf-8 等,反倒没有自动生成。
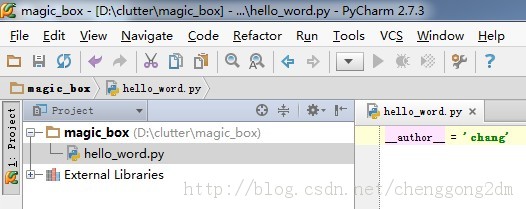
输入code:
print "Hello word!"
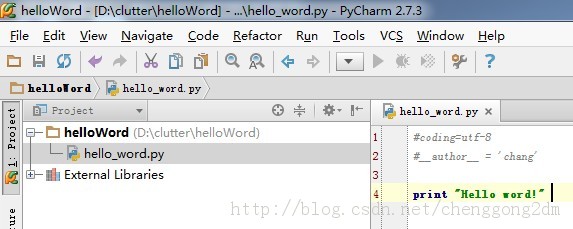
5,设置控制台
运行之前,我们发现快捷菜单上的【运行】和【调试】都是灰色的,不可触发状态。是因为,我们需要先配置一下控制台。
点击运行旁边的黑色倒三角,进入【Run/Debug Configurations】配置界面。(或者点击Run --> Edit Configurations 也一样)
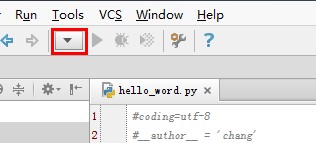
在【Run/Debug Configurations】配置界面里,
点击绿色的加号,新建一个配置项,并选择python。(因为hello word 就是个python程序)
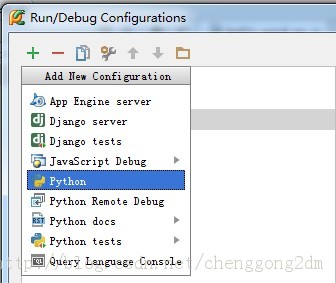
在右边的配置界面里:
Name 一栏里写个名字,比如Hello
点击Scrip选项,找到刚才我们写的hello_word.py
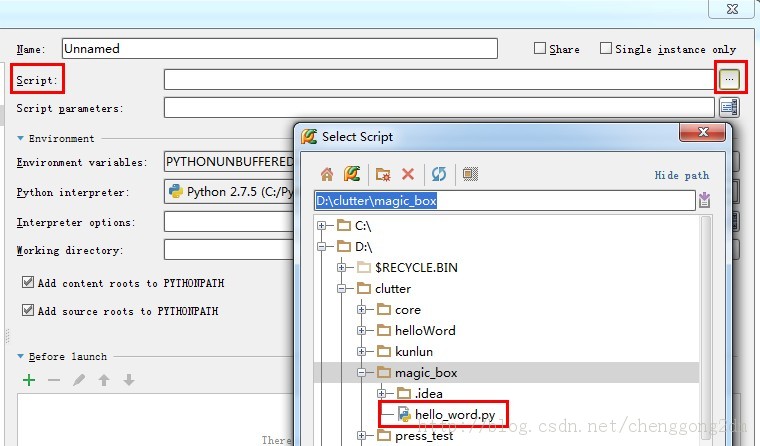
点击ok, 自动返回到编辑界面,这时候【运行】【调试】按钮全部变绿!
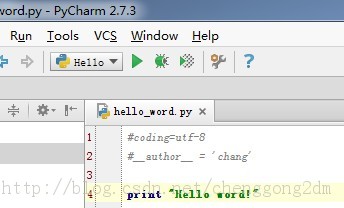
6,运行
点击绿色的运行按钮,观看输出的结果:
OK,PyCharm的首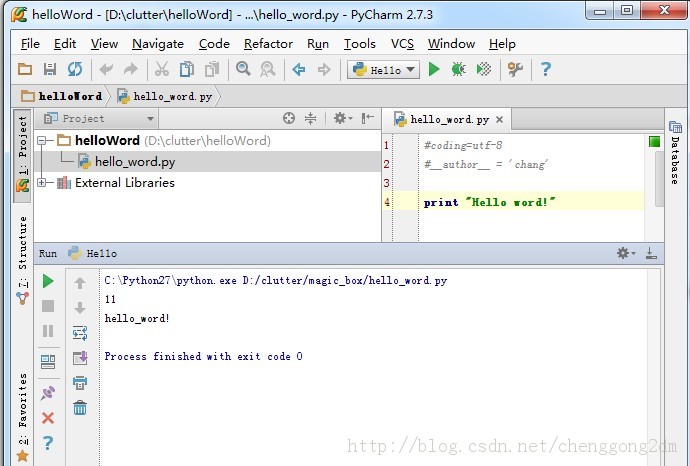 秀,圆满结束!
秀,圆满结束!
 Python:探索其主要應用程序Apr 10, 2025 am 09:41 AM
Python:探索其主要應用程序Apr 10, 2025 am 09:41 AMPython在web開發、數據科學、機器學習、自動化和腳本編寫等領域有廣泛應用。 1)在web開發中,Django和Flask框架簡化了開發過程。 2)數據科學和機器學習領域,NumPy、Pandas、Scikit-learn和TensorFlow庫提供了強大支持。 3)自動化和腳本編寫方面,Python適用於自動化測試和系統管理等任務。
 您可以在2小時內學到多少python?Apr 09, 2025 pm 04:33 PM
您可以在2小時內學到多少python?Apr 09, 2025 pm 04:33 PM兩小時內可以學到Python的基礎知識。 1.學習變量和數據類型,2.掌握控制結構如if語句和循環,3.了解函數的定義和使用。這些將幫助你開始編寫簡單的Python程序。
 如何在10小時內通過項目和問題驅動的方式教計算機小白編程基礎?Apr 02, 2025 am 07:18 AM
如何在10小時內通過項目和問題驅動的方式教計算機小白編程基礎?Apr 02, 2025 am 07:18 AM如何在10小時內教計算機小白編程基礎?如果你只有10個小時來教計算機小白一些編程知識,你會選擇教些什麼�...
 如何在使用 Fiddler Everywhere 進行中間人讀取時避免被瀏覽器檢測到?Apr 02, 2025 am 07:15 AM
如何在使用 Fiddler Everywhere 進行中間人讀取時避免被瀏覽器檢測到?Apr 02, 2025 am 07:15 AM使用FiddlerEverywhere進行中間人讀取時如何避免被檢測到當你使用FiddlerEverywhere...
 Python 3.6加載Pickle文件報錯"__builtin__"模塊未找到怎麼辦?Apr 02, 2025 am 07:12 AM
Python 3.6加載Pickle文件報錯"__builtin__"模塊未找到怎麼辦?Apr 02, 2025 am 07:12 AMPython3.6環境下加載Pickle文件報錯:ModuleNotFoundError:Nomodulenamed...
 如何提高jieba分詞在景區評論分析中的準確性?Apr 02, 2025 am 07:09 AM
如何提高jieba分詞在景區評論分析中的準確性?Apr 02, 2025 am 07:09 AM如何解決jieba分詞在景區評論分析中的問題?當我們在進行景區評論分析時,往往會使用jieba分詞工具來處理文�...
 如何使用正則表達式匹配到第一個閉合標籤就停止?Apr 02, 2025 am 07:06 AM
如何使用正則表達式匹配到第一個閉合標籤就停止?Apr 02, 2025 am 07:06 AM如何使用正則表達式匹配到第一個閉合標籤就停止?在處理HTML或其他標記語言時,常常需要使用正則表達式來�...
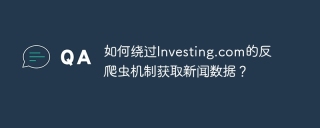 如何繞過Investing.com的反爬蟲機制獲取新聞數據?Apr 02, 2025 am 07:03 AM
如何繞過Investing.com的反爬蟲機制獲取新聞數據?Apr 02, 2025 am 07:03 AM攻克Investing.com的反爬蟲策略許多人嘗試爬取Investing.com(https://cn.investing.com/news/latest-news)的新聞數據時,常常�...


熱AI工具

Undresser.AI Undress
人工智慧驅動的應用程序,用於創建逼真的裸體照片

AI Clothes Remover
用於從照片中去除衣服的線上人工智慧工具。

Undress AI Tool
免費脫衣圖片

Clothoff.io
AI脫衣器

AI Hentai Generator
免費產生 AI 無盡。

熱門文章

熱工具

mPDF
mPDF是一個PHP庫,可以從UTF-8編碼的HTML產生PDF檔案。原作者Ian Back編寫mPDF以從他的網站上「即時」輸出PDF文件,並處理不同的語言。與原始腳本如HTML2FPDF相比,它的速度較慢,並且在使用Unicode字體時產生的檔案較大,但支援CSS樣式等,並進行了大量增強。支援幾乎所有語言,包括RTL(阿拉伯語和希伯來語)和CJK(中日韓)。支援嵌套的區塊級元素(如P、DIV),

SublimeText3 Linux新版
SublimeText3 Linux最新版

MantisBT
Mantis是一個易於部署的基於Web的缺陷追蹤工具,用於幫助產品缺陷追蹤。它需要PHP、MySQL和一個Web伺服器。請查看我們的演示和託管服務。

SublimeText3漢化版
中文版,非常好用

Safe Exam Browser
Safe Exam Browser是一個安全的瀏覽器環境,安全地進行線上考試。該軟體將任何電腦變成一個安全的工作站。它控制對任何實用工具的訪問,並防止學生使用未經授權的資源。





