
許多人認為他們需要昂貴的應用程序,例如Adobe Photoshop來在Mac上裁剪圖片。這不是真的;即使您的Mac的基本照片編輯工具也可以處理圖像調整,例如裁剪或旋轉照片。
我們都應該熟悉如何在Mac上編輯,調整和修剪圖像。當您知道如何在Mac上裁剪照片時,可以編輯長寬比或大小以適合任何需求。這對於社交媒體也很方便;像Instagram這樣的應用程序可能會削減您要留在圖像中的內容。裁剪自己的完美廣場是一個更好的選擇!
在這裡,我們將告訴您如何在Mac上裁剪圖像,如何在預覽中裁剪照片,並討論為什麼了解如何手動調整圖像而不是依靠算法或平台很重要。
裁剪時要記住的技巧
在我們了解如何在預覽中裁剪和使用本機應用程序之前,在調整任何圖像之前,請記住一些技巧:
- 製作副本。強烈建議您創建您將要編輯的圖像的副本。如果您犯了一個錯誤,那麼至少您所做的更改不是原始的!您可能還需要製作源圖像的多個副本,以防萬一。
- 裁剪之前進行調整。當您想在Mac上裁剪圖像時,您很可能會專注於修剪圖片並忽略其餘圖像的行為。當圖像裁剪時,它可以改變像素密度。我們建議在您實際裁剪圖像之前製作任何編輯,例如色調,顏色或平衡,以確保裁剪圖像如您想要的一樣華麗。
- 做出小的更改。進行小小的,增量的更改要比嘗試在第一個編輯中獲得黃金更好。在Mac上裁剪照片時,請緩慢調整作物區域的邊界。您可以繼續編輯圖像,直到保存更改為止。
- 在確定之前,不要單擊保存或確認您的操作。編輯圖像時,該應用程序正在註意您的更改,但是直到您在預覽中單擊“保存”或“裁剪”按鈕之前,該應用不會提交它們。知道,一旦單擊選項保存要編輯的圖像,所有更改都是最終的。
如何在MacBook上裁剪照片
準備學習如何在Mac上裁剪圖片了嗎?有幾種方法可以解決,包括使用Mac內置的預覽和照片應用程序。如果您使用iCloud並使用iPhone或iPad拍攝圖像,那麼您要編輯的圖像也可能已經在照片中!
如何使用預覽來裁剪圖像
Mac保存的一種簡單的裁剪照片方法是使用Preview,這是Apple構建的每個計算機內置的應用程序。它是編輯任何圖像的絕佳工具,如果需要,就可以在其中構建其他方便的標記工具。這是一種指導作物圖片MAC預覽的方法:
- 在您的Mac上打開預覽
- 從出現的Finder窗口中選擇圖像
- 單擊窗口右下角的“打開”按鈕
- 在預覽窗口頂部選擇“標記”工具
- 通過單擊和拖動鼠標或觸控板指針來選擇要裁剪的區域
- 一旦選擇了一個區域,就會出現“裁剪”按鈕
- 一旦您對選擇感到滿意,請點擊裁剪按鈕
- 關閉預覽應用程序

筆記:
現在,您知道如何在Mac上圍繞圖像進行裁剪,但要小心。步驟7不能逆轉。確保要裁剪的區域正是您想要的。

這就是全部!請記住,單擊“裁剪”按鈕是不可逆的。
如何在照片應用程序中繪製圖片
在使用照片應用程序編輯圖像之前,請記住兩件事:
- 圖像必須在您的照片庫中。如果將圖片下載到Mac中,請將其從Finder拖到照片應用程序的“庫”或“導入”部分。
- 如果將圖像添加到照片中,則是副本。上面的步驟將在照片中創建圖像的副本。圖像仍將在Finder中,沒有變化。如果您忘記在照片中製作副本,請不用擔心 - Finder中仍然有原件。
這是使用Mac上的照片裁剪圖像的方法:
- 在Mac上打開照片應用程序
- 選擇要裁剪的圖像
- 單擊照片窗口右上角的“編輯”按鈕
- 在照片窗口的頂部選擇“作物”
- 拖動“裁剪”框架的拐角或邊緣以適合您的需求(注意:如果犯了錯誤,則可以將邊緣或角向後拖動。照片將顯示圖像的裁剪版本,但是您可以通過向外拖動來“反向”作物。)
- 完成圖像完成後,選擇“完成”


另請閱讀:
- 調整Mac上的圖像大小
- 增強照片
- Adobe Lightroom替代應用
- 不熟悉圖像
使用第三方應用程序
預覽和照片是編輯圖像的好基本應用。不過,有更好的選擇在等您。
Luminar Neo是一位親級照片編輯器,其內置的人工智能工具可自動使用Mac的處理器增強照片。該應用程序還允許詳細的手動編輯,其中數十個內置過濾器可供選擇作為編輯照片的跳躍點,也可以選擇裁剪或編輯的圖像的最後觸摸。使用直方圖快速查看最終編輯的圖像的平衡,並每次使用應用程序過濾器來修改完美的圖像。
這是使用Luminar Neo裁剪圖像的方法:
- 從Setapp下載Luminar Neo
- 然後在Mac上打開應用程序
- 選擇要從菜單欄中編輯的圖像(文件>編輯單個圖像)
- 在Luminar Neo中打開圖像,只需在Mac鍵盤上鍵入“ C”
- 當裁剪窗口出現時,將角和邊緣拖動以完成您的作物
- 單擊窗口右側的“應用”按鈕。

Camerabag Pro令人難以置信的強大,在照片編輯遊戲中增加了一些巧妙的皺紋。它的最小界面具有您期望形成的所有鈴鐺和哨子,只有在選擇它們時才能浮出編輯功能。當您單擊調整(例如曝光,飽和度或溫度)時,Camerabag Pro會在屏幕底部添加一個模塊。選擇它將為該功能呈現一個滑塊。
Camerabag Pro擁有大量的預設以及您可以為任何圖像做出的數十種編輯選擇。當然,裁剪也是一種選擇 - 以下是這樣做的方法:
- 在您的Mac上打開Camerabag Pro
- 從出現的發現器窗口中選擇要裁剪的圖像
- 打開圖像,在窗戶的右上角選擇“作物/拉直”
- 拖動拐角和邊緣按照您的意願裁剪圖像(注意:就像照片一樣,如果您走得太遠,可以再次拖動角和邊緣。 )
- 在屏幕底部選擇“完成”


Photobulk旨在進行批量編輯,也非常適合單個編輯。您可以將圖像拖放到應用程序窗口上,也可以通過熟悉的“ Finder”選項添加。將應用程序縮小功能集僅使裁剪圖像,添加水印,壓縮文件大小或旋轉的速度更快。這非常適合處理批次的圖像,也是修剪和上傳到社交媒體的絕佳選擇。
這是用Photobulk裁剪圖像的方法:
- 在您的Mac上打開Photobulk
- 將圖像拖放到Photobulk窗口上,或在左下角選擇“ Plus”圖標(注意:如果使用“ Plus”圖標添加圖像,則會出現熟悉的Finder窗口。選擇要編輯的圖像,然後選擇“打開”。)
- 從Photobulk窗口的左側選擇“調整大小”
- 選擇要製作的作物類型。 Photobulk作物圖像圖像寬度,高度,百分比,自由尺寸或最大尺寸。最後兩個選項是可自定義的。
- 單擊窗口右下角的“開始”

這就是全部!您的圖像(或圖像)將被裁剪為您的確切規格。
裁剪的另一個選擇是clop。如果您需要壓縮圖像和裁剪圖像,則此應用程序是最好的解決方案。
安裝和啟動雜物。
複製圖像(命令c或者換檔控制c )。該應用將即時縮小它,並將其顯示在右下角的預覽窗口中。如果您對壓縮感到滿意,請轉到下一步。如果要還原原始文件大小,請按命令z 。
單擊底部的圖像大小(例如824x824),然後選擇或鍵入所需的大小。
單擊作物並調整大小。
編輯文件後,它可以粘貼到任何應用程序中。

結論
在Mac上裁剪圖像真的很簡單。諸如Photobulk,Camerabag Pro,Clop和Luminar Neo之類的應用程序只會使其更容易,並幫助您以驚人的粒度和輕鬆的方式編輯圖像。
在Setapp為Mac的Setapp進行的為期7天的試用期間,這三者也免費。除了這些令人驚嘆的照片編輯應用程序外,您將在為期一周的試用期間無限制地訪問200多個令人難以置信的本地Mac應用程序,這些應用程序涵蓋了各種各樣的類別。
當您的一周成長時,持續訪問SetApp的費用為每月$ 9.99,這是一筆令人難以置信的交易,用於完全訪問有史以來一些最佳的Mac應用程序。不要再猶豫,今天就嘗試Setapp!
以上是如何使用本機工具或應用程序在Mac上裁剪圖片的詳細內容。更多資訊請關注PHP中文網其他相關文章!
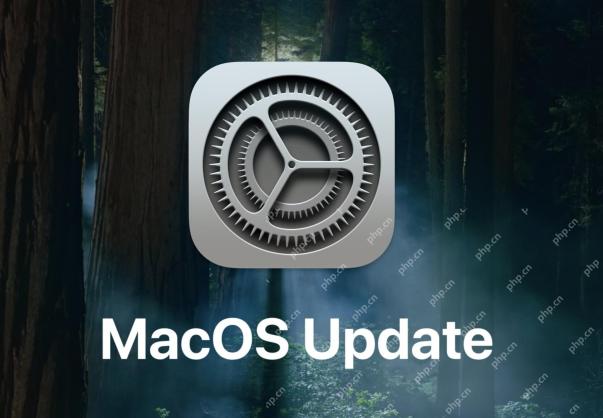 MacOS紅杉15.2更新與Chatgpt Siri,Image Playground,Bug Fix等發布May 09, 2025 am 09:13 AM
MacOS紅杉15.2更新與Chatgpt Siri,Image Playground,Bug Fix等發布May 09, 2025 am 09:13 AMmacOS Sequoia 15.2現已推出,為使用Sequoia操作系統的Mac用戶帶來諸多改進。此更新包含Apple Intelligence的新功能,包括Siri的ChatGPT支持和Image Playground圖像生成工具,以及一些寫作工具AI的改進。除了AI之外,您還將發現查找我的項目共享功能的增強、各種應用程序的改進以及通常的錯誤修復和安全增強功能。 如果您使用的是非macOS Sequoia 15.2的Mac,則會看到macOS Sonoma 14.7.2和macOS Vent
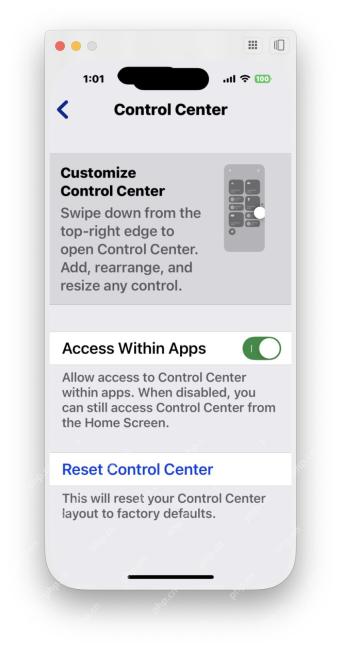 為什麼可以從iPhone鏡像中訪問控制中心?May 09, 2025 am 09:07 AM
為什麼可以從iPhone鏡像中訪問控制中心?May 09, 2025 am 09:07 AMMacOS Sequoia 15.0及更高版本的一大亮點是iPhone鏡像功能,它允許Mac用戶直接在Mac上與iPhone交互並使用iPhone。 iPhone鏡像功能幾乎涵蓋了所有iPhone功能,您幾乎可以在Mac上訪問所有iPhone功能……但“幾乎所有”並非全部,因為目前iPhone鏡像尚不支持某些iPhone功能。 目前iPhone鏡像不支持的一個比較突出的iPhone功能是控制中心,它是訪問許多iPhone功能和網絡、Shazam、輔助功能切換等眾多其他功能的快速切換方式。 另一個
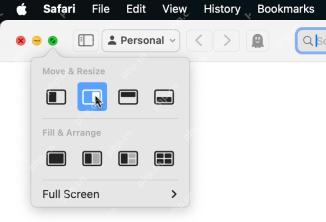 如何在Macos紅杉中使用窗戶瓷磚May 09, 2025 am 09:06 AM
如何在Macos紅杉中使用窗戶瓷磚May 09, 2025 am 09:06 AMMacOS Sequoia 之后,Mac 的窗口平铺功能得到了显著改进,现在在屏幕上排列和平铺窗口比以往任何时候都更容易。 窗口平铺功能允许您分割窗口、将窗口发送到左侧或右侧、将窗口四分之一地显示在屏幕上等等。有多种不同的方法可以访问 Mac 上改进后的窗口平铺功能,因此请熟悉它们,您很快就能成为高手。 如何在 Mac 上使用窗口平铺 使用窗口平铺最简单的方法之一是从 Mac 窗口上的绿色调整窗口大小按钮开始: 将鼠标悬停在您想要平铺的窗口上的绿色窗口按钮上; 选择您想要使用的平铺选项:
 如何將類型的鍵盤快捷鍵更改為Mac上的SiriMay 08, 2025 am 11:30 AM
如何將類型的鍵盤快捷鍵更改為Mac上的SiriMay 08, 2025 am 11:30 AMMac系統上“鍵入以使用Siri”功能的快捷鍵修改指南 Mac上的“鍵入以使用Siri”功能非常實用,尤其是在Siri具備Apple Intelligence功能之後。對於Mac用戶來說,使用“鍵入以使用Siri”可能比使用語音激活的Siri命令更加方便,但一些Mac用戶可能會意外地通過無意中按下啟動命令序列來觸發此功能。 如果您想更改Mac上“鍵入以使用Siri”的鍵盤快捷鍵,可以通過簡單的設置更改來快速實現,具體步驟如下: 如何更改Mac上“鍵入以使用Siri”的鍵盤快捷鍵 打開蘋果菜單
 com.apple.Mediaanalysisd在Mac上使用大量存儲?這裡的修復程序May 08, 2025 am 11:17 AM
com.apple.Mediaanalysisd在Mac上使用大量存儲?這裡的修復程序May 08, 2025 am 11:17 AMMacOS Sequoia 的 com.apple.mediaanalysisd 目錄緩存文件佔用大量磁盤空間問題 一些 MacOS Sequoia 用戶發現,MacOS 系統中的 com.apple.mediaanalysisd 目錄因緩存文件佔用大量磁盤空間。 如果您在安裝或更新到 MacOS Sequoia 後發現 Mac 磁盤空間減少,則過大的 com.apple.mediaanalysisd 緩存文件問題可能是罪魁禍首。許多 Mac 用戶報告該目錄中充滿了 15GB 以上的數據,一些用
 如何在iOS 18.2中的iPhone上禁用郵件發送者圖標May 08, 2025 am 10:46 AM
如何在iOS 18.2中的iPhone上禁用郵件發送者圖標May 08, 2025 am 10:46 AM蘋果最新版iPhone郵件應用的改版引發了用戶強烈爭議,其新增的郵件類別功能和醒目的發件人頭像尤其令人詬病。這些大尺寸的頭像擠占了郵件界面空間,不僅難以辨識發件人,還遮擋了郵件主題和預覽內容,降低了郵件閱讀和瀏覽效率。即使頭像顯示的是聯繫人照片,但大多數郵件並未關聯照片,取而代之的是模糊不清的縮略圖,進一步影響了界面美觀和使用體驗。 幸運的是,如同可以禁用惱人的郵件類別功能一樣,我們也可以關閉這些礙眼的巨型發件人頭像和聯繫人照片,恢復郵件應用的經典外觀,提升使用體驗。 如何在iPhone郵件應用
 如何在Mac上停止聚光燈搜索數據與Apple共享May 08, 2025 am 10:38 AM
如何在Mac上停止聚光燈搜索數據與Apple共享May 08, 2025 am 10:38 AM保護Mac搜索隱私:輕鬆關閉Apple搜索數據共享 默認情況下,您在Mac的Spotlight、Safari、Siri、Lookup和#images中輸入的搜索查詢會被發送到Apple。雖然這些信息經過匿名處理,不會洩露您的身份,Apple也表示這些信息用於改進搜索結果,但許多Mac用戶可能根本不想與Apple共享這些搜索信息。此外,注重隱私的用戶可能會覺得這種數據收集方式不可取。 幸運的是,您可以輕鬆關閉Mac上的“幫助Apple改進搜索”設置,阻止Safari、Siri、Spotlight、
 Macos Sonoma 14.7.3&Macos Ventura 13.7.3帶有安全更新May 08, 2025 am 10:13 AM
Macos Sonoma 14.7.3&Macos Ventura 13.7.3帶有安全更新May 08, 2025 am 10:13 AMApple 发布了 macOS Sonoma 14.7.3 和 macOS Ventura 13.7.3 更新,面向仍在使用这些系统的 Mac 用户。这些更新专注于安全性,与新发布的 macOS Sequoia 15.3 更新(针对 Sequoia 用户)同步发布,预计不包含任何新功能或显著变化。 Safari 18.3 也作为软件更新提供给 macOS Ventura 和 macOS Sonoma 用户。 如果您 Mac 运行的是 Sequoia 系统,则会看到 15.3 更新可用,而 Son


熱AI工具

Undresser.AI Undress
人工智慧驅動的應用程序,用於創建逼真的裸體照片

AI Clothes Remover
用於從照片中去除衣服的線上人工智慧工具。

Undress AI Tool
免費脫衣圖片

Clothoff.io
AI脫衣器

Video Face Swap
使用我們完全免費的人工智慧換臉工具,輕鬆在任何影片中換臉!

熱門文章

熱工具

Safe Exam Browser
Safe Exam Browser是一個安全的瀏覽器環境,安全地進行線上考試。該軟體將任何電腦變成一個安全的工作站。它控制對任何實用工具的訪問,並防止學生使用未經授權的資源。

ZendStudio 13.5.1 Mac
強大的PHP整合開發環境

SecLists
SecLists是最終安全測試人員的伙伴。它是一個包含各種類型清單的集合,這些清單在安全評估過程中經常使用,而且都在一個地方。 SecLists透過方便地提供安全測試人員可能需要的所有列表,幫助提高安全測試的效率和生產力。清單類型包括使用者名稱、密碼、URL、模糊測試有效載荷、敏感資料模式、Web shell等等。測試人員只需將此儲存庫拉到新的測試機上,他就可以存取所需的每種類型的清單。

PhpStorm Mac 版本
最新(2018.2.1 )專業的PHP整合開發工具

MinGW - Minimalist GNU for Windows
這個專案正在遷移到osdn.net/projects/mingw的過程中,你可以繼續在那裡關注我們。 MinGW:GNU編譯器集合(GCC)的本機Windows移植版本,可自由分發的導入函式庫和用於建置本機Windows應用程式的頭檔;包括對MSVC執行時間的擴展,以支援C99功能。 MinGW的所有軟體都可以在64位元Windows平台上運作。







