該教程揭示了Excel表的力量,通常被忽視但高效的數據管理工具。查找表如何簡化諸如命名範圍,公式更新和數據格式的動態任務,從而節省了大量時間和精力。
將數據轉換為表可以消除對手動公式複制,格式化,過濾和排序的需求。 Excel會自動處理這些。
- 創建Excel表
- 前10個Excel桌子功能
- 管理表數據:
- 將桌子轉換為範圍
- 添加/卸下行和列
- 快速行/列選擇
- 表格中的列
- 調整表
- 用切片機過濾
- 重命名桌子
- 刪除重複行
什麼是Excel桌?
Excel表是一個命名的對象,將其內容與其他工作表的其餘部分分開管理。在Excel 2007(改進Excel 2003列表上)引入的,它們可在Excel 2010和365中找到。關鍵功能包括計算的列,總行,自動過濾,分類和自動擴展。表通常在行和列中組織相關數據,儘管它們可以是單行或列。下圖將標準範圍與表格對比:

注意: Excel表與在What-IF分析中使用的數據表有所不同。
創建Excel表
雖然工作表數據可能稱為“表”,但直到格式化為止,它才是技術表。這是三種方法:
創建Excel表的三種方法
組織數據,選擇其中一個單元格,然後選擇其中之一:
-
插入選項卡:在“插入”選項卡上,在表組中,單擊表。這將創建帶有默認樣式的表。

-
主頁選項卡:在“主頁”選項卡中,在樣式組中,單擊格式為表格,選擇樣式。

- 鍵盤快捷鍵:按CTRL t 。
Excel會自動選擇數據范圍。驗證選擇,檢查/取消選中“我的桌子有標頭”,然後單擊“確定” 。 
結果是格式的表。雖然它最初可能與濾波器按鈕類似於範圍,但其功能卻更為廣泛。 
注意:每張表可能會有多個表。表不能插入共享工作簿中。
前10個Excel桌子功能
Excel桌比標準範圍具有顯著優勢。
1。集成排序和過濾
表將自動將過濾器箭頭添加到標題中,從而啟用各種過濾器和排序選項(升級/下降,顏色,自定義訂單)。 
可以隱藏過濾器箭頭(設計選項卡>表樣式選項> Unameck filter按鈕)或用Shift Ctrl L. Slicers(Excel 2013)提供視覺過濾。
2。持續的標題
滾動在大桌子滾動時,標頭保持可見。滾動之前,請確保選擇一個桌子單元格。
3。易於格式(表格)
表包括預格式的樣式。通過“設計”選項卡上的表樣式庫更改樣式(50個選項)。 
“設計”選項卡控制標題行,總行,帶狀行/列,第一/最後一列格式和過濾器按鈕。 
表樣式提示:選擇表單元格時出現“設計”選項卡。通過右鍵單擊它並選擇“設置為默認值”來設置默認樣式。通過“設計”選項卡上的更多按鈕刪除格式,然後選擇“清除”。
4。自動擴展
添加表旁邊的數據會自動擴展它,維護格式和應用功能/公式。用CTRL Z撤消擴展。 
5。快速總計(總行)
添加一個總行(設計選項卡>表樣式選項>總行),然後從下拉列表中選擇功能。 
總行提示:使用任何功能(包括更多功能)。小計之和可見細胞;使用總和,計數等。 
6。計算的列
在單個單元格中輸入公式以計算整個列。 
計算的列提示:確保啟用“填充表中的公式...”(文件>選項> procking >自動更正選項>在輸入時自動模擬)。覆蓋現有數據會創建一個計算的列。用“撤消計算的列”或ctrl z撤消。 
7。結構化參考
使用公式中的表和列名(例如, =AVERAGE(Sales_table[@[Jan]:[Mar]]) )。這些會自動調整。
8。一鍵選擇
使用鼠標單擊或鍵盤快捷方式輕鬆選擇表行/列(列的CTRL空間,Ctrl Shift for Rows for Rows)。
9。動態圖表
基於表數據更改時的圖表自動更新。
10。僅餐桌打印
選擇一個表單元格,然後按Ctrl P;自動選擇“打印選定的表”。 
管理表數據
將桌子轉換為範圍
將表轉換為範圍(設計選項卡>工具>轉換為範圍)以在保留數據和格式的同時刪除表功能。結構化參考為標準細胞參考。 
添加/卸下行和列
通過在表右側鍵入/鍵入(除非總排關閉,請使用選項卡)來添加行/列。使用插入選項或右鍵單擊上下文菜單在表中插入行/列。 
通過右鍵單擊上下文菜單刪除行/列或Home Tab的刪除選項。 
選擇行/列
單擊標頭/邊框或使用鍵盤快捷鍵(CTRL空間,Ctrl Shift右箭頭),選擇表列/行。 
表格中的列
僅在表列中選擇數據(避免選擇整個工作表列),然後復制和粘貼。 


調整表
拖動調整大小(右下角)以包括或排除行/列。通過單擊左上角兩次或使用CTRL A來選擇整個表。 

視覺過濾的切片機
添加切片機(設計選項卡>工具>插入切片機)以視覺過濾表數據。 
重命名桌子
通過“設計”選項卡上的表名框重命名表。 
刪除重複
刪除重複行(設計選項卡>工具>刪除重複項)。 
此概述突出顯示了關鍵的Excel表特徵。實驗以發現其全部潛力!
以上是Excel表:全面的教程,示例的詳細內容。更多資訊請關注PHP中文網其他相關文章!
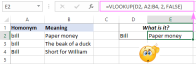 如何在excel中進行案例敏感的vlookup - 公式示例May 16, 2025 am 09:42 AM
如何在excel中進行案例敏感的vlookup - 公式示例May 16, 2025 am 09:42 AM本教程解釋瞭如何使Excel的VLOOKUP函數區分大小寫,展示了一些其他能識別文本大小寫的公式,並指出了每個函數的優點和局限性。我想每個使用Excel的用戶都知道Excel中執行垂直查找的函數是什麼。沒錯,就是VLOOKUP。然而,很少有人知道Excel的VLOOKUP是大小寫不敏感的,意味著它將小寫和大寫字母視為相同的字符。下面是一個快速示例,展示了VLOOKUP無法區分文本大小寫的能力。假設你在A2單元格中輸入"bill",在A4中輸入"Bill"。
 Excel索引匹配與Vlookup-公式示例May 16, 2025 am 09:22 AM
Excel索引匹配與Vlookup-公式示例May 16, 2025 am 09:22 AM本教程展示瞭如何在Excel中使用INDEX和MATCH函數,以及它為什麼比VLOOKUP更優越。在最近的幾篇文章中,我們努力向初學者解釋了VLOOKUP函數的基礎知識,並為高級用戶提供了更複雜的VLOOKUP公式示例。現在,我將嘗試不僅僅是勸您不要使用VLOOKUP,而是至少展示一種在Excel中進行垂直查找的替代方法。 “為什麼我需要這個?”您可能會問。因為VLOOKUP有許多限制,在許多情況下可能會阻止您獲得期望的結果。另一方面,INDEX MATCH組合更靈活,具有許多出色的功能,使其在許
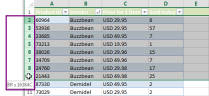 如何使用快捷方式或VBA宏刪除Excel中的行May 16, 2025 am 09:03 AM
如何使用快捷方式或VBA宏刪除Excel中的行May 16, 2025 am 09:03 AM本文介紹了在Excel中根據單元格值刪除行的多種方法。您將在本文中找到熱鍵和Excel VBA代碼。您可以自動刪除行,或者結合有用的快捷鍵使用標準的查找選項。 Excel是存儲經常變化的數據的理想工具。然而,在某些更改後更新表格可能需要大量時間。任務可以像在Excel中刪除所有空行一樣簡單。或者,您可能需要查找並刪除重複的數據。我們確信的一點是,無論細節是增加還是減少,您總是在尋找最佳解決方案,以幫助您節省當前工作的時間。例如,您有一個市場,不同的供應商在其中銷售他們的產品。由於某些原因,其中一個
 如何將數字轉換為Excel的文本-4種快速方式May 15, 2025 am 10:10 AM
如何將數字轉換為Excel的文本-4種快速方式May 15, 2025 am 10:10 AM本教程展示瞭如何在Excel 2016、2013和2010中將數字轉換為文本。了解如何使用Excel的TEXT函數完成此任務,並使用數字到字符串來指定格式。學習如何使用“格式單元格…”和“文本到列”選項將數字格式更改為文本。如果你使用Excel電子表格存儲長數字或較短的數字,有一天你可能需要將它們轉換為文本。將存儲為數字的數字更改為文本可能有不同的原因。以下是你可能需要讓Excel將輸入的數字視為文本而不是數字的原因:按部分而不是整個數字進行搜索。例如,你可能需要查找所有包含50的數字,如501
 如何在Excel中製作依賴(級聯)下拉列表May 15, 2025 am 09:48 AM
如何在Excel中製作依賴(級聯)下拉列表May 15, 2025 am 09:48 AM我們最近深入研究了Excel數據驗證的基礎知識,探討瞭如何使用逗號分隔列表,單元格範圍或命名範圍設置直接下拉列表。在今天的會話中,我們將更深入地研究此功能,重點關注此功能
 如何在Excel中創建下拉列表:動態,可編輯,可搜索May 15, 2025 am 09:47 AM
如何在Excel中創建下拉列表:動態,可編輯,可搜索May 15, 2025 am 09:47 AM本教程展示瞭如何在Excel中創建下拉列表的簡單步驟:從單元格範圍、命名範圍、Excel表格、其他工作表中創建。你還將學習如何使Excel下拉菜單動態、可編輯和可搜索。 Microsoft Excel擅長組織和分析複雜數據。其最有用的功能之一是創建下拉菜單的能力,允許用戶從預定義列表中選擇項目。下拉菜單可以使數據輸入更快、更準確和更一致。本文將向您展示幾種在Excel中創建下拉菜單的不同方法。 - Excel下拉列表 - 如何在Excel中創建下拉列表 - 從範圍 - 從命名範圍
 如何將Excel文件轉換為PDFMay 15, 2025 am 09:37 AM
如何將Excel文件轉換為PDFMay 15, 2025 am 09:37 AM本簡短教程描述了將Excel文件轉換為PDF的4種可能方法 - 使用Excel的“另存為”功能、Adobe軟件、在線Excel到PDF轉換器和桌面工具。將Excel工作表轉換為PDF通常是必要的,如果您希望其他用戶能夠查看您的數據但不能編輯它。您可能還希望將Excel電子表格轉換為PDF格式,以便用於媒體工具包、演示文稿和報告,或者創建一個所有用戶都可以打開和閱讀的文件,即使他們沒有安裝Microsoft Excel,例如在平板電腦或手機上。如今,PDF無疑是最受歡迎的文件格式之一。根據Goog


熱AI工具

Undresser.AI Undress
人工智慧驅動的應用程序,用於創建逼真的裸體照片

AI Clothes Remover
用於從照片中去除衣服的線上人工智慧工具。

Undress AI Tool
免費脫衣圖片

Clothoff.io
AI脫衣器

Video Face Swap
使用我們完全免費的人工智慧換臉工具,輕鬆在任何影片中換臉!

熱門文章

熱工具

MinGW - Minimalist GNU for Windows
這個專案正在遷移到osdn.net/projects/mingw的過程中,你可以繼續在那裡關注我們。 MinGW:GNU編譯器集合(GCC)的本機Windows移植版本,可自由分發的導入函式庫和用於建置本機Windows應用程式的頭檔;包括對MSVC執行時間的擴展,以支援C99功能。 MinGW的所有軟體都可以在64位元Windows平台上運作。

SublimeText3 Mac版
神級程式碼編輯軟體(SublimeText3)

SublimeText3 Linux新版
SublimeText3 Linux最新版

EditPlus 中文破解版
體積小,語法高亮,不支援程式碼提示功能

DVWA
Damn Vulnerable Web App (DVWA) 是一個PHP/MySQL的Web應用程序,非常容易受到攻擊。它的主要目標是成為安全專業人員在合法環境中測試自己的技能和工具的輔助工具,幫助Web開發人員更好地理解保護網路應用程式的過程,並幫助教師/學生在課堂環境中教授/學習Web應用程式安全性。 DVWA的目標是透過簡單直接的介面練習一些最常見的Web漏洞,難度各不相同。請注意,該軟體中









