iPad打印指南:輕鬆打印您的文件和照片
隨著iPad搭載M1芯片、5G網絡、改進的端口和強大的生產力功能,越來越多的人選擇用iPad替代Mac,減輕背包負擔。或者,您可能使用iPad作為工作空間的擴展。
無論哪種方式,您可能都需要學習如何從iPad打印。主要有兩種方法。最簡單的方法是使用Apple的原生打印技術AirPrint打印機進行打印。但如果您的打印機不支持AirPrint,也不用擔心,我們將解釋如何在沒有AirPrint的情況下從iPad打印。我們還將解答諸如“什麼是AirPrint打印機”、“為什麼選擇AirPrint打印機更好”以及“如果iPad無法連接到打印機該怎麼辦”等問題。
如何將打印機添加到iPad
將iPad與打印機配對的過程非常簡單。如果您擁有AirPrint打印機,您基本上只需要將iPad和打印機連接到同一個Wi-Fi網絡即可。對於非AirPrint打印機,則稍微複雜一些——您必須下載一些第三方軟件並使用Mac從iPad打印。
獲取打印助手工具包
安裝一些工具,以便靈活地在設備之間移動文件,並從iPad、iPhone或Mac打印圖像和文檔。
第一步是檢查您的打印機是否支持AirPrint。好消息是,大多數現代打印機都配備了這項技術,但也可能存在例外情況(在此處查看AirPrint打印機型號列表)。
如果您的打印機支持AirPrint,以下是將打印機添加到iPad的方法:
- 檢查您的iPad是否運行最新的iPadOS:轉到“設置”>“通用”>“軟件更新”

- 如果有待安裝的軟件更新,請安裝。
- 將打印機連接到Wi-Fi(說明根據打印機型號而有所不同,但通常是一個簡單的過程)。
- 將iPad連接到與打印機連接的同一網絡:轉到“設置”>“Wi-Fi”>切換綠色按鈕以打開Wi-Fi>選擇網絡。
您可能需要等待幾分鐘才能將打印機連接到網絡,然後您就可以從iPad打印了。
如果您想知道如何在沒有AirPrint的情況下將iPad連接到打印機,一種方法是安裝打印機製造商的應用程序並按照其提供的說明操作。佳能、利盟、惠普和其他流行的打印機製造商都提供此類應用程序。
或者,您可以在iPad上下載名為PrintCentral的應用程序,在Mac上下載WePrint應用程序,將iPad連接到Mac,然後使用這些輔助應用程序在iPad和打印機之間建立連接。不過,老實說,將文件移動到Mac並在那裡打印更容易。我們將在下面討論此方法。
如何使用AirPrint打印
AirPrint是一種獨特技術,使您能夠從任何Apple設備打印,無需安裝額外的軟件(驅動程序)。您可以輕鬆打印高質量的照片、PDF和其他各種文件,依靠超簡單的iPad打印機設置。以下是它的工作原理:
- 將iPad和打印機連接到同一個Wi-Fi網絡後,找到要在iPad上打印的文件。
- 點擊“共享”按鈕(您可能需要點擊屏幕或截屏才能顯示“共享”按鈕)。
- 向下滑動並選擇“打印”。
- 選擇您的打印機,然後點擊右上角的“打印”。

如何在沒有AirPrint的情況下從iPad打印
您可以在沒有AirPrint的情況下從iPad打印嗎?當然可以。我們建議您安裝打印機製造商的應用程序,並按照其關於如何設置打印過程的說明操作。如果沒有針對您的打印機型號的專用打印軟件,您可以嘗試使用PrintCentral、Printopia或Readdle的Printer Pro等應用程序。
為什麼我的iPad找不到我的打印機?
如果您按照上述說明操作,但某些方面似乎不對勁——您的iPad無法連接到您的打印機——則可能有幾種可能的解釋。首先,確保您知道什麼是AirPrint以及您的打印機是否支持這項技術。其次,檢查您的網絡連接。最後,考慮一種變通方法——將文件移動到Mac並在那裡打印。
從Mac打印有很多額外的優勢。例如,您可以使用一些優秀的桌面出版工具,例如Swift Publisher。它可以幫助您調整要打印的文件的佈局。甚至可以將您的文件轉換為小冊子、傳單、名片等。查看其500多個隨時可用的模板,以滿足您所有打印需求和項目。

使用組合工具從iPad或Mac打印
Swift Publisher是更大的Setapp工具包的一部分,這是一個生產力平台,您可以在Mac和iPhone上找到數百種日常任務解決方案。免費試用7天,然後每月9.99美元。
除此之外,如果您有AirPrint打印機,您非常幸運,只需連接到同一個Wi-Fi網絡,即可直接從iPad打印圖像和文檔。
以上是如何從iPad打印的詳細內容。更多資訊請關注PHP中文網其他相關文章!
 如何修復MAC問號文件夾Apr 19, 2025 am 10:05 AM
如何修復MAC問號文件夾Apr 19, 2025 am 10:05 AMMac啟動時出現閃爍的問號文件夾?別擔心,這通常意味著您的Mac找不到啟動磁盤或macOS未安裝。有時,文件夾會短暫閃爍然後Mac正常啟動,但其他時候它會一直停留在那裡,導致您無法啟動。本文提供幾種快速修復方法。 快速修復:閃爍的問號文件夾 下表列出了幾種修復方法及其簡要說明。如果您對技術比較了解,這些說明應該足夠了。如果您需要更詳細的指南,請向下滾動。 問號文件夾?試試這個 詳細說明 檢查啟動磁盤設置 前往系統設置 > 通用 > 啟動磁盤,確保選擇了正確的磁盤(通常是
 如何在Mac上找到MAC地址? - SetAppApr 19, 2025 am 10:03 AM
如何在Mac上找到MAC地址? - SetAppApr 19, 2025 am 10:03 AM現代幾乎所有設備——電腦、智能手機、平板電腦、路由器、音箱——都已“智能化”或以某種方式連接到互聯網。所有這些設備都需要通過發送各種信息包來相互通信。您可能聽說過一種方法是通過IP地址。但還有一種更永久的設備標識符——MAC地址。 MAC(媒體訪問控制)地址之所以永久不變,是因為它是在較低的硬件級別分配給您的設備的,而不是像IP地址那樣在較高的軟件級別分配。您可以將其視為VIN(車輛識別號碼),而不是IP地址的車牌。同樣,如果您沒有MAC地址,就無法獲得IP地址。 使用Setapp管理您的網絡
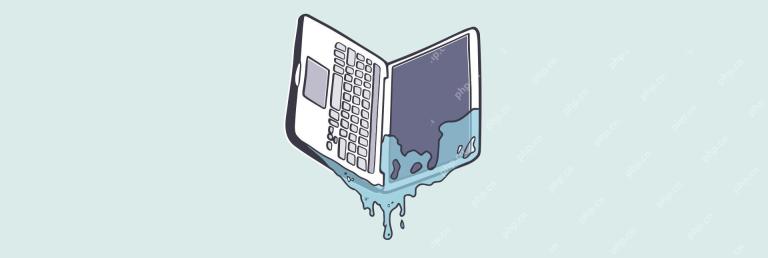 當您將水灑在MacBook上時該怎麼辦Apr 19, 2025 am 09:57 AM
當您將水灑在MacBook上時該怎麼辦Apr 19, 2025 am 09:57 AM保護您的MacBook免受意外損害:如果溢出水怎麼辦 新的MacBook是一項寶藏,但每日使用可能導致事故,尤其是溢出物。 與某些設備不同,MacBook既不防水也不防水。 溢出的液體
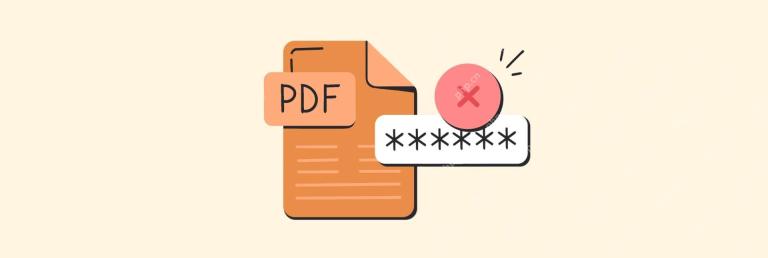 如何從PDF中刪除密碼並解鎖受保護的文件Apr 19, 2025 am 09:25 AM
如何從PDF中刪除密碼並解鎖受保護的文件Apr 19, 2025 am 09:25 AM本文提供了六種方法,可以從您已經擁有密碼的PDF文件中刪除密碼。 不涉及密碼破解;這些方法簡單地簡化了訪問。 這是方法的摘要: 方法1:Nitro PDF Pro 這個電力
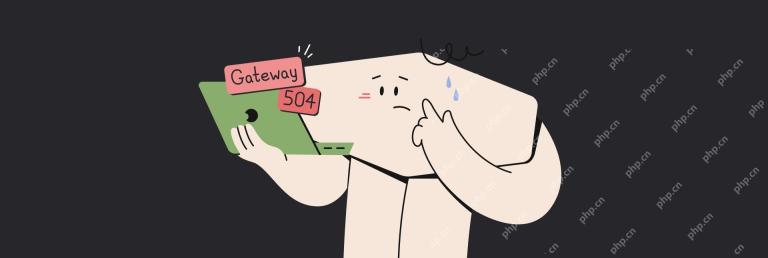 如何修復Mac上的錯誤代碼-43Apr 19, 2025 am 09:19 AM
如何修復Mac上的錯誤代碼-43Apr 19, 2025 am 09:19 AMmacOS 錯誤代碼 43:終極修復指南 錯誤 43 通常在嘗試重命名、刪除或移動不存在、損壞或被鎖定的文件時出現。雖然它在 Sonoma 之前的 macOS 版本中更常見,但無論 macOS 版本如何,故障排除過程都是相同的。 快速解決方案 為了節省您的時間,下表簡要概述了本文中的所有解決方案。如果您需要有關任何解決方案的更多詳細信息,請向下滾動。 解決方案 步驟 強制退出訪達 按下 Command Option Esc,選擇訪達,然後點擊重新啟動。 停止使用文件的應
 如何重命名您的iPhone,iPad,Mac,Iwatch和AirPodsApr 19, 2025 am 09:18 AM
如何重命名您的iPhone,iPad,Mac,Iwatch和AirPodsApr 19, 2025 am 09:18 AM輕鬆管理你的Apple設備名稱:iCloud、查找和AirDrop的便捷指南 無論你想在iCloud的“查找”功能中快速區分你的Apple設備,還是在使用AirDrop傳輸文件時快速知道文件的發送目標,你都可能需要重命名你的設備。 幸運的是,這非常容易操作。本文將引導你完成所有步驟。 你的新設備名稱也會同步到iCloud,你可以方便地使用新名稱管理你的設備。順便說一句,如果你將設備設置為Wi-Fi熱點,你的設備名稱會在掃描附近Wi-Fi網絡時顯示出來,所以選擇一個朗朗上口的名稱也是一個不錯的選擇
 如何使Steam下載更快?Apr 19, 2025 am 09:15 AM
如何使Steam下載更快?Apr 19, 2025 am 09:15 AM提升Steam下载速度的实用指南:告别漫长等待,快速畅玩游戏! 在Mac上玩游戏,Steam是大多数玩家的首选平台。然而,大型游戏不仅体积庞大,下载速度也常常令人沮丧。别担心,本文将提供多种方法,助您显著提升Steam下载速度! Steam下载速度慢的原因: 下载速度变慢通常与网络连接有关。但在重启路由器之前,不妨先尝试以下方法: 首先,解除Steam下载限制:Steam默认会限制下载带宽,尤其是在进行流媒体播放时。取消限制方法如下: 打开Steam,前往“偏好设置”(⌘ ,)。 选择“
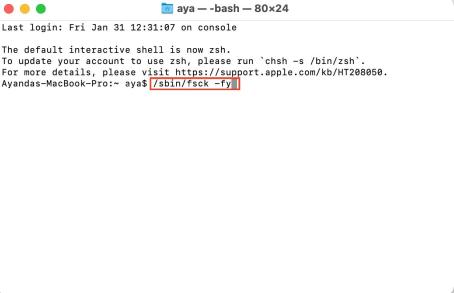 Mac上的FSCK命令:何時運行以及如何使用?Apr 19, 2025 am 09:11 AM
Mac上的FSCK命令:何時運行以及如何使用?Apr 19, 2025 am 09:11 AM您的Mac是否卡在登錄屏幕上,破壞了您的工作流程? 故障磁盤可能是罪魁禍首,FSCK命令可以提供幫助。 但是,如果您對命令行工具不滿意,Mackeeper的Premium Services提供了遠程專家協助


熱AI工具

Undresser.AI Undress
人工智慧驅動的應用程序,用於創建逼真的裸體照片

AI Clothes Remover
用於從照片中去除衣服的線上人工智慧工具。

Undress AI Tool
免費脫衣圖片

Clothoff.io
AI脫衣器

AI Hentai Generator
免費產生 AI 無盡。

熱門文章

熱工具

mPDF
mPDF是一個PHP庫,可以從UTF-8編碼的HTML產生PDF檔案。原作者Ian Back編寫mPDF以從他的網站上「即時」輸出PDF文件,並處理不同的語言。與原始腳本如HTML2FPDF相比,它的速度較慢,並且在使用Unicode字體時產生的檔案較大,但支援CSS樣式等,並進行了大量增強。支援幾乎所有語言,包括RTL(阿拉伯語和希伯來語)和CJK(中日韓)。支援嵌套的區塊級元素(如P、DIV),

SublimeText3 英文版
推薦:為Win版本,支援程式碼提示!

SublimeText3漢化版
中文版,非常好用

Dreamweaver Mac版
視覺化網頁開發工具

VSCode Windows 64位元 下載
微軟推出的免費、功能強大的一款IDE編輯器







