有時,您可能會丟失重要數據 - 無論是偶然還是由於缺乏知識。該詳細的分步指南提供了一種結構化方法,可以使用實時USB環境和恢復工具(例如TestDisk,Photorec和Extundundelete)在Linux中恢復丟失的文件。
目錄
介紹
由於硬件故障,停電或自然災害等外部因素,很少有人丟失數據。更多的是,我們由於自己的錯誤而丟失了數據,對嗎?
圖片:您剛剛在Linux系統上執行了CommandSudo RM -RF /*。您不完全確定它的作用,但是無論如何您都會運行它,並繁榮!您所有的數據都消失了。很久以前,當我是Linux的新手時,我犯了這個錯誤。
偶然地運行sudo rm -rf /*是您可以在Linux系統上執行的最具破壞性命令之一。對於那些可能不知道的人,它幾乎可以擦拭所有內容,包括系統文件,個人文檔和配置。
這是一個經典(且痛苦的)例子,說明當您在不完全理解命令的情況下運行命令時會發生什麼。
這是Doessudo rm -rf /*命令做什麼的分解。
- sudo:使用Superuser(root)特權運行命令,使其訪問系統上的任何文件或目錄。
- RM:用於刪除文件和目錄的“刪除”命令。
- -r:遞歸刪除目錄及其內容。
- -f:強制刪除而無需提示確認。
- /*:針對根目錄(/)及其內部的所有內容。
合併後,sudo rm -rf /*告訴系統從文件系統的根部開始有效並遞歸刪除每個文件和目錄。
儘管操作系統本身無法恢復,但如果您迅速採取行動並遵循正確的步驟,您的某些文件仍然可以檢索。
重要的是:如果數據至關重要,請尋求專業幫助。
如果數據至關重要,並且您需要以任何代價恢復數據,我強烈建議將其留給專業數據恢復專家。
他們使用高級工具(例如出色的數據恢復工具包)來檢索丟失的文件。它可能很昂貴,但是您可能會收回數據,更重要的是,安心。
如果您想使用自由可用的Linux數據恢復工具自行恢復文件,則本指南適合您。閱讀。
在嘗試文件恢復之前,您應該知道的事情
我在安全的虛擬環境中測試了以下步驟。我創建了一個沒有重要數據的測試虛擬機(VM)。
我故意刪除文件,然後嘗試使用本指南中提到的工具來恢復它們。我的目標是了解數據恢復的工作原理。
我想強調的是,數據恢復並不總是100%成功。根據情況,您可能會或可能不會恢復所有丟失的數據。
以下是要記住的一些關鍵點:
1。文件名可能會丟失
- 使用恢復工具(例如Photorec )時,您可能會丟失所有原始文件名。恢復的文件將按文件類型組織,但是您需要手動識別並重命名它們。
2。 SSD與HDD
- 如果您使用的是SSD ,則恢復數據的機會大大降低。如果修剪功能處於活動狀態,則尤其如此,因為它永久刪除數據以優化性能。
- 如果您使用的是HDD ,那麼成功的數據恢復的機會要高得多。
3。使用外部驅動器來存儲恢復的數據
- 您可能需要一個或兩個外部驅動器,並具有足夠的存儲空間。一個驅動器可用於運行實時操作系統(例如,Ubuntu Live USB),而另一個可以存儲備份或恢復文件。
- 請勿將恢復的數據保存在同一本地磁盤本身中。
- 如果可能,請嘗試使用持續的實時USB 。這樣,您就無需在每個重啟上安裝恢復軟件。
4。數據恢復是一個耗時的過程
- 數據恢復可能需要幾個小時甚至幾天,具體取決於驅動器的大小和數據丟失程度。準備耐心等待該過程完成。
通過了解這些因素,您可以在嘗試在Linux中恢復文件恢復之前設置現實的期望並充分準備。
讓我們開始!
步驟1:立即停止使用系統
受影響驅動器的每一秒都會增加覆蓋可回收數據的風險。如果系統仍在運行,請立即將其關閉。避免在驅動器上重新啟動或安裝任何新軟件。
步驟2:實時USB啟動
由於已安裝的操作系統不再起作用,因此請使用實時Linux環境進行恢復。建議的選項包括:
- ubuntu/kubuntu/linux mint live ISO (用戶友好且熟悉)
- SystemRescue (設計用於系統恢復)
- Kali Linux (包含法醫工具)
- Rescuezilla (基於GUI的恢復工具)
創建現場USB
如果您還沒有實時USB,請在另一台計算機上使用:
- Ventoy (Linux/MacOS/Windows)
- Balenaetcher (Windows/Linux/MacOS)
- rufus (Windows)
- DD命令(Linux/MacOS):
我的建議:始終保留持久的現場USB供緊急使用
如果您有備用的外部USB驅動器,請考慮創建持久的實時USB 。您可以在外部驅動器上完整安裝操作系統,也可以使用支持持久性的Live USB發行版。持久性使您可以將已安裝的軟件包,配置和永久更改為外部驅動器。
您可以使用Ventoy或Mkusb工具來創建持久的實時USB:
- 使用Linux中的Ventoy創建持久的可啟動USB
- 如何在Ubuntu上使用mkusb創建持久的實時USB
在緊急情況下,擁有持久的現場USB非常有用,例如意外刪除分區,格式化驅動器或遇到突然的數據丟失,無可置信的OS或其他災難性情況。您的觸手可及您會有一個即時恢復工具。
專家提示:用獨特的標籤標記緊急拇指驅動器,因此在其他閃存驅動器中很容易識別。
從實時USB啟動
- 插入USB驅動器。
- 重新啟動系統並輸入BIOS(根據製造商的不同,按F2 , F12或DEL )。
- 將USB驅動器設置為第一個引導設備。
- 保存更改並退出BIOS。
出於演示目的,我正在啟動Ubuntu 24.04 LTS實時環境。

步驟3:確定受影響的驅動器
一旦啟動到實時環境,打開終端並運行:
LSBLK
或者
fdisk -L
這將顯示可用的磁盤和分區(例如, /dev /sda, /dev /nvme0n1)。記下受影響的磁盤。
樣本輸出:
名稱jaw:最小RM大小RO類型Mountpoints loop0 7:0 0 1.6g 1循環 /rofs Loop1 7:1 0 457.5m 1循環 Loop2 7:2 0 868.1m 1循環 Loop3 7:3 0 4K 1循環/扣/裸露/5 LOOP4 7:4 0 74.2M 1循環/snap/core22/1380 Loop5 7:5 0 10.7m 1循環/快照/固件 - 上升/127 Loop6 7:6 0 91.7m 1循環/snap/gtk-common-themes/1535 Loop7 7:7 0 505.1m 1循環/snap/gnome-42-2204/176 LOOP8 7:8 0 269.6M 1循環/snap/firefox/4173 loop9 7:9 0 10.3m 1循環/快照/快照/1124 Loop10 7:10 0 116.7m 1循環/snap/ubuntu-desktop-bootstrap/171 Loop11 7:11 0 137.3m 1循環/snap/the thunderbird/470 Loop12 7:12 0 38.7m 1循環/snap/snapd/21465 Loop13 7:13 0 476K 1循環/snap/snapd-desktop-integration/157 SDA 8:0 0 50G 0磁盤 ├ - SDA1 8:1 0 1M 0零件 sda2 8:2 0 513m 0零件 └─SDA38:3 0 49.5G 0零件 SDB 8:16 0 10G 0磁盤/媒體/ubuntu/備份 SR0 11:0 1 5.7G 0 ROM /CDROM
如您在上面的輸出中所看到的,/dev/sda是我的本地驅動器,帶有三個分區(/dev/sda1,/dev/dev/sda2和/dev/sda3)。和 /dev /sdb是用於備份目的的外部驅動器。
請參閱以下文章,以獲取更多方法在類似Unix的系統中列出磁盤分區:
- 如何在Linux中列出磁盤分區
步驟4:創建完整的磁盤圖像(推薦)
在嘗試文件恢復之前,請創建整個磁盤的備份圖像,以避免進一步的數據丟失。
首先,連接一個具有足夠空間的外部驅動器,可以保存磁盤映像和我們將要在後續步驟中恢復的數據。如果可能,請使用兩個外部驅動器。一個用於保存磁盤圖像,另一個用於保存恢復的數據。
請注意,目標驅動器應大於源驅動器。例如,如果要從50GB磁盤(IE源驅動器)中恢復數據,則目標驅動器(IE目標驅動器)必須大於50GB。
接下來,運行以下命令創建完整的磁盤映像:
sudo dd if =/dev/sda of =/媒體/ubuntu/backup/recovery.img bs = 4m狀態=進度
(用正確的磁盤標識符,/媒體/ubuntu/backup/用外部驅動器的路徑替換/dev/sda,並確保將圖像存儲在外部驅動器上。
這可能是有用的,原因有幾個:
- 防止進一步的數據丟失- 原始磁盤上的任何恢復嘗試失敗都可以覆蓋可恢復的數據。
- 更安全的實驗- 您可以嘗試不同的恢復工具而不會影響實際驅動器。
- 更快的恢復速度- 您可以多次還原數據而不重新記錄磁盤。
步驟5:使用TestDisk恢復丟失的分區和刪除文件
TestDisk是一種功能強大的開源工具,用於恢復丟失的分區和刪除文件。它可以在Linux,Windows和MacOS上使用。
安裝和運行testdisk
sudo apt更新&& sudo apt install testdisk -y
啟動測試台:
sudo testdisk
當TestDisk啟動時,它將要求您創建一個日誌文件。 SelectCreateto繼續。選擇[創建]以創建一個新的日誌文件。

恢復丟失的分區
TestDisk將列出所有可用的磁盤。使用箭頭鍵選擇要從中恢復數據的磁盤,然後按Enter。選擇源(影響)驅動器→ [繼續] 。
Christophe Grenier <grenier> https://www.cgsecurity.org TestDisk是免費軟件,並且 絕對沒有保修。 選擇一個媒體(使用箭頭鍵,然後按Enter): >磁盤 /DEV /SDA -53 GB /50 GIB -QEMU QEMU HARDDISK 磁盤 /DEV /SDB -10 GB /10 GIB- QEMU QEMU HARDDISK 磁盤 /DEV /SR0-6114 MB /5831 MIB(RO) - QEMU DVD -ROM 磁盤 /dev /loop0-1748 MB /1667 MIB(RO) 磁盤 /DEV /LOOP1-479 MB /457 MIB(RO) 磁盤 /dev /loop10-122 MB /116 MIB(RO) 磁盤 /dev /loop11-143 MB /137 MIB(RO) 磁盤 /DEV /LOOP12-40 MB /38 MIB(RO) 磁盤 /dev /loop13-487 kb /476 kib(ro) 磁盤 /dev /loop2-910 MB /868 MIB(RO) 磁盤 /dev /loop3-4096 b(ro) 磁盤 /dev /loop4-77 MB /74 MIB(RO) 磁盤 /dev /loop5- 11 MB /10 MIB(RO) 磁盤 /DEV /LOOP6-96 MB /91 MIB(RO) 磁盤 /dev /loop7-529 MB /505 MIB(RO) 磁盤 /dev /loop8-282 MB /269 MIB(RO) 磁盤 /DEV /LOOP9-10 MB /10 MIB(RO) > [繼續] [退出] 注意:必須正確檢測磁盤容量才能成功恢復。 如果上面列出的磁盤大小不正確,請檢查高清跳線設置和BIOS 檢測並安裝最新的操作系統補丁和磁盤驅動程序。</grenier>

TestDisk將要求您選擇分區表類型(通常用於大多數係統的Intel/PC)。選擇正確的類型和prestenter。根據您的分區類型選擇[Intel]或[EFI GPT] 。
TestDisk 7.1,數據恢復實用程序,2019年7月 Christophe Grenier <grenier> https://www.cgsecurity.org 磁盤 /DEV /SDA -53 GB /50 GIB- QEMU QEMU HARDDISK 請選擇分區表類型,完成後按Enter。 [英特爾]英特爾/PC分區 > [EFI GPT] EFI GPT分區地圖(Mac I386,一些X86_64 ...) [Humax] Humax分區表 [Mac]蘋果分區地圖(遺產) [無]非分區媒體 [太陽]太陽太陽能分區 [Xbox] Xbox分區 [返回]返回磁盤選擇 提示:已檢測到EFI GPT分區表類型。 注意:不要為媒體選擇“無”單個分區。非常 很少有一個磁盤被“分區”。</grenier>

選擇[分析]以掃描丟失的分區:
TestDisk 7.1,數據恢復實用程序,2019年7月
Christophe Grenier <grenier>
https://www.cgsecurity.org
磁盤 /DEV /SDA -53 GB /50 GIB- QEMU QEMU HARDDISK
CHS 51200 64 32-部門大小= 512
> [分析]分析當前分區結構並蒐索丟失的分區
[高級]文件系統utils
[幾何]改變磁盤幾何形狀
[選項]修改選項
[退出]返回磁盤選擇
注意:成功恢復需要正確的磁盤幾何形狀。 '分析'
如果過程認為邏輯幾何形狀不匹配,則可能會發出一些警告。</grenier>

TestDisk將顯示當前分區結構。如果缺少分區,它將搜索它們。您也可以通過選擇快速搜索選項手動執行此操作。
TestDisk 7.1,數據恢復實用程序,2019年7月
Christophe Grenier <grenier>
https://www.cgsecurity.org
磁盤 /DEV /SDA -53 GB /50 GIB -CHS 51200 64 32
當前分區結構:
劃分啟動最終大小在扇區中
1 P未知2048 4095 2048
2 P EFI系統4096 1054719 1050624 [EFI系統分區]
3個P Linux文件。數據1054720 10485551 103800832
p = primary d =已刪除
> [快速搜索] [備份]
嘗試找到分區</grenier>
TestDisk現在將執行“快速搜索”以查找丟失的分區。如果找到任何東西,它將列出它們。
TestDisk 7.1,數據恢復實用程序,2019年7月
Christophe Grenier <grenier>
https://www.cgsecurity.org
磁盤 /DEV /SDA -53 GB /50 GIB -CHS 51200 64 32
劃分啟動最終大小在扇區中
P MS數據4096 1054719 1050624 [無名字]
> p linux filesys。數據1054720 10485551 103800832
結構:好的。使用上/下箭頭鍵選擇分區。
使用左/右箭頭鍵更改分區特徵:
p = primary d =已刪除
密鑰A:添加分區,L:加載備份,T:更改類型,P:列表文件,
輸入:繼續
ext4 blocksize = 4096大_file sparse_sb,53 gb / 49 gib</grenier>
如果快速搜索找不到您的丟失分區,則SelectDeeper搜索更徹底的掃描。
掃描後,TestDisk將列出其發現的分區。使用箭頭鍵選擇要恢復的分區。

如果分區看起來正確,請選擇“ selectwriteto”將分區表保存到磁盤。這將恢復丟失的分區。
TestDisk 7.1,數據恢復實用程序,2019年7月
Christophe Grenier <grenier>
https://www.cgsecurity.org
磁盤 /DEV /SDA -53 GB /50 GIB -CHS 51200 64 32
劃分啟動最終大小在扇區中
1 P MS數據4096 1054719 1050624 [無名字]
2個P Linux文件。數據1054720 10485551 103800832
[退出] [返回] [更深的搜索]> [寫]
將分區結構寫入磁盤</grenier>

輸入y要確認:
TestDisk 7.1,數據恢復實用程序,2019年7月 Christophe Grenier <grenier> https://www.cgsecurity.org 寫分區表,確認? (Y/N)</grenier>

接下來,從測試台上退出並重新啟動計算機以查看是否還原分區。
就我而言,TestDisk已成功恢復了分區。
現在,我們將嘗試從還原的分區恢復文件。
恢復已刪除的文件
如前所述,登錄到實時環境。
要恢復已刪除的文件,我們需要再次安裝TestDisk。因為,我們重新啟動了實時系統,而TestDisk現在已經消失了。
sudo apt更新&& sudo apt install testdisk -y
啟動TestDisk:
sudo testdisk
在TestDisk中,選擇文件所在的分區。
從菜單中進行選擇。

選擇一個分區,然後按P查看分區上的文件。
TestDisk 7.1,數據恢復實用程序,2019年7月
Christophe Grenier <grenier>
https://www.cgsecurity.org
磁盤 /DEV /SDA -53 GB /50 GIB -CHS 51200 64 32
劃分啟動最終大小在扇區中
P MS數據4096 1054719 1050624 [無名字]
> p linux filesys。數據1054720 10485551 103800832
結構:好的。使用上/下箭頭鍵選擇分區。
使用左/右箭頭鍵更改分區特徵:
p = primary d =已刪除
密鑰A:添加分區,L:加載備份,T:更改類型,P:列表文件,
輸入:繼續
ext4 blocksize = 4096大_file sparse_sb,53 gb / 49 gib</grenier>

現在,您將在選定的分區中看到可用的文件。導航瀏覽目錄以查找已刪除的文件。
TestDisk 7.1,數據恢復實用程序,2019年7月
Christophe Grenier <grenier>
https://www.cgsecurity.org
P Linux Filesys。數據1054720 10485551 103800832
目錄 /
> DRWXR-XR-X 0 0 4096 5-MAR-2025 11:43。
drwxr-xr-x 0 0 4096 5-MAR-2025 11:43 ..
DRWXR-XR-X 0 0 4096 5-MAR-2025 11:42靴子
-RW ------- 0 0 2147483648 25-APR-2024 12:48 SWAPFILE
DRWXR-XR-X 0 0 4096 5-MAR-2025 11:43 VAR
DRWXR-XR-X 0 0 4096 7-AUG-2023 22:52 DEV
DRWXR-XR-X 0 0 4096 18-APR-2022 10:28 PROC
DRWXR-XR-X 0 0 4096 25-APR-2024 12:52運行
DRWXR-XR-X 0 0 4096 5-MAR-2025 11:43快照
DRWXR-XR-X 0 0 4096 18-APR-2022 10:28 SYS
下一個
使用更改目錄的權利,h隱藏已刪除的文件
q退出,:選擇當前文件,a選擇所有文件
C複製所選文件,C複製當前文件</grenier>

使用C鍵將已刪除的文件複製到安全位置(例如,另一個驅動器),然後按C將文件保存在目標驅動器中。
Estdisk 7.1,數據恢復實用程序,2019年7月
請選擇將復制標記文件的目的地。
鍵:箭頭鍵選擇另一個目錄
C當目標正確時
Q退出
目錄/媒體/Ubuntu/備份
> DRWX ------ 1000 1000 4096 5-MAR-2025 12:15。
drwxr-x --- 0 0 80 5-MAR-2025 13:27 ..
DRWX ------- 0 0 16384 5-MAR-2025 11:49發現了
按C在目標中復製文件:
TestDisk 7.1,數據恢復實用程序,2019年7月
Christophe Grenier <grenier>
https://www.cgsecurity.org
P Linux Filesys。數據1054720 10485551 103800832
目錄 /
複製完成! 7好,0失敗
> DRWXR-XR-X 0 0 4096 5-MAR-2025 11:43。
drwxr-xr-x 0 0 4096 5-MAR-2025 11:43 ..
DRWXR-XR-X 0 0 4096 5-MAR-2025 11:42靴子
-RW ------- 0 0 2147483648 25-APR-2024 12:48 SWAPFILE
DRWXR-XR-X 0 0 4096 5-MAR-2025 11:43 VAR
DRWXR-XR-X 0 0 4096 7-AUG-2023 22:52 DEV
DRWXR-XR-X 0 0 4096 18-APR-2022 10:28 PROC
DRWXR-XR-X 0 0 4096 25-APR-2024 12:52運行
DRWXR-XR-X 0 0 4096 5-MAR-2025 11:43快照
DRWXR-XR-X 0 0 4096 18-APR-2022 10:28 SYS
停止
下一個
使用更改目錄的權利,h隱藏已刪除的文件
q退出,:選擇當前文件,a取消選擇所有文件
C複製所選文件,C複製當前文件</grenier>

根據物品的大小,將需要幾分鐘到幾分鐘。
如果要備份多個文件,請按A選擇所有文件,然後按C將其保存在您首選的目標中。
完成後,通過選擇Quit退出TestDisk。
步驟6:使用Photorec進行深度文件恢復
如果TestDisk不能還原所有內容,則Photorec可以幫助恢復單個文件。
Photorec是專門從事文件恢復的伴隨工具。即使文件系統損壞或丟失了文件系統,它也有效。
讓我們說,您從本地驅動器(/dev/sda2)上的EXT4分區中意外刪除了文件(文檔,圖像或視頻)。我將解釋如何使用Photorec恢復它們。
安裝Photorec
Photorec包含在TestDisk中。如果未安裝,請運行:
sudo apt更新 sudo apt安裝testdisk
啟動Photorec
運行以下命令:
Sudo Photorec
它將打開基於文本的接口。 Photorec接口與TestDisk非常相似,但是有一些不同的選項。
選擇受影響的驅動器
使用箭頭鍵突出顯示受影響的磁盤(/dev/sda for Local Drive),然後按Enter選擇它。

選擇一個分區或整個磁盤
如果您記得刪除文件的分區(例如, /dev /sda2),請選擇它。如果分區表被損壞,請選擇“無分區”並掃描整個磁盤。
按Enter繼續進行。

選擇文件系統類型
Photorec要求文件系統類型:
- 如果您的文件在Linux上(Ext4,Ext3,Ext2) ,則選擇[Ext2/Ext3/Ext4] 。
- 對於Windows(NTFS,FAT32,EXFAT) ,選擇[其他] 。

按Enter繼續。
選擇恢復模式
- 自由空間→僅掃描未分配的空間(更快)。
- 整個磁盤→掃描整個驅動器(較慢,但找到更多文件)。
使用箭頭鍵首先選擇可用空間。如果它沒有恢復所需的內容,請嘗試整個磁盤。
按Enter繼續。
選擇在哪裡保存恢復的文件
Photorec要求一個目標文件夾存儲恢復的文件。按左箭頭鍵選擇目標驅動器。
- 請勿將恢復的文件保存在同一驅動器上(這可以防止數據覆蓋)。
- 使用左鍵導航到其他磁盤(例如/媒體/Ubuntu/backup-外部驅動器)。
- 目標驅動器的大小應大於源驅動器。
- 按C確認目的地。

開始恢復過程
Photorec開始自動恢復文件。您會看到一個進度欄顯示:
- 找到的總文件
- 估計剩餘時間
- 恢復文件的類型

等到完成。
驗證恢復的文件
完成後,導航到恢復文件夾並檢查您的文件:
LS -LH/Media/Ubuntu/backup/
Photorec恢復了沒有原始名稱的文件,但保留了擴展名(.jpg,.pdf,.mp4)。
如果需要,請按類型對文件進行排序:
LS -LH/Media/ubuntu/backup/| grep .pdf
其他提示:
- 如果要恢復特定的文件類型(例如,僅PDF或圖像),請在啟動掃描並選擇文件類型之前按S。
- 如果文件損壞,請嘗試從整個磁盤而不是自由空間恢復。
- 使用Exiftool從圖像中檢索元數據:sudo apt install exiftool exiftool exiftool/media/backup/backup/image.jpg
如果您收回文件,則可以跳過以下步驟並直接進入第8步。但是,如果您仍然沒有獲得所需的文件,請繼續閱讀。
步驟7:將Extundelete用於Ext4文件恢復(如果適用)
ExtunDelete是另一個功能強大的工具,用於從Ext3/Ext4文件系統中恢復已刪除的文件。
與在原始數據級別上工作的Photorec不同,如果數據塊尚未覆蓋,則嘗試使用其原始文件名和目錄結構來還原文件。
停止使用系統
正如我已經說過的,立即停止將數據寫入磁盤並停止使用您的系統。如我在步驟4中所描述的那樣,登錄到實時環境。
安裝Extundundelete
如果未安裝,請運行:
sudo apt更新 sudo apt安裝entundelete
檢查刪除文件的分區
運行以下命令列出可恢復的文件:
sudo entundelete /dev /sda2-列入刪除
這會掃描分區並顯示可以恢復的文件。
恢復特定文件
如果您找到了一個特定的文件(例如,exigants.doc),請使用以下方式恢復它:
sudo extundelete/dev/sda2 -restore-file/home/user/documents/important.doc
恢復的文件將保存在當前目錄中的名為enctioned_files的文件夾中。
恢復整個文件夾
如果刪除了整個目錄(例如,/home/user/pictures),請使用:
sudo entundelete/dev/sda2-Restore-directory/home/user/Pictures
這將恢復該文件夾的所有文件。
恢復一切
如果要還原所有已刪除的文件,請運行:
sudo entundelete /dev /sda2-Restore-all
這將嘗試恢復每個已刪除的文件,並將它們保存在enctioned_files/中。
驗證恢復的文件
恢復完成後,請檢查文件夾:
ls -lh恢復_files/
重要說明
- 如果未記錄文件系統,ExtunDelete最有效。
- 如果文件被部分覆蓋,則可能無法完全恢復。
- 如果ExtunDelete不起作用,請使用Photorec進行原始文件恢復。
步驟8:查看和還原恢復的文件
恢復完成後,請查看檢索到的文件,並確保將其移至安全的位置。在進行新的操作系統安裝之前,請確保它們完好無損。
步驟9:重新安裝操作系統
由於系統文件無法維修,因此需要完整的操作系統重新安裝。使用您的實時USB安裝首選的Linux發行版。
步驟10:還原備份(如果有)
如果您使用時移, Rsync或Cloud Storage等工具進行了備份,那麼現在是時候恢復它們了。查看備份工具類別,以探索更多備份選項。
防止未來的數據丟失
- 始終執行備份:使用DEJA DUP ,時機, Borg , Restic或Rsync設置自動備份。
- 啟用保護措施:使用別名rm ='rm -i'之類的別名來防止意外刪除。
- 使用-preserve-root :這可以防止RM在根目錄上運行。
- 測試恢復程序:在虛擬機中使用TestDisk和備份恢復練習。
- 請勿盲目運行命令:如果您不知道命令實際上是什麼,請不要運行它。快速進行網絡搜索,閱讀手動頁面或尋求經驗豐富的用戶幫助。
結論
在運行sudo rm -rf /*是一個災難性的錯誤時,如果您迅速採取行動並遵循結構化方法,則可以進行數據恢復。關鍵步驟是使用實時USB停止驅動器上的所有活動,利用恢復工具,例如TestDisk,Photorec和Extundundelete ,並重新安裝OS。
您遇到過類似情況嗎?在下面的評論中分享您的經驗和恢復技巧!我將相應地檢查並更新指南。
以上是意外刪除操作系統後,在Linux中恢復數據的綜合指南的詳細內容。更多資訊請關注PHP中文網其他相關文章!
 使用Linux別名提高自定義命令快捷方式的生產率Apr 12, 2025 am 11:43 AM
使用Linux別名提高自定義命令快捷方式的生產率Apr 12, 2025 am 11:43 AM介紹 Linux是一個強大的操作系統,由於其靈活性和效率,開發人員,系統管理員和電源用戶都喜歡。但是,經常使用長而復雜的命令可能是乏味的
 Linux實際上有什麼好處?Apr 12, 2025 am 12:20 AM
Linux實際上有什麼好處?Apr 12, 2025 am 12:20 AMLinux適用於服務器、開發環境和嵌入式系統。 1.作為服務器操作系統,Linux穩定高效,常用於部署高並發應用。 2.作為開發環境,Linux提供高效的命令行工具和包管理系統,提升開發效率。 3.在嵌入式系統中,Linux輕量且可定制,適合資源有限的環境。
 在Linux上掌握道德黑客的基本工具和框架Apr 11, 2025 am 09:11 AM
在Linux上掌握道德黑客的基本工具和框架Apr 11, 2025 am 09:11 AM簡介:通過基於Linux的道德黑客攻擊數字邊界 在我們越來越相互聯繫的世界中,網絡安全至關重要。 道德黑客入侵和滲透測試對於主動識別和減輕脆弱性至關重要
 如何學習Linux基礎知識?Apr 10, 2025 am 09:32 AM
如何學習Linux基礎知識?Apr 10, 2025 am 09:32 AMLinux基礎學習從零開始的方法包括:1.了解文件系統和命令行界面,2.掌握基本命令如ls、cd、mkdir,3.學習文件操作,如創建和編輯文件,4.探索高級用法如管道和grep命令,5.掌握調試技巧和性能優化,6.通過實踐和探索不斷提陞技能。
 Linux最有用的是什麼?Apr 09, 2025 am 12:02 AM
Linux最有用的是什麼?Apr 09, 2025 am 12:02 AMLinux在服務器、嵌入式系統和桌面環境中的應用廣泛。 1)在服務器領域,Linux因其穩定性和安全性成為託管網站、數據庫和應用的理想選擇。 2)在嵌入式系統中,Linux因其高度定制性和高效性而受歡迎。 3)在桌面環境中,Linux提供了多種桌面環境,滿足不同用戶需求。
 Linux的缺點是什麼?Apr 08, 2025 am 12:01 AM
Linux的缺點是什麼?Apr 08, 2025 am 12:01 AMLinux的缺點包括用戶體驗、軟件兼容性、硬件支持和學習曲線。 1.用戶體驗不如Windows或macOS友好,依賴命令行界面。 2.軟件兼容性不如其他系統,缺乏許多商業軟件的原生版本。 3.硬件支持不如Windows全面,可能需要手動編譯驅動程序。 4.學習曲線較陡峭,掌握命令行操作需要時間和耐心。
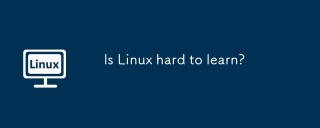 Linux難以學習嗎?Apr 07, 2025 am 12:01 AM
Linux難以學習嗎?Apr 07, 2025 am 12:01 AMLinuxisnothardtolearn,butthedifficultydependsonyourbackgroundandgoals.ForthosewithOSexperience,especiallycommand-linefamiliarity,Linuxisaneasytransition.Beginnersmayfaceasteeperlearningcurvebutcanmanagewithproperresources.Linux'sopen-sourcenature,bas
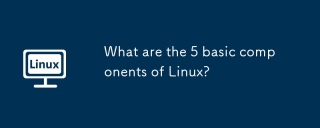 Linux的5個基本組件是什麼?Apr 06, 2025 am 12:05 AM
Linux的5個基本組件是什麼?Apr 06, 2025 am 12:05 AMLinux的五個基本組件是:1.內核,管理硬件資源;2.系統庫,提供函數和服務;3.Shell,用戶與系統交互的接口;4.文件系統,存儲和組織數據;5.應用程序,利用系統資源實現功能。


熱AI工具

Undresser.AI Undress
人工智慧驅動的應用程序,用於創建逼真的裸體照片

AI Clothes Remover
用於從照片中去除衣服的線上人工智慧工具。

Undress AI Tool
免費脫衣圖片

Clothoff.io
AI脫衣器

AI Hentai Generator
免費產生 AI 無盡。

熱門文章

熱工具

禪工作室 13.0.1
強大的PHP整合開發環境

WebStorm Mac版
好用的JavaScript開發工具

MantisBT
Mantis是一個易於部署的基於Web的缺陷追蹤工具,用於幫助產品缺陷追蹤。它需要PHP、MySQL和一個Web伺服器。請查看我們的演示和託管服務。

SublimeText3 Linux新版
SublimeText3 Linux最新版

記事本++7.3.1
好用且免費的程式碼編輯器






