Zorin OS is a user-friendly Linux distribution that is designed to be a great alternative to Windows. It is easy to use, has a modern look and feel, and comes with a variety of pre-installed software. If you are looking to try Zorin OS, but you don't want to give up Windows completely, you can install Zorin OS alongside Windows operating system. This means that you will be able to choose which operating system you want to use when you start your computer. This tutorial will walk you through the steps of dual booting Zorin OS and Windows.
What's so Special about Zorin OS
Zorin OS which started as a hobby project back in 2008 is now one of the popular distributions in the linux world. The initial version of Zorin OS was released in July 2009.
The current version of Zorin OS is 16.3 and it is based on Ubuntu 22.04 LTS. Zorin OS is widely popular for its polished interface and smooth desktop experience. It provides a Windows-like experience by default to make sure users switching from Windows get adapted quickly.
Zorin OS comes in four different editions.
- Zorin Core
- Zorin Lite
- Zorin Pro
- Zorin Education
Zorin CORE - Zorin Core can be downloaded free of cost. It offers all the necessary features that you expect to have in the operating system. Zorin Core comes with a polished Gnome desktop interface. You will get access to popular apps like LibreOffice Suite, Zorin Connect, etc. and you can also install any packages available in the Ubuntu, flatpak, or Snap repositories.
Zorin LITE - Zorin Lite is the same as Zorin Core but it comes with an XFCE desktop which is lightweight. This version is targeted at machines with low computing power and older hardware.
Zorin PRO - Zorin Pro is a paid version that comes with a few additional features. You will get all the features available in Zorin Core. Additionally, you will get access to premium desktop layouts, customized wallpapers, Productivity software, and Zorin installation support.
Zorin EDUCATION - Zorin Education is targeted for education purposes and comes with a set of apps to teach maths, science, geography, music, and other subjects.
Some of the notable features of Zorin OS include,
- Flexibility to choose between free and paid versions.
- Zorin Connect, a native app can be used to connect your phone and computer.
- A single interface connecting APT, Flatpak, and Snap to manage the lifecycle of package management.
- Polished Gnome desktop environment.
- Lightweight XFCE desktop environment for older hardware.
- Comes with kernel 5.15.
- Improved touchpad gestures.
- Windows and Mac-like layouts.
- Introduction of fractional scaling.
- Improved taskbar features.
- Telemetry is disabled for better privacy.
- Better security with UFW.
Advantages of dual booting Zorin OS and Windows
- Versatility: You get the flexibility to choose between two different operating systems, each with its strengths, depending on your needs.
- Software Compatibility: Windows is known for its wide range of compatible software and games, allowing you to run your favorite applications hassle-free.
- Security: Zorin OS, being based on Linux, offers robust security features, reducing the risk of malware and viruses.
- Innovation: Zorin OS provides access to the latest Linux innovations, offering a fresh and efficient computing experience.
- Privacy: Zorin OS prioritizes user privacy, which can be a significant advantage if you're concerned about data security.
- Learning Opportunity: Dual booting allows you to explore and learn about two different operating systems, enhancing your computer skills.
- Separation of Work and Play: You can use Windows for work-related tasks and Zorin OS for personal or creative projects, keeping them separate.
- Backup: If one OS encounters problems, you can use the other as a backup or to troubleshoot issues.
- Customization: Zorin OS offers extensive customization options, letting you personalize your desktop environment to your liking.
- Cost-Efficiency: Zorin OS is free, reducing the overall cost of your computer setup.
What You will Need
- A computer with Windows 10/11 installed.
- A USB drive with at least 8GB of storage.
- The Zorin OS installation ISO image.
- A bootable media creator, such as Etcher or Rufus.
Prerequisites
Before installing Zorin OS alongside Windows OS, you should do the following tasks:
- Make sure that your computer has enough storage space for both operating systems.
- Back up your data in your Windows instillation before you start the installation process.
Dual Booting Zorin OS and Windows Step-by-Step
For demonstration purpose, I will be using Windows 10 and Zorin OS 16.3 which is the latest release. The procedure is the same for Windows 11 too.
Installing Zorin OS with Windows Dual boot mode consists of the following steps:
- Download the Zorin OS installation ISO image from the Zorin OS website.
- Create a bootable USB drive using Rufus.
- Boot your computer from the USB drive.
- Follow the on-screen instructions to install Zorin OS.
- When you are prompted to choose a partition layout, select the option to install Zorin OS alongside Windows.
- Follow the remaining instructions to complete the installation.
Step 1: Preparing Windows for Dual Boot
The first step in the dual boot process is to complete some steps in the Windows OS. Here is the list of actions that need to be completed on the Windows side.
- Windows 10/11 should be already installed as the primary operating system which I believe is already satisfied.
- Validate if the disk partition scheme is set to GPT.
- Validate if Windows installation is using BIOS or UEFI.
- Disable secure boot in your system's BIOS or UEFI settings.
- Allocate some free space to install Zorin OS in a separate partition.
Let me explain the above steps in detail. I assume the first requirement for installing Windows is already satisfied.
1. Check the Windows Disk Partition Scheme
Open the PowerShell. Run the 'Get-Disk' command and look for the last section of the output. It will show you the partition style as GPT or MBR. If it shows as GPT then you are good to proceed to the next step.
$ Get-Disk

2. Check Windows BIOS Mode
To verify whether your Windows system is using BIOS or UEFI, follow the below steps:
- From the Windows start menu search for the keyword "System Information".
- Open the "System Information" application.
- Under the "System Information -> System Summary" section look for the "BIOS Mode" field
- If you see the BIOS mode is set to "UEFI" then it is running in UEFI mode.
- if you see the BIOS is set as "Legacy" then it is running in BIOS mode.

If your output says "UEFI" then the requirement is satisfied and you are good to move to the next step.
3. Disable Secure Boot
Secure boot allows only OEM-signed bootloaders to be loaded during the boot process. Also, the secure boot does not go well with some linux operating systems so it is a better choice to disable it.
First, you should make sure that secure boot is enabled or disabled. Open the "system information" utility from the Windows start menu and search for the keyword secure boot.

If it says state of Secure Boot "OFF", you are good to proceed to the next section. If you see the secure boot state as "ON", then you should proceed to the following step to disable it.
Secure boot can be disabled from the BIOS interface. Follow the below steps to go to the BIOS interface.
- From the Windows start menu type "Settings".
- Select "Recovery" from the settings.
- Select the "Advanced startup" option and click "Restart now".

Upon restarting, your system will enter the Advanced startup mode from where you have to click "Troubleshoot".

Next, click "Advanced options".

In the Advanced Options window, click "UEFI Firmware Settings".

Finally, click on "Restart" which will take you to the BIOS settings window.

Now the system will be rebooted and the UEFI/BIOS window will be displayed. The interface that you see in the below image is for the HP manufacturer and if you are using different manufacturers then the interface might change. Look for 'Secure Boot' under boot configuration and disable it.

4. Create a Disk Partition to Install Zorin OS
This is an important step in the dual boot process. Here you are going to create a separate drive partition to install your linux operating system. From the start menu search for 'create and format hard disk partitions'. It will open the disk management utility.

First, you should decide how much space is needed for Windows & Zorin OS and accordingly, the partitions should be created. In my case, I have divided my 1TB hard drive space to be nearly equal for both operating systems.
If you do not have any unallocated space then shrink the existing volume to create unallocated space. Right-click on any existing partition and click 'Shrink Volume'. You should see a dialog box similar to the below image. Under the highlighted section enter the size in MB to shrink.

Now you have enough space for Zorin installation. Let us go ahead and download Zorin OS and create Zorin OS bootable media.
Step 2: Download Zorin OS
Go to to the official download page of Zorin OS. You can choose to download the Zorin Core or Zorin lite as free versions and Zorin Pro as paid version.
Once the Zorin ISO is downloaded you need to write it into a USB medium. There are many tools available for Windows, Linux, and Mac to create a bootable USB medium. I am using Rufus which is a popular tool to create a bootable USB medium on Windows OS.
Step 3: Create Zorin OS Bootable Media
Go to the Rufus official website and scroll down the main page where you will see the download option. Click on the version and the respective .exe file will be downloaded.
There is no installation required for Rufus and you can click the .exe file and the utility will be launched.
- The 'Device' section on Rufus will detect the plugged-in USB drive and display the selected drive.
- The 'Boot Selection' section is where you have to select the iso image you downloaded.
- The 'Format Options' section lets you set the volume label and file system type for the USB drive.

Once all the necessary options are selected click 'START' button. Once the process is completed you will see the status as ‘READY’.
Please note that Rufus is available for Windows OS only. If you already have a Linux system, you can use any one of the applications to create bootable Zorin media.
Command line bootable USB creation tools:
- How To Create Multiboot USB Drives With Ventoy In Linux
- How To Create Bootable USB Drive Using dd Command
- Bootiso Lets You Safely Create Bootable USB Drive In Linux
Graphical bootable USB creation tools:
- Create Bootable USB Drive With Ventoy WebUI In Linux
- Create Bootable USB Drives And SD Cards With Etcher In Linux
- Popsicle – Create Multiple Bootable USB Drives At Once
- Create Bootable USB Drive With USBImager In Linux
- Kindd – A Graphical Frontend To dd Command
Step 4: Start Zorin OS Installation
1. Reboot your machine and press any of the boot keys (F8, F9, F12) to show the boot loader options. Select the USB medium to boot. The Zorin OS installer process will be started and you will be displayed with options like as shown in the below image.
If you wish to install it along with NVIDIA drivers then choose option 3 else go with option 1.

2. Next the installer will prompt you to choose between 'Try Zorin OS' or 'Install Zorin OS'.

If you want to try the Zorin before making any changes in your disk drive, choose 'Try Zorin OS' option. If you wish to start the Zorin installation right away, click 'Install Zorin OS'.
If you choose to 'Try Zorin OS', you can later run the installer by clicking on the installer icon on the desktop.

3. In this step, choose the desired keyboard layout and click 'Continue'.

4. In this step, you will be prompted with three options.
Download Updates - If you enable the option, the installer will automatically update all the packages to the latest version. You can also do it manually by running ‘sudo apt update && sudo apt upgrade’ after the installation.
Drivers & Media Formats - Enabling the option will install additional media codecs and hardware drivers. You can also install them manually after the installation.
Census - Zorin developers collect the number of users anonymously. Enable the option to not send anonymous data.

5. In this step, you will create disk partitions for Zorin OS. The installer will prompt you with three options.
Install Zorin alongside the Windows operating system - If you choose this option the partitions for linux will be automatically created.
Erase Disk & Install Linux - This will wipe out the existing Windows operating system and install Zorin OS.
Something Else - This option lets you create manual partitions. This is the best method since we will have full control of the number of partitions, partition types, and size.

Select 'Something else' and click Install now which will take you to the partition manager window. In the partition manager window, you can see the disk, existing Windows partition, free space, etc.

Here I am going to use my 475.9 GB of free space to create linux partitions. Click on the 'free space' and then click the '+' icon. This will open a dialog box to create partitions. Provide the following information and click OK.
- Enter partition size in MB (E.g. 250000)
- Choose type and location of the partition (E.g. Primary and Beginning of this space)
- Select File system type (E.g. Ext4)
- Select Mount point (E.g. /home)

Repeat the same step and create the partitions as per your preferences. In my case, I created 4 partitions.

Now click 'Install Now'. It will prompt you with the list of disk changes and ask for a confirmation. Press 'Continue' to write the changes to the disk and the installation will be started.

6. Choose the location which will also set your system date and time.

7. Enter the host name and user ID information which will be created during the installation and will be used as the login user. The user will be automatically added to the sudo group.

8. Now the installer will start installing the files. Please be patient until the installer completes its job.

Once the installation is completed, restart the machine by clicking 'Restart Now'.

9. Post reboot the GRUB login screen will appear. You can select Zorin or Windows Boot Manager to boot into the respective operating system. By default, it will boot into Zorin OS if no input is provided from your end.

Now, the Login screen will be displayed where you need to log in with the username you created during the installation process.

Congratulations! You have successfully installed Zorin OS 16.3 in a Windows dual boot setup. Now install your favorite software and other tools and get started with the operating system.

FAQ: Dual Booting Windows and Zorin OS
Q: What is dual booting?A: Dual booting is a setup that allows you to have two different operating systems installed on the same computer. In our case, it's Windows and Zorin OS. You can choose which one to use each time you start your computer.
Q: Why would I want to dual boot Windows and Zorin OS?A: Dual booting lets you enjoy the benefits of both operating systems. Windows offers software compatibility and familiarity, while Zorin OS provides a familiar alternative to Windows OS with security and innovation. You can switch between them based on your needs.
Q: Is it safe to dual boot my computer?A: If done correctly, dual booting is safe. However, there are risks involved, such as data loss if not done properly. Make sure to back up your important files and follow our guide carefully.
Q: Do I need to purchase Windows and Zorin OS licenses?A: You'll need a valid Windows license. Zorin OS, on the other hand, is free to use, so no purchase is necessary.
Q: Can I add more than two operating systems to my computer?A: Yes, you can! It's possible to have multiple operating systems installed on your computer and choose between them during startup.
Q: Will dual booting slow down my computer?A: Dual booting itself won't slow down your computer significantly. However, the more software and files you have on your hard drive, the more it can impact performance. Regular maintenance can help keep your computer running smoothly.
Q: What if I want to remove one of the operating systems later?A: You can remove one of the operating systems by following guides given below.- How To Safely Remove Linux From Dual Boot Windows- How To Safely Remove Windows From Windows-Linux Dual BootHowever, it's important to back up your data and be cautious during the removal process to avoid losing files.
Q: Can I switch between Windows and Zorin OS without restarting my computer?A: Generally, you'll need to restart your computer to switch between operating systems. However, there are virtualization solutions that can allow you to run one OS inside the other without a full restart.
Conclusion
Dual booting Zorin OS and Windows is a great way to try out a new operating system without giving up your old one. This tutorial has provided you with the steps you need to dual boot these two operating systems. If you have any questions, please feel free to leave a comment below.
Related Read:
- Ultimate Guide To Dual Booting Windows And Ubuntu
- A Step-by-Step Guide to Install Linux Mint Alongside Windows
- A Step-by-Step Guide To Install Debian Alongside Windows
- How To Dual Boot Fedora And Windows
- A Step-by-Step Guide To Install Pop!_OS Alongside Windows
- A Beginner’s Guide To Dual Booting Windows And RHEL
- How To Safely Remove Linux From Dual Boot Windows
- How To Safely Remove Windows From Windows-Linux Dual Boot
以上是雙啟動Zorin OS和Windows:逐步指南的詳細內容。更多資訊請關注PHP中文網其他相關文章!
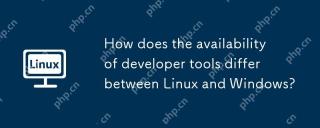 Linux和Windows之間的開發人員工具的可用性有何不同?May 12, 2025 am 12:04 AM
Linux和Windows之間的開發人員工具的可用性有何不同?May 12, 2025 am 12:04 AMLinuxoffersmoredevelopertools,especiallyopen-sourceandcommand-linebased,whileWindowshasimprovedwithWSLbutstilllagsinsomeareas.Linuxexcelsinopen-sourcetools,command-lineefficiency,andsystemoptimization,makingitidealfordevelopersfocusedontheseaspects.W
 7個類似Windows的Linux發行版,您應該嘗試May 11, 2025 am 10:35 AM
7個類似Windows的Linux發行版,您應該嘗試May 11, 2025 am 10:35 AM本文探討了提供類似Windows的桌面體驗的最佳Linux發行版。 用戶經常考慮從Windows(特別是從Windows 10(2015年7月29日發布)及其後繼Windows 11(2021年10月5日)的轉變)。
 Linux的10個最佳開源安全防火牆May 11, 2025 am 10:25 AM
Linux的10個最佳開源安全防火牆May 11, 2025 am 10:25 AM作為一名擁有十年以上 Linux 管理經驗的管理員,我的主要職責始終是 Linux 服務器的安全管理。防火牆在保護 Linux 系統和網絡安全方面起著至關重要的作用。 它們就像內部和外部網絡之間的安全衛士,根據一組預定義的規則控制和管理進出網絡流量。這些防火牆規則允許合法連接並阻止未指定的連接。 如今,有許多開源防火牆應用程序可用,為您的需求選擇合適的應用程序可能具有挑戰性。在本文中,我們將探討 2024 年可以幫助保護您的 Linux 服務器的十個最流行的開源防火牆。 Iptables /
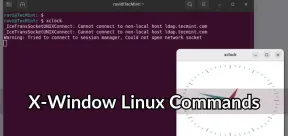 7必須嘗試X-Window(基於GUI)Linux命令 - 第2部分May 11, 2025 am 10:01 AM
7必須嘗試X-Window(基於GUI)Linux命令 - 第2部分May 11, 2025 am 10:01 AM本文探討了其他有價值的基於X的Linux命令和程序,並擴展了我們以前對基於GUI的Linux命令的報導。 Xwininfo:揭幕窗口詳細信息 Xwininfo是提供全面信息的命令行實用程序
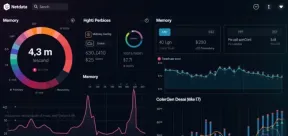 如何使用Linux中的NetData監視MySQL或MariadbMay 11, 2025 am 09:50 AM
如何使用Linux中的NetData監視MySQL或MariadbMay 11, 2025 am 09:50 AMNetdata:輕鬆監控Linux系統上MySQL數據庫性能的利器 Netdata是一款免費開源的實時系統性能和健康監控應用程序,適用於Linux、FreeBSD和macOS等類Unix系統。它收集並可視化各種指標,讓您實時監控系統運行情況。 Netdata支持多種插件,可以監控當前系統狀態、正在運行的應用程序和服務,例如MySQL數據庫服務器等等。 本文將指導您如何在基於RHEL的發行版上使用Netdata監控MySQL數據庫服務器的性能。 閱讀完畢後,您將能夠通過Netdata的Web界面,
 如何使用linux上的diff3命令比較和合併文件May 11, 2025 am 09:49 AM
如何使用linux上的diff3命令比較和合併文件May 11, 2025 am 09:49 AMLinux diff3 命令:比較和合併三個文件的強大工具 diff3 命令是 Linux 中一個強大的工具,用於比較三個文件並顯示它們的差異。這對於程序員和系統管理員來說非常有用,他們經常處理同一文件的多個版本,需要合併這些版本或識別不同版本之間的更改。 本文將介紹 diff3 命令的基本用法、常用選項以及一些示例,幫助您理解它在 Linux 中的工作原理。 什麼是 diff3 命令? diff3 是一個逐行比較三個文件的工具,它識別差異並以易於理解的格式顯示它們。 它可以用於: 查找三個文
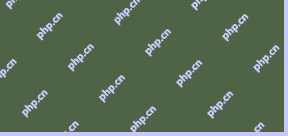 如何在Linux中使用Playsms運行SMS門戶May 11, 2025 am 09:41 AM
如何在Linux中使用Playsms運行SMS門戶May 11, 2025 am 09:41 AM本指南為在Linux服務器上安裝開源SMS管理軟件Playms提供了全面的演練。 這是有效的SMS通信管理的強大工具。 系統要求: 開始之前,請確保您的S
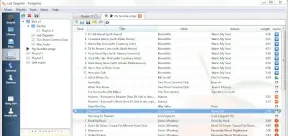 克萊門汀:Linux功能豐富的音樂播放器May 11, 2025 am 09:31 AM
克萊門汀:Linux功能豐富的音樂播放器May 11, 2025 am 09:31 AMClementine:您的Linux,MacOS和Windows的多功能和用戶友好的音樂播放器 克萊門汀(Clementine)是一位現代,輕巧的音樂播放器,旨在易於使用,尤其是在Linux系統上。受Amarok的啟發,Clementine超過了其前任


熱AI工具

Undresser.AI Undress
人工智慧驅動的應用程序,用於創建逼真的裸體照片

AI Clothes Remover
用於從照片中去除衣服的線上人工智慧工具。

Undress AI Tool
免費脫衣圖片

Clothoff.io
AI脫衣器

Video Face Swap
使用我們完全免費的人工智慧換臉工具,輕鬆在任何影片中換臉!

熱門文章

熱工具

記事本++7.3.1
好用且免費的程式碼編輯器

SublimeText3漢化版
中文版,非常好用

禪工作室 13.0.1
強大的PHP整合開發環境

SublimeText3 Linux新版
SublimeText3 Linux最新版

WebStorm Mac版
好用的JavaScript開發工具






