
We tend to think of "search" as a web-only initiative, but your Mac can do searches, too! Both Spotlight and the Finder are excellent resources, and learning how to use search within these macOS features can help you find what you're looking for much faster.
Here, I'll show you how to search on Mac, how to use Spotlight to search your computer, and some great apps you might prefer to Apple's built-in services.
Search on Mac faster
Search and launch apps with plain English commands. Get Lacona and 240+ more apps with a single Setapp subscription.
Try free Security-testedWhat is Spotlight in macOS?
Spotlight on macOS is a system-wide search tool you can use to find files, photos, emails, documents, your calendar, and the web. Let's take a look at how you can use Spotlight.
The main features of Spotlight search on Mac are:
- Instant search.It will help you find documents, images, information about people in your contact list, etc.
- Launching apps.All you need is to type in the name of the app and hit Enter.
- Web searching. Spotlight offers to search the internet directly from the search bar.

On top of that, Spotlight helps with word definitions, a weather forecast, currency conversion, and a calculator. We'll talk about these options in more detail later.

How to search on Mac using Spotlight
There are at least three ways to activate Spotlight:
- Look for the magnifying glass icon in the top right corner of your computer's menu bar. Click on it, and a search bar will appear. Type in your query. (If it's not there, go to System Settings > Control Center. At the bottom, there is a "Spotlight" line. Make sure the box next to it says "Show in Menu Bar".)
- Press the Command + spacebar combination on the keyboard.
- Press the function key with the image of a magnifying glass if available (I have it on F4).

How to Spotlight search for information on Mac?
- First, you enter a query in the search bar to find a document or other object.
- As you type, Spotlight immediately starts to give out potential options, which change depending on your further refinements. On the proposed list, you will see files, apps, contacts, and other considerable items that match the query.
- If you get too many results, narrow down your search and enter more refinements.

In the example above, I show you how to search for a document on a Mac. Now, let's look at what you can do with search results:
- View in Spotlight
- Browse them on the internet using Safari
- Open the element
- Display the object's location on the computer
- Copy an item by dragging it to a Finder window or desktop
- View all search results in Finder
When you're done with Spotlight, close the tool to return to the regular screen. To do this, click outside the search bar or press the Esc key on the keyboard.
How to customize Spotlight search
Spotlight settings aren't set in stone, and many of them are easy to change. Here are a few ideas.
Show only selected categories in search results
Why do that? Mostly for convenience. For example, I know some people are annoyed by the web search results in Spotlight or Macbook Tips when they are just looking for a document.
Go to System Settings > Siri & Spotlight. Scroll down and uncheck the categories you don't want to search in.

Exclude some locations from your search
Go to System Settings > Siri & Spotlight > Spotlight Privacy... In the window that appears, press + and select the location you want to hide.
I'd say this is especially important for those who have a shared Mac or keep private files on their laptop that they don't want Spotlight to display. But personally, I simply excluded my company's Google Drive, which stores photos from company events, because they often showed up in the results even when I was searching for other images.

Change the shortcut for opening Spotlight
Instead of the default Command + Space, set your own shortcut.
- Go to System Settings > Keyboard > Keyboard shortcuts...
- In the right pane, select Spotlight.
- In the Show Spotlight search line, double-click the shortcut and enter a new one.

What more can you do with Spotlight?
As we discussed above, Spotlight is not only a file search tool. In addition to the features I've mentioned, I want you to know about even more helpful Spotlight functionalities that you can use in your daily life.
- Access to system settings. Enter their names in the search bar and immediately proceed to change the requested parameters. For example, when you type "Display," you will get a window with display settings that will allow you to adjust the characteristics of the screen.
- Contact search. Spotlight can search for contacts in the address book or the Contacts app. All you have to do is enter the person's name to have Spotlight display their contact information, including phone numbers and email addresses.
- Search events in the calendar. Spotlight will find corresponding entries in the calendar by the event name or the related keywords.
- Search emails. If you use the Mail app, you can search for emails by sender names, subject lines, or email content.
- Converting time zones. Spotlight will help you get the current time in a given location or the time difference between time zones.
- Lookup for dictionary definitions. Do you want to know the meaning of a specific word? Type it into Spotlight, and the tool will display its values.
- Working with the app menu. Spotlight can not only launch apps but also display relevant items from their menus. For example, when typing "undo" in Spotlight, the tool might offer the "Undo" function from the previously launched app.
- File search by metadata. You can search for files based on their creation date, type, or tags.
- File preview. If you hover over a file in the Spotlight results, you'll see a preview that lets you see its contents but doesn't fully open it.
- Math functions. Spotlight can be used as a simple calculator and a tool for more advanced math functions (such as finding cosine or taking square roots).
- Words translated into different languages.
How to search with Finder
Finder, like Spotlight, is a simple way to find items but is also a bit more direct for discovering files and folders. The tool also lets you organize folders and files according to your preferences. You can open the Finder by clicking on the Finder icon in your Mac's Dock.

Here's how to search with Finder:
- Open Finder by clicking the smiling blue face icon in the Dock.
- In the Finder window, you will see a search bar with a magnifying glass icon in the top right corner. Click on the search bar and activate it.
- Enter a search term and press Enter.
- If you want to specify search criteria, click the Add button (+) on the right side of the search window, below the search box.
- Then click the far left pop-up menu, and then select or add search criteria.
- For example, to search for a specific type of item instead of all items, choose Kind. Or, to search for all items whose name contains a specific word or phrase, choose Name.

If you want to simplify the searching routine for files, launch programs, and adjust settings, tryLacona. This app is like Siri, only for users who don't like talking to their computers by voice. Lacona will understand ordinary human speech if you, as a friend, ask it to find the track of your favorite modern artist, a photo from a team building, or remind you to call your mommy. What's more, Lacona has smart auto-completion and understands you perfectly.

Read also:
- Turn Off Spotlight
- How to Create A File on Mac
- Delete Recent Searches
- Batch Rename Files
How to search messages on Mac
Have you ever thought about a message you sent and wondered "How to search messages on Mac?" It's a fairly common question; we may have shared info about an event with someone or need to bring up details about a conversation. If you're a dedicated iMessages user, you'll want to know how to search the Messages app on your Mac. Here's how to do it:
- Open the Messages app from the Dock
- On the left side, above all conversations, enter your search term
- Press enter.
This will search through your iMessage conversations for the term you enter. Any active conversation with the search term will be highlighted, and you'll be able to click on those conversations to see highlighted text. Keep in mind searching through the Messages app limits your search to iMessage conversations.
TipIf you have a lot of messengers in your life, I advise you to put them in one place and save your time. InstallIM+and use it as a messenger box – a single app that includes all of your favorite channels of communication.

How to search for a word on Mac
Searching for words on your Mac is the same process as searching for anything else. You can open Spotlight, search in Finder, or use Lacona to search your Mac.
If you want to know how to find a word on Mac fast, here you go. The most direct shortcut is Command + F, which opens Finder and searches your entire Mac for a word you enter. It's great for those times you know the name of a document but aren't sure where it's located.
How to search in PDF documents
The built-in PDF search does not offer many options. The default method is to search by word. Open the PDF, press Command + F, and type a word to search for.
The program will highlight the found word in the file. But you should understand that this is not a smart search: only exact matches will be displayed, and only if the document has been OCRed (i.e. if the text is text, not an image).

For more advanced options, you'll have to look for third-party tools. One of the popular ones I can recommend is PDF Search. It searches across multiple PDFs, checking for related terms, various combinations of terms, and usually ignoring typos.

Other tools allow you to search a scanned PDF, or chat with the PDF to get a concise, meaningful answer instead of just a highlighted word. Read our article on searching a PDF if this is your topic.
How to search in images
The Mac's photo search is pretty good when it comes to images stored in the Photos app. For example, I typed the word "books" into the search, and the app returned related images. The results included some third-party screenshots and videos, but it's still a good result, considering it's a smart search and the image title doesn't contain the word "book."

Searching for other images and screenshots is more complicated. You can search for them by name in Spotlight, but it's not easy considering the name is typically "Image_23859898q001.heic".
In this case I recommend Keep It Shot. Its job is to give images, screenshots, and videos meaningful names. You just select the files you want to rename and the app does it for you. Instead of "Screenshot 2024-07-11 at 14.59.58.png", you get "Google Doc Interface" – that is, what is actually depicted in the image. This is invaluable for writers, designers, photographers, SEOs – anyone who works with images and screenshots.
And it makes searching a pleasure. Keep It Shot searches by keywords, related words, word fragments, and more – all offline and private. See, there is even an "Image description" line that includes dozens of related words.

Still can't find it?
Are you looking for a file but without success? Maybe you accidentally deleted it earlier and didn't fix it. Fortunately, even deleted objects can be recovered with DiskDrill, the most powerful data recovery app available for Mac. Here's how to use it:
- Download and open Disk Drill
- Select the drive where your lost file was previously saved and hit Recover
- Once Disk Drill has finished its scan, find the file that you want to recover (you can do this by scrolling through the list or by entering the file name in the search bar) and select it
- Verify the file
- Select a location for your recovered file from the menu bar and hit Recover.

Like magic, your files will be back on your hard drive and available in search queries.
Master search on your Mac
Finding files on your Mac has never been simpler. Like so many Apple features, Spotlight and Finder search are great but could be a lot better. That's why for advanced search I use additional apps.
- For natural-language search and commands – Lacona.
- To search in PDFs – PDF Search.
- To search in screenshots and images – Keep It Shot.
These tools and the others I mentioned above (Disk Dril and IM+) are free as part of a seven-day trial of Setapp, a platform with dozens of apps for your Mac, iPhone, and iPad.
When your free trial is over, Setapp is only $9.99 per month for continuous access to its incredible suite of apps.
以上是如何在Mac上搜索:聚光燈,查找器等的詳細內容。更多資訊請關注PHP中文網其他相關文章!
 MacOS紅杉的RC 15.2,iOS 18.2,iPados 18.2,用於測試May 09, 2025 am 09:55 AM
MacOS紅杉的RC 15.2,iOS 18.2,iPados 18.2,用於測試May 09, 2025 am 09:55 AMApple 發布了 iOS 18.2、MacOS Sequoia 15.2 和 iPadOS 18.2 的候選版本 (RC),面向所有參與 Apple 系統軟件 Beta 測試計劃的用戶。 RC 版本通常是 Beta 版本在公開發布前的最終版本,這預示著 iOS 18.2、iPadOS 18.2 和 MacOS Sequoia 15.2 的正式版即將發布。 除了常規的錯誤修復和安全增強之外,這些即將推出的軟件更新還專注於為兼容設備帶來新的 Apple Intelligence 功能,包括 Imag
 MacOS紅杉15.1.1現在可用的安全修復程序May 09, 2025 am 09:40 AM
MacOS紅杉15.1.1現在可用的安全修復程序May 09, 2025 am 09:40 AMApple 發布了 macOS Sequoia 15.1.1 更新,這是一個小型軟件更新,主要包含重要的 Mac 安全修復程序。此更新不包含任何新功能,但修復了多個正在積極利用的安全漏洞,因此強烈建議您在 Apple 設備上安裝此重要更新。 此外,Apple 還發布了 iPhone 的 iOS 18.1.1、iPad 的 iPadOS 18.1.1、visionOS 2.1.1 以及 iOS 17.7.2 和 iPadOS 17.7.2,所有這些更新都包含相同的安全補丁。 如何下載和安裝 mac
 薄霧使下載MacOS安裝程序和公司用品變得容易May 09, 2025 am 09:37 AM
薄霧使下載MacOS安裝程序和公司用品變得容易May 09, 2025 am 09:37 AMMist:輕鬆下載macOS安裝程序和固件的利器 許多Mac用戶、IT人員和系統管理員都喜歡隨時掌握macOS安裝程序,包括當前和之前的macOS系統軟件版本。此外,許多高級Mac用戶和IT專業人員需要隨時訪問macOS IPSW固件文件,以便對Apple Silicon Mac進行恢復、用於虛擬機,甚至用於部署、故障排除或簡單的重新配置和設置Mac。這就是免費的Mist工具發揮作用的地方,它可以非常輕鬆地下載任何可用的macOS IPSW固件文件或任何版本的macOS安裝程序。 雖然我們維護著
 如何從MAC存儲設備中刪除存儲的密碼May 09, 2025 am 09:28 AM
如何從MAC存儲設備中刪除存儲的密碼May 09, 2025 am 09:28 AMMacOS可輕鬆加密任何安裝的音量。 每次卷安裝時,包括重新啟動後,都需要加密密碼。 您可以通過在設置過程中選擇“記住”來選擇將此密碼保存在鍵鏈中。 需要t
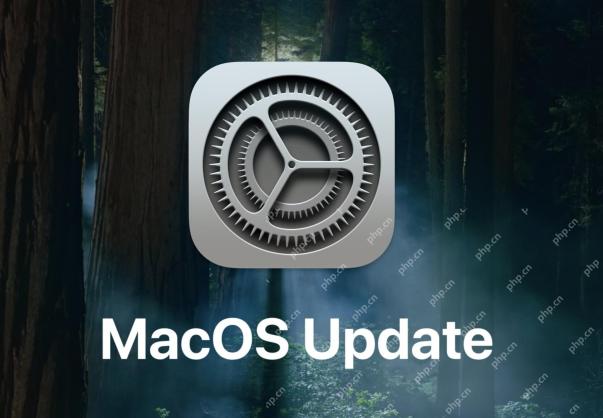 MacOS紅杉15.2更新與Chatgpt Siri,Image Playground,Bug Fix等發布May 09, 2025 am 09:13 AM
MacOS紅杉15.2更新與Chatgpt Siri,Image Playground,Bug Fix等發布May 09, 2025 am 09:13 AMmacOS Sequoia 15.2現已推出,為使用Sequoia操作系統的Mac用戶帶來諸多改進。此更新包含Apple Intelligence的新功能,包括Siri的ChatGPT支持和Image Playground圖像生成工具,以及一些寫作工具AI的改進。除了AI之外,您還將發現查找我的項目共享功能的增強、各種應用程序的改進以及通常的錯誤修復和安全增強功能。 如果您使用的是非macOS Sequoia 15.2的Mac,則會看到macOS Sonoma 14.7.2和macOS Vent
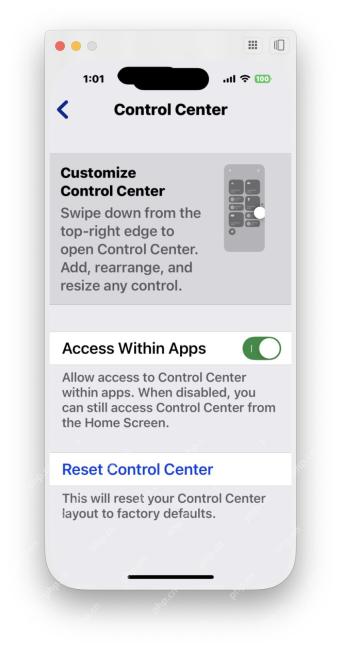 為什麼可以從iPhone鏡像中訪問控制中心?May 09, 2025 am 09:07 AM
為什麼可以從iPhone鏡像中訪問控制中心?May 09, 2025 am 09:07 AMMacOS Sequoia 15.0及更高版本的一大亮點是iPhone鏡像功能,它允許Mac用戶直接在Mac上與iPhone交互並使用iPhone。 iPhone鏡像功能幾乎涵蓋了所有iPhone功能,您幾乎可以在Mac上訪問所有iPhone功能……但“幾乎所有”並非全部,因為目前iPhone鏡像尚不支持某些iPhone功能。 目前iPhone鏡像不支持的一個比較突出的iPhone功能是控制中心,它是訪問許多iPhone功能和網絡、Shazam、輔助功能切換等眾多其他功能的快速切換方式。 另一個
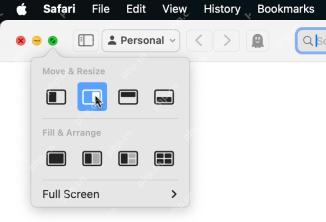 如何在Macos紅杉中使用窗戶瓷磚May 09, 2025 am 09:06 AM
如何在Macos紅杉中使用窗戶瓷磚May 09, 2025 am 09:06 AMMacOS Sequoia 之后,Mac 的窗口平铺功能得到了显著改进,现在在屏幕上排列和平铺窗口比以往任何时候都更容易。 窗口平铺功能允许您分割窗口、将窗口发送到左侧或右侧、将窗口四分之一地显示在屏幕上等等。有多种不同的方法可以访问 Mac 上改进后的窗口平铺功能,因此请熟悉它们,您很快就能成为高手。 如何在 Mac 上使用窗口平铺 使用窗口平铺最简单的方法之一是从 Mac 窗口上的绿色调整窗口大小按钮开始: 将鼠标悬停在您想要平铺的窗口上的绿色窗口按钮上; 选择您想要使用的平铺选项:
 如何將類型的鍵盤快捷鍵更改為Mac上的SiriMay 08, 2025 am 11:30 AM
如何將類型的鍵盤快捷鍵更改為Mac上的SiriMay 08, 2025 am 11:30 AMMac系統上“鍵入以使用Siri”功能的快捷鍵修改指南 Mac上的“鍵入以使用Siri”功能非常實用,尤其是在Siri具備Apple Intelligence功能之後。對於Mac用戶來說,使用“鍵入以使用Siri”可能比使用語音激活的Siri命令更加方便,但一些Mac用戶可能會意外地通過無意中按下啟動命令序列來觸發此功能。 如果您想更改Mac上“鍵入以使用Siri”的鍵盤快捷鍵,可以通過簡單的設置更改來快速實現,具體步驟如下: 如何更改Mac上“鍵入以使用Siri”的鍵盤快捷鍵 打開蘋果菜單


熱AI工具

Undresser.AI Undress
人工智慧驅動的應用程序,用於創建逼真的裸體照片

AI Clothes Remover
用於從照片中去除衣服的線上人工智慧工具。

Undress AI Tool
免費脫衣圖片

Clothoff.io
AI脫衣器

Video Face Swap
使用我們完全免費的人工智慧換臉工具,輕鬆在任何影片中換臉!

熱門文章

熱工具

SublimeText3 Linux新版
SublimeText3 Linux最新版

Dreamweaver Mac版
視覺化網頁開發工具

EditPlus 中文破解版
體積小,語法高亮,不支援程式碼提示功能

ZendStudio 13.5.1 Mac
強大的PHP整合開發環境

MantisBT
Mantis是一個易於部署的基於Web的缺陷追蹤工具,用於幫助產品缺陷追蹤。它需要PHP、MySQL和一個Web伺服器。請查看我們的演示和託管服務。







