如何在Windows中修復打印機錯誤0x80070077?
- Patricia Arquette原創
- 2025-02-11 00:00:19686瀏覽
儘管打印機一直是房屋和辦公室的必要組成部分,但讓它們盡可能地運行並不容易。錯誤0x80070077是Windows用戶遇到的最煩人的與打印機相關的問題之一。
這是因為錯誤阻止文檔打印並引起無法預見的配置問題。對於每天使用打印機的人來說,此錯誤可以輕鬆地將打印活動完全停止,無論是本地打印機還是通過網絡連接的打印機。這會引起不必要的頭痛。
>是什麼專門導致0x80070077錯誤?可能涉及幾個因素。最常見的罪犯之一是損壞或過時的打印機驅動程序,這阻礙了Windows與打印機進行通信的能力。此外,可能會丟失或損壞的系統文件,尤其是PrintConfig.dll,這對於正確的打印機配置至關重要。如果您使用網絡打印機,連接性問題或錯誤配置的共享設置也可能歸咎於
。
>某些用戶還報告了0x80070077錯誤在升級到Windows 11後發生,然後回到Windows 10。這可能表明在升級過程中進行的某些系統修改可能會影響打印機功能。有些人在嘗試打印特定文件類型(例如PDF)時確定了錯誤,這可能表明Windows的內置打印對文件功能無法正常工作。>
最重要的是,您不能忽略錯誤0x80070077。如果打印機不起作用或給您麻煩,您將需要重新評估潛在的驅動程序衝突,系統文件問題,甚至更深的設置。如果要解決問題,請使用這些解決方案。在開始之前,請考慮使用一個多合一的PC維修工具Fortect
 fix 1。重新啟動打印剝離器服務
fix 1。重新啟動打印剝離器服務
打印式剝離器負責管理Windows中的打印作業。 >
在Windows搜索中
>右鍵單擊命令提示符結果,然後選擇作為管理員運行。
- >用戶帳戶控制 顯示,單擊
- 是。 鍵入以下命令,然後在每個命令中按下enter :
- net stop stop stop pooler
-
del% SystemRoot%System32SpoolPrinters* /Q”
net start starpooler
>> 關閉命令提示符和 - restart您的系統。 >
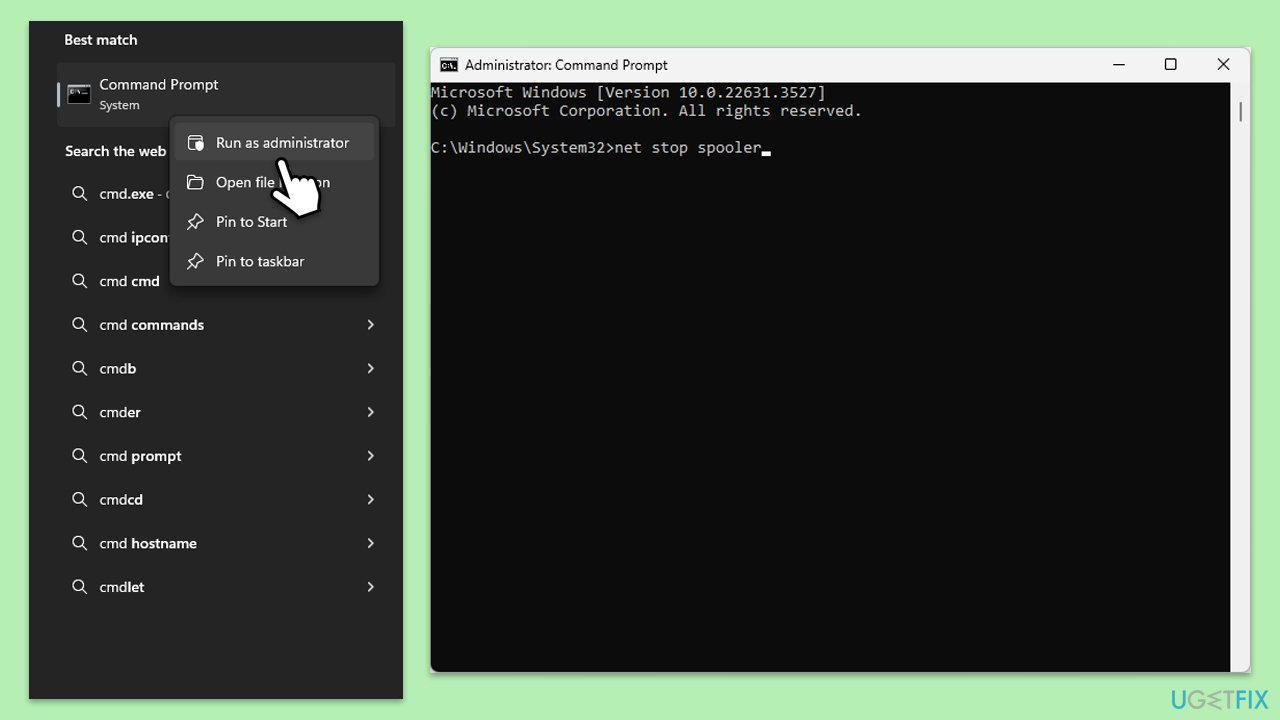
fix 2。更新或重新安裝打印機驅動程序
>過時或損壞的打印機驅動程序可能會在Windows和打印機之間引起通信問題。
- >右鍵單擊開始菜單,然後選擇“設備管理器”。
- > 展開
- >打印機段。 >在列表中查找打印機,右鍵單擊它,然後選擇
- 更新驅動程序。 選擇 >自動搜索驅動程序
- 。 遵循
- 在屏幕上指令完成更新過程。 >
- 重新啟動驅動程序更新完成後您的計算機。
- ,例如所有驅動程序更新的驅動程序fix。 > 如果錯誤持續存在,請再次右鍵單擊打印機,然後選擇 卸載device
- 。
重新啟動計算機並重新連接打印機以重新安裝其驅動程序。
>
Windows包括一個內置故障排除工具,該工具可以自動檢測和修復與打印機相關的常見錯誤,包括0x80070077。 
>
- enter。
- 選擇其他故障排除器/其他故障排除器。 > 單擊 打印機,
- 然後選擇>運行故障排除器/運行。 。
- 遵循屏幕上的說明以診斷和解決問題。
> fix 4。刪除臨時打印機文件 - >損壞的打印鋼管文件可能會干擾普通的打印操作。清除這些文件可以幫助解決錯誤0x80070077。
在Windows搜索中, > type
> type
>在列表中查找“打印式剝離器服務”
- ,右鍵單擊它,然後選擇
- stop。 服務停止後,按> win r。 > > type
- %windir%system32 -spoolprinters 和hitenter。 在此文件夾中, delete
- 。 清除後,返回服務窗口,查找 打印spooler
- 服務,右鍵單擊,然後select
start。 關閉服務窗口,並嘗試再次打印您的文檔。 > 修復5。檢查Windows更新 -
Microsoft經常發布更新,其中包括用於打印問題的錯誤修復。安裝最新更新可能會解決錯誤0x80070077。 >
- > type更新在Windows搜索框中,然後按 >單擊 >檢查更新
- 或>安裝全部。 確保 可選的和待處理的更新
- 也已安裝。 等待該過程完成。
- >重新啟動
- 您的設備。
 修復6。手動安裝打印機
修復6。手動安裝打印機如果未通過Windows正確檢測到打印機,則手動添加它可以幫助建立正確的連接並繞過任何錯誤配置。
> 右鍵單擊
start- >和pick
- 設置。 轉到藍牙和設備 ,然後單擊
- >打印機和掃描儀。 。 >單擊>添加打印機或掃描儀 並等待Windows搜索可用打印機。
- 如果找不到打印機,請單擊我想要的打印機,未列出>。 >。 select
- >使用手動設置添加本地打印機或網絡打印機,然後按照提示。 >添加後,嘗試再次打印。
- 修復7。檢查網絡打印機設置(用於共享打印機)> 如果使用網絡打印機時發生錯誤,則可能是原因。驗證網絡和共享設置可以幫助恢復訪問。
- 在Windows搜索中,
> 控制打印機
在中按 在網絡打印機上右鍵單擊右鍵,然後選擇
打印機屬性- 。
- >轉到端口選項卡,並確保選擇了正確的網絡端口。 > 單擊 配置port
- 並驗證網絡設置是否正確。 如果共享打印機,請確保在共享 > tab中設置正確的權限。
- 修復8。執行乾淨的靴子 與背景應用程序或第三方服務發生衝突可能會干擾打印機功能。執行乾淨的靴子可以幫助確定其他程序是否引起了問題。 >
- > typemsconfig Enter。 訪問 >服務
- tab。 標記
- 隱藏所有Microsoft Services並選擇禁用全部。 >轉到
- 啟動選項卡,然後單擊“打開任務管理器”。 在任務管理器中,右鍵單擊每個項目,然後選擇disable,然後關閉任務管理器。
- >轉到啟動選項卡,然後tick 安全啟動
- 。 。 單擊應用和 好,
- 並重新啟動您的PC。 > >找出哪個應用程序引起衝突,啟用
- processes (或者您可以分組進行),> restart,>看看問題是否持續。 重複直到找到錯誤的應用程序,然後update>或> unstallit。
-
在Windows搜索中,
以上是如何在Windows中修復打印機錯誤0x80070077?的詳細內容。更多資訊請關注PHP中文網其他相關文章!
print if for select date include try Error using delete function this background windows microsoft bug issue prompt Access Prompt Other
陳述:
本文內容由網友自願投稿,版權歸原作者所有。本站不承擔相應的法律責任。如發現涉嫌抄襲或侵權的內容,請聯絡admin@php.cn


 修復6。手動安裝打印機
修復6。手動安裝打印機