摘要
- > >從Internet導入到Excel 365很簡單並節省了時間。只需複製網頁的URL,然後在“數據”選項卡中使用“來自Web”功能。
- > 使用電源查詢編輯器來管理和轉換導入的數據,例如刪除重複的標頭或組合來自其他來源的數據。
- > 在Excel工作表中自定義導入的表,調整格式,列寬度和行高度。如果需要,設置自動數據刷新選項。 您是否在Excel 365電子表格中使用的Internet上找到了一張表格?手動複製數據可能很耗時,並且容易遇到錯誤,如果您直接從網站上複製和粘貼,您將花費太多時間來調整格式。取而代之的是,Excel具有一種內置的方式,可以輕鬆地將表導入電子表格。
>在您的Web瀏覽器中導入表
,請轉到您要導入的數據的網頁位於位置,然後復制(使用鍵盤快捷鍵CTRL c)URL。我們將在世界人群上使用Wikipedia頁面作為我們的示例。


粘貼(使用快捷方式Ctrl v)url url進入打開的對話框,然後單擊“確定”。

>取決於您從中導出的網頁的大小,這可能需要一段時間。在開放的導航器中,請耐心!
,您可以看到(1)網頁上標識的表格列表,以及(2)在表觀視圖或Web視圖中查看數據的選項。

>在我的示例中,

>在導入數據後,管理導入的數據
>或組合您的數據(例如來自其他來源的信息),然後再將其加載到Excel工作表中。
>電源查詢編輯器還建立並存儲了Excel工作表和數據源之間的連接。通過單擊導入表上的任何位置,打開功能區上的“查詢”選項卡,然後單擊“編輯”,訪問電源查詢編輯器。標題行。為此,在電源查詢編輯器中,我單擊“刪除行”,然後單擊“刪除頂部行”。在出現的對話框中,我告訴excel刪除一行。

>花費一些時間在功能區的四個選項卡中瀏覽其他選項。您還可以在窗口的右側看到查詢設置,該查詢設置跟踪導入的數據經歷的步驟。
對數據的形狀感到滿意,請單擊“關閉並加載加載”(左上角),隨著更新的更改,這將帶您回到Excel工作表。同樣,根據數據的大小,這可能需要一段時間才能完成。  >在Excel Workbook本身中,您可以對錶進行更具體的更改,例如更改表設計,縮小數據以適合其單元格或調整列或行大大。案例,我想在最後一欄中增加人口最多的城市及其大都市區之間的線路。我還想將文本包裹在每個單元格中,增加表的行高度並調整列寬度,增加字體大小,然後將表設計更改為藍色。所有這些都可以在Excel Workbook中完成,而不是Power查詢編輯器(如果更改表更新)(請參閱下文),則它們將恢復到其導入尺寸。為避免這種情況,請右鍵單擊Excel工作簿中的表格,將懸停在“表”上,然後單擊“外部數據屬性”。取消選中“調整列寬度”選項。
>在Excel Workbook本身中,您可以對錶進行更具體的更改,例如更改表設計,縮小數據以適合其單元格或調整列或行大大。案例,我想在最後一欄中增加人口最多的城市及其大都市區之間的線路。我還想將文本包裹在每個單元格中,增加表的行高度並調整列寬度,增加字體大小,然後將表設計更改為藍色。所有這些都可以在Excel Workbook中完成,而不是Power查詢編輯器(如果更改表更新)(請參閱下文),則它們將恢復到其導入尺寸。為避免這種情況,請右鍵單擊Excel工作簿中的表格,將懸停在“表”上,然後單擊“外部數據屬性”。取消選中“調整列寬度”選項。
最後,如果要確保表包含最新數據,則可以強制Excel刷新導入的信息。單擊Excel工作表中表上的任何位置,轉到功能區上的“查詢”選項卡,然後單擊“屬性”。然後,在“查詢屬性”窗口中,前往“使用”選項卡。
- >
- 啟用背景刷新:刷新時,您可以繼續執行其他任務。取消選中此選項意味著在刷新發生時必須等待。
- >每次刷新> x 分鐘:自動定期更新數據。 打開文件時> 刷新數據:每當您打開工作簿時,請強迫Excel更新表。
- > >刷新此連接在刷新全部:告訴電源查詢編輯器確保您導入的數據與其源之間的鏈接更新。
- 啟用快速數據加載:根據Microsoft的說法,“您的查詢將花費更少的時間來加載- 但是,在上傳期間,Excel在很長一段時間內可能沒有響應。” 對於簡單的表數據導入,請檢查“啟用背景刷新”和“打開文件時刷新數據”(如果數據不會頻繁更改)。僅選擇這兩個選項意味著Excel將更加平穩地運行,而不會通過自動刷新來持續中斷。如果您知道您的數據根本不會更改(例如,如果您要導入歷史悠久的體育聯盟桌),所有刷新選項。
- >

>
現在您已經成功導入了表,可以將數據使用到創建圖表或圖形,或使用Excel的公式分析數據。
>以上是如何從網絡導入桌子到Excel 365的詳細內容。更多資訊請關注PHP中文網其他相關文章!
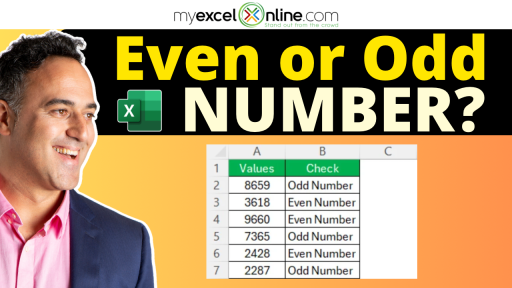 如何確定Excel中的均勻數量和奇數May 16, 2025 pm 05:29 PM
如何確定Excel中的均勻數量和奇數May 16, 2025 pm 05:29 PM與Excel中的數字合作通常涉及根據各種標準對它們進行分類,其中最直接,最有用的分類之一是偶數和奇數之間的差異。是否分析數據,過濾
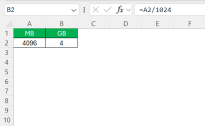 如何將MB,KB轉換為Excel中的GB–逐步公式指南May 16, 2025 pm 05:28 PM
如何將MB,KB轉換為Excel中的GB–逐步公式指南May 16, 2025 pm 05:28 PM在Excel中,將文件大小轉換在不同單元(例如Megabytes(MB),Kilobytes(Kb)和Gigabytes(GB))之間是一項常見的任務。本指南將為您提供有關如何使用Excel公式執行這些轉換的詳細說明。
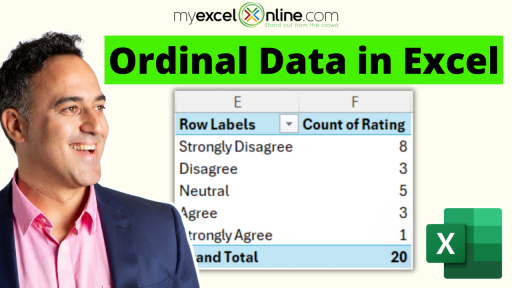 如何使用典型數據與Excel中的示例May 16, 2025 pm 05:26 PM
如何使用典型數據與Excel中的示例May 16, 2025 pm 05:26 PM在Excel中,我們經常遇到各種類型的數據,例如名義,序數,間隔和比率。本文將深入研究序數數據,探索其性質,如何在Excel中進行管理以及實用技術,以進行有效的分析和VIS
 Excel中抵押公式的最終指南May 16, 2025 pm 05:25 PM
Excel中抵押公式的最終指南May 16, 2025 pm 05:25 PM抵押通常看起來像是一個複雜的財務概念,但是藉助正確的工具和指導,您可以將復雜性簡化為清晰,可管理的見解。 Excel是一種多功能且功能強大的工具,提供了一種有效的方法來處理和助長
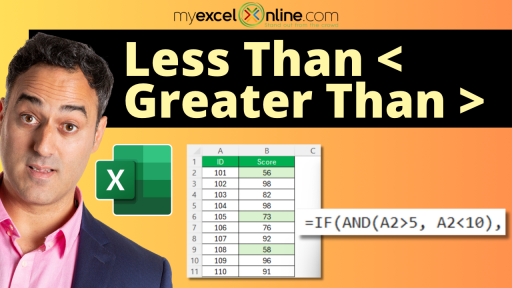 如何使用少於Excel公式的使用May 16, 2025 pm 05:22 PM
如何使用少於Excel公式的使用May 16, 2025 pm 05:22 PM使用Excel時,我經常需要比較值,過濾數據或應用條件格式。用於這些任務的最有效但最直接的工具之一是使用“小於”和“大於”運算符
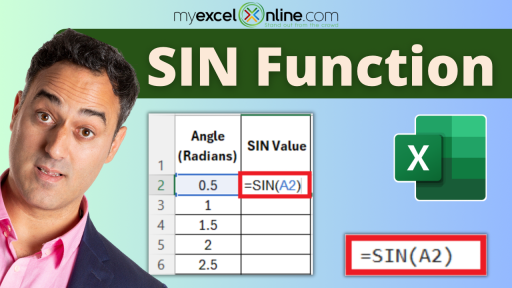 Excel中罪惡功能的最終指南May 16, 2025 pm 05:21 PM
Excel中罪惡功能的最終指南May 16, 2025 pm 05:21 PM在Excel中,罪名是任何處理三角學的人的重要工具,可以快速準確地計算弧度中給出的角度的正弦值。從建模波模型,此功能在各種應用中都可以關鍵
 Excel中增長率公式的最終指南May 16, 2025 pm 05:20 PM
Excel中增長率公式的最終指南May 16, 2025 pm 05:20 PM掌握Excel中增長率公式的應用可以顯著增強數據分析,從而為各個行業的戰略決策提供基本見解。該工具的適應性和能力很受歡迎
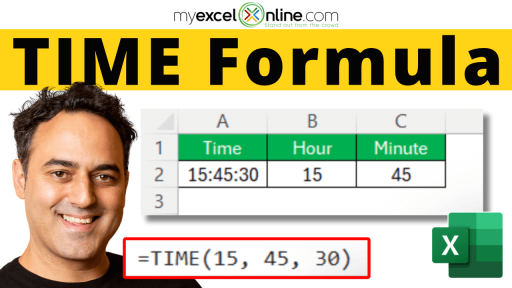 Excel時間公式的最終指南May 16, 2025 pm 05:19 PM
Excel時間公式的最終指南May 16, 2025 pm 05:19 PM在数据管理的快节奏世界中,熟练掌握Excel的时间函数可以显著提高生产力和效率。Excel提供了多种时间公式,不仅支持基本操作,还允许进行高级数据操作。从管理日程到跟踪项目持续时间,理解这些公式可以帮助用户精确且轻松地处理基于时间的数据。本指南探讨了Excel时间公式的关键方面,并提供了优化其使用性的实用见解。关键要点:Excel将时间存储为24小时的一小部分,使得进行加减时间等计算变得简单。关键时间公式如TIME、NOW、TODAY、HOUR、MINUTE和SECOND可以高效地提取和操作基于


熱AI工具

Undresser.AI Undress
人工智慧驅動的應用程序,用於創建逼真的裸體照片

AI Clothes Remover
用於從照片中去除衣服的線上人工智慧工具。

Undress AI Tool
免費脫衣圖片

Clothoff.io
AI脫衣器

Video Face Swap
使用我們完全免費的人工智慧換臉工具,輕鬆在任何影片中換臉!

熱門文章

熱工具

SublimeText3 Linux新版
SublimeText3 Linux最新版

SublimeText3 英文版
推薦:為Win版本,支援程式碼提示!

VSCode Windows 64位元 下載
微軟推出的免費、功能強大的一款IDE編輯器

MantisBT
Mantis是一個易於部署的基於Web的缺陷追蹤工具,用於幫助產品缺陷追蹤。它需要PHP、MySQL和一個Web伺服器。請查看我們的演示和託管服務。

ZendStudio 13.5.1 Mac
強大的PHP整合開發環境






