>
快速鏈接
- > >合併單元格
- > > >手動創建表格列
- >使用錯誤的參考類型
許多人發現Microsoft脫穎而出一個複雜的程序,但這通常是因為他們發現自己在構造電子表格時遇到的錯誤。在本文中,我將探討常見的Excel錯誤,如何避免它們,以及如何使您的生活變得更加簡單。
>以下提示與Excel桌面應用特別相關,儘管它們也是如此可以在基於Web的程序版本上進行操作。如果方法略有不同,我添加了一個註釋來解釋這一點。
當相同的數據應用於每個單元格時,請覆蓋整個行。 >
問題
但是,當您嘗試使用數據執行操作時,合併單元格會導致問題。這主要是因為Excel的許多功能都取決於您具有一致的行和列設置,並且合併單元格會導致您的工作表破壞此一致性。接收錯誤消息。

同樣,如果您嘗試將數據從未合併的行粘貼到合併的行。 🎜>
解決方案
> > > >>對話框的文本對齊部分,單擊“選擇中心”,然後單擊“確定”。

>現在,您將看到文本在使用合併和中心選項時所顯示的,但是保留了單元格的結構和完整性。 >
“跨選擇”僅在行跨行,而不是向下的列工作。 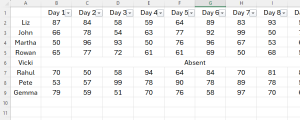 >手動創建桌子
>手動創建桌子
>毫無疑問,在我成為Excel的權力用戶之前,我沒有't意識到手動創建和格式化表將導致的問題。添加新行或使用我的數據創建圖表。例如,在下面的屏幕截圖中,我已經手動著色的備用行 - 但是當我添加新行時,這會影響我的格式,我必須重新開始。 >
同樣,如果我在列中添加過濾器,當我重新排序數據時,這也會弄亂我的格式。解決方案
有一種非常簡單的方法來處理這些問題。首先,選擇原始的未形成表中的所有數據,包括標題列和行。然後,在“主頁”選項卡中,單擊格式為表下下拉箭頭,然後選擇適合您的設計。
在excel中為Web執行此操作,選擇您的數據,然後單擊insert>表。

在“創建表”對話框中,如果您在表的頂部有一個標頭行,請檢查“我的表有標題”複選框,然後單擊“確定” 。 ”
 在表設計選項卡中給您的表個名稱,以便您可以參考公式中的表或使用名稱框快速跳到表。
在表設計選項卡中給您的表個名稱,以便您可以參考公式中的表或使用名稱框快速跳到表。
>在同一選項卡中,您還可以更改表樣式和表格樣式選項(例如包括過濾器按鈕或帶狀行),以及許多其他操作要完善您的數據顯示。我還可以使用表的右下角中的手柄在右側的底部或列中添加更多行。最後,Excel將自動將公式應用於我添加的任何新行。總體而言,

>許多人(而且令人驚訝的是,在線excel教程)將其Excel板的第1行和A列A留為空白,可能是因為他們認為這會使他們的電子表格看起來更好。這可能是由於以下事實:在Microsoft Word中,您可以從物理上看到頁面邊框,但是在預覽打印佈局之前,您不能在Excel中。

除了這是不必要的事實之外,由於Excel會在打印數據時自動添加頁面邊框,而行和列則縮小可能會導致其他問題。例如,空白行可能會破壞您的排序和過濾,並且使用自動填充時,它們也可能導致公式問題和錯誤消息。 
>解決方案
=COUNTA(
,然後選擇該單元格左側的所有數據。然後,按Enter。

 接下來,將自動填充句柄拖到數據底部。選擇包含Counta公式的整列,然後在“主頁”選項卡上的“編輯組”中,單擊“排序和濾鏡”下拉箭頭,然後單擊“將最小的排序分類為最大。 >
接下來,將自動填充句柄拖到數據底部。選擇包含Counta公式的整列,然後在“主頁”選項卡上的“編輯組”中,單擊“排序和濾鏡”下拉箭頭,然後單擊“將最小的排序分類為最大。 >

最後,刪除您的counta列。
>鍵入序列手動
excel中有許多情況要求您順序呈現數據,例如上升數字或日期間隔。
。問題
但是,如果您錯誤或錯過一個值,則輸入順序數據可能是耗時的,並且會引起問題。

 解決方案
解決方案
excel的自動填充物可以識別數據中的模式,並為您填寫其餘圖案。首先在數據中鍵入前兩個值。然後,選擇這些值並使用自動填充句柄來完成數據。
,如果您的數字與單元格中的其他文本並排在一起(例如,第1天) ,第2天,等等)以及其他順序值(例如日期。Eck>excel)在字母中不識別字母為模式,因此,如果您希望Excel為您自動填充數據,請使用數字。在公式中使用錯誤的參考類型
使用錯誤的參考類型
當我使用Autofill來計算其餘項目的總數時,似乎並沒有將20%的稅率添加到值中。 Excel中有三種參考的類型,至關重要的是,您了解它們是什麼以及如果您要將計算複製到其他單元格。 。在上面的示例中,在細胞C2(我鍵入公式),B2(一個位於C2的左側)和F1之間進行了初始計算,而F1(三個向右,一個來自C2)。當我將此公式複製到單元格C3時,Excel將在相同的相對位置中引用單元格。告訴Excel當我向下自動填充時,Excel不斷引用F1。為此,我將在單元格引用的每個部分之前添加美元符號,或在鍵入或單擊我要引用的單元格之後按F4。自動填充剩餘的總數,Excel將繼續引用F1進行計算。

>如果我想保持行引用或列引用相同,但讓Excel根據公式的位置調整另一個,我將通過在參考的相關部分之前鍵入“美元符號”來使用混合參考。
如果要鎖定根本不希望人們更改的單元格,則可以保護工作表。默認情況下,當您保護工作表時,所有單元格被鎖定,因此您需要首先選擇其他人
can  單擊或編輯。
單擊或編輯。
要執行此操作,選擇並右鍵單擊這些單元格,然後單擊“格式化單元格”。然後,在“保護”選項卡中,請取消選中“鎖定”,然後單擊“確定”。要發送表格,請在“評論”選項卡中單擊“保護表”,取消選中“選擇鎖定的單元格”,然後檢查“選擇未鎖定的單元格”。如果需要,也可以輸入密碼。然後,單擊“確定”。

> >您現在將看到只有您選擇的單元格是可單擊的和可編輯的。
>您現在將看到只有您選擇的單元格是可單擊的和可編輯的。
>
在excel的網絡中執行相同的操作,請在“評論”選項卡中單擊“保護”,然後使用側欄選擇要解鎖的單元格。
以上是6 Microsoft Excel錯誤以及如何避免錯誤的詳細內容。更多資訊請關注PHP中文網其他相關文章!
 如何在Google表中使用AI功能May 03, 2025 am 06:01 AM
如何在Google表中使用AI功能May 03, 2025 am 06:01 AMGoogle表的AI功能:一種強大的數據分析新工具 現在,Google表具有由雙子座提供支持的內置AI功能,消除了對附加組件的需求,以直接在電子表格中直接利用語言模型的功能。 這個f
 Excel Concatenate函數以結合字符串,單元格,色譜柱Apr 30, 2025 am 10:23 AM
Excel Concatenate函數以結合字符串,單元格,色譜柱Apr 30, 2025 am 10:23 AM本文探討了使用Concatenate函數和“&”運算符組合文本字符串,數字和日期的各種方法。 我們將介紹與單個單元格,列和範圍連接的公式,並提供Solutio
 合併並組合Excel中的細胞而不會丟失數據Apr 30, 2025 am 09:43 AM
合併並組合Excel中的細胞而不會丟失數據Apr 30, 2025 am 09:43 AM該教程探討了各種方法可以有效合併Excel中的細胞,重點介紹了在Excel 365、2021、2019、2019、2013、2013、2013、2010和更早版本中組合細胞時保留數據的技術。 通常,Excel用戶需要合併兩個或
 Excel:比較兩列的比賽和差異Apr 30, 2025 am 09:22 AM
Excel:比較兩列的比賽和差異Apr 30, 2025 am 09:22 AM本教程探討了各種方法,用於比較Excel中的兩個或多個列以識別匹配和差異。 我們將介紹一排比較,比較行匹配的多個列,查找列表之間的匹配和差異,高
 在Excel中進行圓形:圓形,圓形,倒車,地板,天花板功能Apr 30, 2025 am 09:18 AM
在Excel中進行圓形:圓形,圓形,倒車,地板,天花板功能Apr 30, 2025 am 09:18 AM該教程探討了Excel的圓形功能:圓形,圓形,圓形,地板,天花板,MROUND等。 它演示瞭如何將十進制數字彙給整數或特定數量的小數位,提取分數零件,
 在Excel中合併:將多張紙合併為一個Apr 29, 2025 am 10:04 AM
在Excel中合併:將多張紙合併為一個Apr 29, 2025 am 10:04 AM本教程探討了將Excel紙組合在一起的各種方法,滿足不同的需求:合併數據,通過數據複製合併表或基於密鑰列合併電子表格。 許多Excel用戶面臨合併乘以的挑戰
 計算Excel中的移動平均值:公式和圖表Apr 29, 2025 am 09:47 AM
計算Excel中的移動平均值:公式和圖表Apr 29, 2025 am 09:47 AM本教程向您展示瞭如何快速計算Excel中的簡單移動平均值,使用功能來確定在過去的N天,幾週,幾個月或幾年中的移動平均值,以及如何在圖表中添加移動平均趨勢線。 以前的文章
 如何計算Excel中的平均值:公式示例Apr 29, 2025 am 09:38 AM
如何計算Excel中的平均值:公式示例Apr 29, 2025 am 09:38 AM該教程展示了各種計算Excel中平均值的方法,包括基於公式的和無公式的方法,以及用於舍入結果的選項。 Microsoft Excel提供了幾個用於平均數值數據的功能,此GUI


熱AI工具

Undresser.AI Undress
人工智慧驅動的應用程序,用於創建逼真的裸體照片

AI Clothes Remover
用於從照片中去除衣服的線上人工智慧工具。

Undress AI Tool
免費脫衣圖片

Clothoff.io
AI脫衣器

Video Face Swap
使用我們完全免費的人工智慧換臉工具,輕鬆在任何影片中換臉!

熱門文章

熱工具

mPDF
mPDF是一個PHP庫,可以從UTF-8編碼的HTML產生PDF檔案。原作者Ian Back編寫mPDF以從他的網站上「即時」輸出PDF文件,並處理不同的語言。與原始腳本如HTML2FPDF相比,它的速度較慢,並且在使用Unicode字體時產生的檔案較大,但支援CSS樣式等,並進行了大量增強。支援幾乎所有語言,包括RTL(阿拉伯語和希伯來語)和CJK(中日韓)。支援嵌套的區塊級元素(如P、DIV),

SublimeText3 Linux新版
SublimeText3 Linux最新版

SublimeText3漢化版
中文版,非常好用

SublimeText3 Mac版
神級程式碼編輯軟體(SublimeText3)

EditPlus 中文破解版
體積小,語法高亮,不支援程式碼提示功能






