如何在Excel中格式化圖表
- Patricia Arquette原創
- 2025-02-06 15:44:141029瀏覽
Excel圖表格式化指南:多種途徑,輕鬆掌控
Excel圖表格式化選項眾多,令人眼花繚亂。本文將引導您逐步掌握Excel圖表格式化的多種方法,並重點標註主要操作,方便您快速查找。
部分截圖中的選項卡可能因Excel版本差異而有所不同。如果您找不到某些選項卡,請右鍵單擊任意選項卡,選擇“自定義功能區”,然後添加所需的選項卡、組和命令。本文使用的是Microsoft 365訂閱者版本的Excel桌面應用程序。
圖表設計選項卡
選中圖表後,功能區會出現“圖表設計”選項卡。

在此選項卡中,您可以:
- 添加圖表元素:例如坐標軸標籤、網格線或圖例。
- 選擇標籤佈局:快速添加圖表標籤。
- 更改圖表樣式:例如更改條形圖案、顏色、添加陰影背景等。
- 選擇數據源 或切換X軸和Y軸。
- 更改圖表類型:例如將條形圖更改為柱狀圖。
- 移動圖表 到其他工作表。
格式選項卡
另一個專用菜單“格式”選項卡在您單擊圖表後出現,用於個性化圖表外觀。
在進行任何格式更改之前,請確保已單擊要修改的圖表部分,或從“當前選擇”組的下拉列表中選擇它。 “格式”選項卡將相應更新。

該選項卡左側,您可以:

- 重置圖表格式 為樣式的默認設計。
- 添加或更改形狀:最實用的選項是添加文本框以添加更多標籤。
- 更改圖表部分的外觀:例如添加輪廓、填充顏色或添加效果。
該選項卡右側,您可以:

- 使用藝術字格式化文本,可以使用預設樣式或自定義文本格式。
- 添加替代文本 供屏幕閱讀器用戶使用。
- 調整圖表或其部分的對齊方式或大小。
格式圖表窗格
雖然選項卡提供了大多數圖表格式化工具,但我更喜歡使用Excel的“格式圖表窗格”,因為它包含更多自定義選項。您可以通過以下兩種方式啟動它:(1)右鍵單擊圖表邊緣並選擇“設置圖表區格式”,或(2)選擇圖表,然後單擊功能區“格式”選項卡中的“設置所選項格式”。

窗格左上角的下拉菜單顯示您即將格式化的圖表部分。圖表元素越多,展開此下拉菜單後顯示的選項就越多。
例如,如果圖表上有網格線,則此處將顯示格式化網格線的選項。

我個人更傾向於直接單擊圖表上的不同部分進行選擇,Excel會自動在窗格中啟動相應的格式化選項。例如,我選擇了圖例,窗格自動啟動了“設置圖例格式”選項。

選擇要格式化的圖表部分後,Excel會顯示一系列圖標。

顯示的圖標取決於您選擇的要格式化的部分。
- 油漆桶圖標 用於格式化顏色填充或邊框,或者使用圖片背景。
- 五角星圖標 用於添加效果,例如陰影、發光和柔化邊緣。
- 測量圖標 用於調整項目的大小、對齊方式和其他屬性。
- 三列圖表圖標 用於更改圖表的參數,例如軸上的最小值和最大值或增量,以及條形和列之間的間隙寬度。
如果所選區域包含文本,則“格式圖表窗格”中將顯示第二個下拉菜單,用於格式化該文本。

圖表旁邊的按鈕
選中圖表後,圖表邊框外會出現一些按鈕,它們是前面討論的“圖表設計”選項卡的簡化版本。
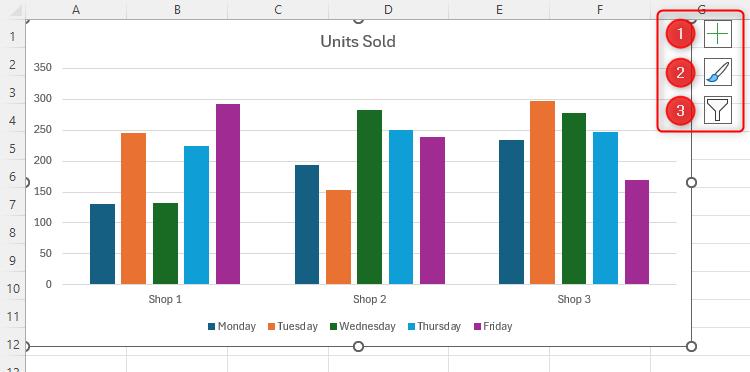
- “ ”圖標用於顯示、隱藏或調整圖表的標籤(或元素),與“圖表設計”選項卡中的“添加圖表元素”圖標類似。
- 畫筆圖標用於更改圖表的樣式或顏色,您也可以在“圖表設計”選項卡的“圖表樣式”組中執行此操作。
- 過濾器按鈕用於選擇圖表顯示的數據,其選項與“圖表設計”選項卡中的“選擇數據”圖標相同。
圖表右鍵菜單
您也可以通過右鍵菜單更改圖表的格式。
菜單內容取決於您右鍵單擊的位置。右鍵單擊圖表邊緣可以獲得最多選項,因為它包含圖表中的所有內容。例如,單擊“字體”並選擇不同的字體將影響圖表中的所有文本。

右鍵單擊圖表內部部分,可以選擇刪除和重置單個元素,以及更改圖表類型並重新啟動“格式圖表窗格”以獲得更多選項。
文本格式化
雖然您可以通過“格式”選項卡和“格式圖表窗格”格式化文本,但我發現最簡單的方法是通過功能區上的“開始”選項卡。只需選擇要格式化的文本,然後使用“開始”選項卡中的“字體”組更改字體、字體顏色和字體大小,以及粗體、斜體和下劃線。

現在您已經了解了Excel不同圖表格式化選項的最佳位置,您可以探索程序中最常用的圖表及其用途。
以上是如何在Excel中格式化圖表的詳細內容。更多資訊請關注PHP中文網其他相關文章!

