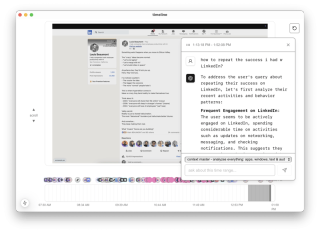
Screenpipe:用於 24/7 螢幕和麥克風錄音、OCR、轉錄和 AI 整合的 CLI/應用程式
Screenpipe 是一個命令列介面 (CLI) 應用程序,可連續記錄您的螢幕和麥克風活動、提取光學字元辨識 (OCR) 資料、生成轉錄,並簡化將此資料輸入 AI 模型的過程。 其靈活的管道系統可讓您創建功能強大的插件,與捕獲的螢幕和音訊資訊進行互動。此範例示範了建立一個利用 Ollama 分析螢幕活動的簡單管道。
先決條件:
- Screenpipe 已安裝並正在運作。
- 小圓麵包已安裝 (
npm install -g bun)。 - Ollama 安裝了模型(本例中使用 DeepSeek-r1:1.5b)。
1。管道創建:
使用 CLI 建立一個新的 Screenpipe 管道:
bunx @screenpipe/create-pipe@latest
依照指示命名您的管道(例如「my-activity-analyzer」)並選擇目錄。
2。項目設定:
在您喜歡的編輯器(例如,遊標、VS Code)中開啟項目:
cursor my-activity-analyzer
初始專案結構將包含多個檔案。 對於此範例,刪除不必要的檔案:
rm -rf src/app/api/intelligence src/components/obsidian-settings.tsx src/components/file-suggest-textarea.tsx
3。實施分析 Cron 作業:
使用以下程式碼建立src/app/api/analyze/route.ts:
import { NextResponse } from "next/server";
import { pipe } from "@screenpipe/js";
import { streamText } from "ai";
import { ollama } from "ollama-ai-provider";
export async function POST(request: Request) {
try {
const { messages, model } = await request.json();
console.log("model:", model);
const fiveMinutesAgo = new Date(Date.now() - 5 * 60 * 1000).toISOString();
const results = await pipe.queryScreenpipe({
startTime: fiveMinutesAgo,
limit: 10,
contentType: "all",
});
const provider = ollama(model);
const result = streamText({
model: provider,
messages: [
...messages,
{
role: "user",
content: `Analyze this activity data and summarize what I've been doing: ${JSON.stringify(results)}`,
},
],
});
return result.toDataStreamResponse();
} catch (error) {
console.error("error:", error);
return NextResponse.json({ error: "Failed to analyze activity" }, { status: 500 });
}
}
4。 pipe.json 調度配置:
建立或修改 pipe.json 以包含 cron 作業:
{
"crons": [
{
"path": "/api/analyze",
"schedule": "*/5 * * * *" // Runs every 5 minutes
}
]
}
5。更新首頁 (src/app/page.tsx):
"use client";
import { useState } from "react";
import { Button } from "@/components/ui/button";
import { OllamaModelsList } from "@/components/ollama-models-list";
import { Label } from "@/components/ui/label";
import { useChat } from "ai/react";
export default function Home() {
const [selectedModel, setSelectedModel] = useState("deepseek-r1:1.5b");
const { messages, input, handleInputChange, handleSubmit } = useChat({
body: { model: selectedModel },
api: "/api/analyze",
});
return (
<main className="p-4 max-w-2xl mx-auto space-y-4">
<div className="space-y-2">
<label htmlFor="model">Ollama Model</label>
<OllamaModelsList defaultValue={selectedModel} onChange={setSelectedModel} />
</div>
<div>
{messages.map((message) => (
<div key={message.id}>
<div>{message.role === "user" ? "User: " : "AI: "}</div>
<div>{message.content}</div>
</div>
))}
</div>
</main>
);
}
6。本地測試:
在本地運作管道:
bun i // or npm install bun dev
存取http://localhost:3000應用程式。
7。屏管安裝:
將管道安裝到 Screenpipe 中:
- UI:開啟 Screenpipe 應用程序,導航至“管道”部分,按一下“”,然後提供管道的本機路徑。
-
CLI:
screenpipe install /path/to/my-activity-analyzer screenpipe enable my-activity-analyzer
工作原理:
-
資料查詢:
pipe.queryScreenpipe()擷取最近的螢幕和音訊資料。 - 人工智慧處理:Ollama 使用提示分析資料。
- UI:簡單的介面顯示分析結果。
- 調度: Screenpipe 的 cron 作業每 5 分鐘執行一次分析。
後續步驟:
- 新增配置選項。
- 與外部服務整合。
- 實作更複雜的 UI 元件。
參考文獻:
- Screenpipe 文檔。
- Screenpipe 管道範例。
- Screenpipe SDK 參考。
以上是如何創建由螢幕和麥克風驅動的人工智慧代理的詳細內容。更多資訊請關注PHP中文網其他相關文章!
 Python vs. JavaScript:開發人員的比較分析May 09, 2025 am 12:22 AM
Python vs. JavaScript:開發人員的比較分析May 09, 2025 am 12:22 AMPython和JavaScript的主要區別在於類型系統和應用場景。 1.Python使用動態類型,適合科學計算和數據分析。 2.JavaScript採用弱類型,廣泛用於前端和全棧開發。兩者在異步編程和性能優化上各有優勢,選擇時應根據項目需求決定。
 Python vs. JavaScript:選擇合適的工具May 08, 2025 am 12:10 AM
Python vs. JavaScript:選擇合適的工具May 08, 2025 am 12:10 AM選擇Python還是JavaScript取決於項目類型:1)數據科學和自動化任務選擇Python;2)前端和全棧開發選擇JavaScript。 Python因其在數據處理和自動化方面的強大庫而備受青睞,而JavaScript則因其在網頁交互和全棧開發中的優勢而不可或缺。
 Python和JavaScript:了解每個的優勢May 06, 2025 am 12:15 AM
Python和JavaScript:了解每個的優勢May 06, 2025 am 12:15 AMPython和JavaScript各有優勢,選擇取決於項目需求和個人偏好。 1.Python易學,語法簡潔,適用於數據科學和後端開發,但執行速度較慢。 2.JavaScript在前端開發中無處不在,異步編程能力強,Node.js使其適用於全棧開發,但語法可能複雜且易出錯。
 JavaScript的核心:它是在C還是C上構建的?May 05, 2025 am 12:07 AM
JavaScript的核心:它是在C還是C上構建的?May 05, 2025 am 12:07 AMjavascriptisnotbuiltoncorc; sanInterpretedlanguagethatrunsonenginesoftenwritteninc.1)JavascriptwasdesignedAsignedAsalightWeight,drackendedlanguageforwebbrowsers.2)Enginesevolvedfromsimpleterterpretpretpretpretpreterterpretpretpretpretpretpretpretpretpretcompilerers,典型地,替代品。
 JavaScript應用程序:從前端到後端May 04, 2025 am 12:12 AM
JavaScript應用程序:從前端到後端May 04, 2025 am 12:12 AMJavaScript可用於前端和後端開發。前端通過DOM操作增強用戶體驗,後端通過Node.js處理服務器任務。 1.前端示例:改變網頁文本內容。 2.後端示例:創建Node.js服務器。
 Python vs. JavaScript:您應該學到哪種語言?May 03, 2025 am 12:10 AM
Python vs. JavaScript:您應該學到哪種語言?May 03, 2025 am 12:10 AM選擇Python還是JavaScript應基於職業發展、學習曲線和生態系統:1)職業發展:Python適合數據科學和後端開發,JavaScript適合前端和全棧開發。 2)學習曲線:Python語法簡潔,適合初學者;JavaScript語法靈活。 3)生態系統:Python有豐富的科學計算庫,JavaScript有強大的前端框架。
 JavaScript框架:為現代網絡開發提供動力May 02, 2025 am 12:04 AM
JavaScript框架:為現代網絡開發提供動力May 02, 2025 am 12:04 AMJavaScript框架的強大之處在於簡化開發、提升用戶體驗和應用性能。選擇框架時應考慮:1.項目規模和復雜度,2.團隊經驗,3.生態系統和社區支持。
 JavaScript,C和瀏覽器之間的關係May 01, 2025 am 12:06 AM
JavaScript,C和瀏覽器之間的關係May 01, 2025 am 12:06 AM引言我知道你可能會覺得奇怪,JavaScript、C 和瀏覽器之間到底有什麼關係?它們之間看似毫無關聯,但實際上,它們在現代網絡開發中扮演著非常重要的角色。今天我們就來深入探討一下這三者之間的緊密聯繫。通過這篇文章,你將了解到JavaScript如何在瀏覽器中運行,C 在瀏覽器引擎中的作用,以及它們如何共同推動網頁的渲染和交互。 JavaScript與瀏覽器的關係我們都知道,JavaScript是前端開發的核心語言,它直接在瀏覽器中運行,讓網頁變得生動有趣。你是否曾經想過,為什麼JavaScr


熱AI工具

Undresser.AI Undress
人工智慧驅動的應用程序,用於創建逼真的裸體照片

AI Clothes Remover
用於從照片中去除衣服的線上人工智慧工具。

Undress AI Tool
免費脫衣圖片

Clothoff.io
AI脫衣器

Video Face Swap
使用我們完全免費的人工智慧換臉工具,輕鬆在任何影片中換臉!

熱門文章

熱工具

PhpStorm Mac 版本
最新(2018.2.1 )專業的PHP整合開發工具

SAP NetWeaver Server Adapter for Eclipse
將Eclipse與SAP NetWeaver應用伺服器整合。

禪工作室 13.0.1
強大的PHP整合開發環境

WebStorm Mac版
好用的JavaScript開發工具

SublimeText3漢化版
中文版,非常好用





