
Mac 可以使用很久。擁有十年甚至更老的 Mac 並不罕見。雖然您無法始終將舊 Mac 更新到最新版本的 macOS,但有一些解決方法可以讓您在不受支援的 Mac 上運行當前版本的作業系統。
如果您有一台舊 Mac,它可能值得也可能不值得賣掉,但您可以用舊 Mac 做很多事情。最有用的選項之一是將其重新用作伺服器。您可以使用它來儲存文件並備份家庭或辦公室中的其他 Mac。以下是如何將舊(或新)Mac 設定為伺服器。
本文中:
- Mac 伺服器軟體的歷史回顧
- 為什麼 SOHO 或個人 Mac 伺服器很有用
- 如何將 Mac 設定為伺服器
- 檔案共享
- Time Machine 或 Intego 個人備份網路目的地
- 內容緩存,以節省頻寬和資料使用
- 印表機共用
- 現在您知道如何設定自己的 Mac 伺服器了!
- 我怎麼才能了解更多?
Mac 伺服器軟體的歷史回顧
多年來,Apple 一直擁有單獨的 macOS 伺服器版本(或當時稱為 Mac OS X)。 Mac OS X Server 於 1999 年首次發布,甚至在 Mac OS X 消費者版本發布之前,就透過 Mac OS X Server 10.6 Snow Leopard 隨每個作業系統版本進行了更新。它專為企業設計,提供管理用戶和群組、運行電子郵件伺服器、共享日曆等服務。
最初價格昂貴 — Mac OS X Server 10.0 10 用戶端版本售價 499 美元,無限用戶端版本售價 999 美元 — 價格逐年下降。隨著 2011 年 Mac OS X Lion 的發布,伺服器軟體不再單獨銷售,因為它的所有元素都內建在作業系統中。只需 50 美元,您就可以透過 App Store 購買伺服器應用程序,讓您輕鬆配置伺服器功能。對於 Mac OS X Mountain Lion,這個價格降至 20 美元。此後,該軟體仍然可用多年,但隨著時間的推移逐漸失去功能。 2016 年,我們撰寫了有關如何使用此軟體透過開啟檔案共用、Time Machine 伺服器和內容快取服務使舊 Mac 起死回生的文章。
蘋果多年來也銷售Mac硬體的伺服器版本,例如1990年代早期的Workgroup Servers、1999年至2003年的Macintosh Server G3和G4、2002年至2011年的Xserve,甚至還有Mac的伺服器版本迷你,從2009年到2014年。
2018 年,Apple 提醒 Server 用戶許多功能將被刪除,並暗示 macOS Server 即將結束其生命週期。隨著 macOS Monterey 的發布,該伺服器軟體不再起作用。
由於 macOS 是基於類 UNIX 作業系統核心構建的,因此許多伺服器功能仍然可用,但要么難以手動配置,要么需要從第三方獲取。如果您知道如何操作,您可以免費執行 macOS Server 提供的大部分功能,透過命令列設定服務。
但隨著雲端運算的發展,繼續銷售伺服器版本的 macOS 已經沒有什麼意義了——至少用作面向公眾的伺服器,甚至是中大型企業的伺服器。
但許多家庭用戶和小型企業對蘋果的決定感到失望,這是有充分理由的。
為什麼 SOHO 或個人 Mac 伺服器很有用
如果您家裡、小型辦公室或家庭辦公室有幾台 Mac,那麼將一台舊 Mac 作為伺服器運行會很有用。您可以啟用幾個有用的功能:
- 檔案伺服器可讓您在 Mac 上儲存檔案並從網路上的任何 Mac 存取它們。您可以將一個或多個驅動器連接到作為伺服器運行的 Mac,並擁有充足的儲存空間,而無需將外部硬碟連接到單獨的 Mac。如果您使用筆記型電腦並且不想將外部驅動器連接到它,並且如果您想要存儲媒體收藏並在網絡上將其共享到其他Mac、iPad、iPhone 和Apple TV,則此功能特別有用,使用像Plex 或Infuse 這樣的軟體。
- 您可以將伺服器設定為時間機器備份的目的地。您的 Mac 可以每小時自動備份到伺服器,同樣無需將磁碟機實際連接到這些 Mac。
- 內容快取是macOS中的一項功能,可讓您保留從Apple伺服器下載的檔案的副本,這樣,如果您的網路上有多個設備,它們就不需要分別下載新內容。相反,他們會從您的快取伺服器獲取副本,從而節省您的網路頻寬和資料使用量。 Apple 的內容快取功能可保存來自 iOS/iPadOS 或 Mac App Store 的應用程式的本機副本、iOS/iPadOS/macOS 作業系統更新以及 iCloud 內容。
- 您可以啟用印表機共用,以便網路上的所有 Mac 都可以與實體連接到伺服器的印表機進行互動。當然,如果您有 USB 連接的印表機,這通常很有用;具有內建 Wi-Fi 或乙太網路的印表機可以直接連接到您的網絡,無需列印伺服器。
如何將 Mac 設定為伺服器
要使用 Mac 作為伺服器,您不需要快速的 Mac 或大量 RAM。但是,您確實需要大量儲存空間(對於上述所有場景(印表機共用除外))。您可以為 Mac 新增一個或多個外部驅動器,以提供所需的儲存空間。
由於 Apple 無法可靠地為目前版本之前的 macOS 版本發布安全性更新,因此最好安裝 macOS Ventura。如果您的 Mac 不支援 Ventura,那麼您可以使用一些第三方軟體來讓它運行此版本的 macOS。
您可以使用任何 Mac 作為伺服器。如果 Mac 沒有顯示器(例如 Mac mini、Mac Pro 或其他「無頭」桌上型 Mac),您可以使用遠端管理服務來控制伺服器,而無需連接實體顯示器。 (您可能需要使用顯示器進行初始設置,但之後您可以斷開連接。)某些MacBook 型號也可以在“無頭”模式下運行,儘管您可能需要一個加密狗來欺騙Mac 認為是外部顯示器已附上。
即使您選擇作為伺服器的 Mac 確實有顯示屏,打開遠端管理也是有意義的,這樣您無需在伺服器前面即可控制伺服器。
您可以將遠端管理的伺服器放置在家中或辦公室的任何房間,只要它具有網路存取權限。使用有線乙太網路電纜可實現最快、最穩定的連接。如果這不適合您,也可以使用 Wi-Fi,前提是您的伺服器所在位置有強烈的無線訊號。
要開啟遠端管理,請前往「設定」>「遠端管理」共用,然後切換遠端管理。

完成此操作後,您可以設定其他有用的服務,將 Mac 變成伺服器。
檔案分享
前往「設定」>一般>共用和切換檔案共用。如果您按一下 ⓘ 按鈕,您可以選擇哪些使用者和群組有權存取伺服器。需要為每個存取檔案伺服器的使用者建立帳戶;他們使用使用者名稱和密碼登入。有關使用文件共享的更多信息,請參閱此 Apple 支援文件。
使用檔案共用的最簡單方法是使用外部磁碟機。任何登入使用者都可以存取連接到 Mac 的外部磁碟機。當您安裝網路磁碟區時,它就像連接到您從中存取它的 Mac 一樣。
在 Mac 上的 Finder 側邊欄中點按“網絡”,然後雙擊 Mac 伺服器。輸入您的使用者名稱和密碼,它就會安裝在 Finder 中,顯示您的使用者資料夾(當然,作為先決條件,您需要在 Mac 伺服器上為每個使用者建立一個使用者帳戶)。使用者的公用資料夾以及 Mac 上的頂級磁碟機和任何外部磁碟機也可能顯示為選用選項。

您還可以看到上面兩個按鈕:一個是“共享螢幕...”,透過遠端管理連接。第二個是“斷開連接”,正如您所料,它會斷開您與伺服器的連接。
當您使用螢幕共享時,您會在 Mac 上打開一個窗口,其中顯示伺服器的顯示屏,您可以像在本地一樣控制它。
Time Machine 或 Intego 個人備份網路目的地
Time Machine 共用可讓您指定一個磁碟區用於其他 Mac 的網路 Time Machine 備份。若要開啟此功能,請前往「設定」>「分享>檔案共用,按一下 ⓘ 按鈕,然後按一下選項。確保選取「使用 SMB 共用檔案和資料夾」。
在共用資料夾清單底部,按一下 然後新增磁碟機。右鍵單擊驅動器,選擇“進階選項”,然後選取“共用為時間機器備份目的地”。
如果需要,您可以設定時間機器備份的大小限制,以確保磁碟機上始終有可用空間。如果有限制,Time Machine 會修剪備份以留下可用空間。

網路時間機器備份將檔案儲存在磁碟映像中,備份到磁碟區的每台 Mac 都會寫入不同的磁碟映像。這些檔案已加密,除了 Mac 已備份的使用者之外,其他使用者無法讀取這些檔案。
請注意,您可以使用 Mac 伺服器作為透過 Intego Personal Backup 進行的備份的目標位置,Intego Personal Backup 是 Intego Mac Premium Bundle 的一部分。您不需要在伺服器上做任何特殊的事情;只需安裝網路磁碟區並選擇該磁碟區作為您的目的地。
內容快取以節省頻寬和資料使用
要開啟內容緩存,請前往「設定」>「一般>共享,然後切換內容快取。點擊 ⓘ 按鈕存取一些選項:

在「快取」選單中,您可以選擇「所有內容」、「共享內容」或「iCloud 內容」。共享內容是應用程式和作業系統更新。 iCloud 內容包括照片和 iCloud Drive 內容。例如,如果您不想將 iCloud Drive 的所有內容儲存在 Mac 上,您可以將其快取在您的伺服器上,並且下載它比從 Apple 伺服器下載快得多。
如果按一下“選項”,您可以設定快取內容的大小限制。
有關內容快取的更多信息,請參閱此 Apple 支援文檔,如果您想了解有關內容快取如何運作的所有信息,Apple 平台部署指南的這一部分將詳細介紹此服務。
印表機共用
若要共用連接到 Mac 的印表機,請開啟「印表機共用」。點擊 ⓘ 按鈕選擇您的印表機,預設情況下,您會看到它已設定為允許網路上的每個人都可以使用它進行列印。如果您像這樣共用印表機,其他使用者將在其 Mac、iPad 或 iPhone 上的「列印」對話方塊中看到該印表機。

現在您知道如何設定自己的 Mac 伺服器了!
Mac 伺服器是重新利用舊 Mac 的好方法。它易於設置,並且可以為小型辦公室甚至家庭提供有用的服務。如果您有大量視頻,並使用 Plex 或 Infuse 等軟體,那麼這是儲存媒體並串流傳輸到設備的好方法。
有關舊 Mac 可以做什麼的更多提示,請務必查看我們的文章,使用舊 Mac 可以做的 9 件事。
用舊 Mac 可以做的 9 件事
以上是如何設定您自己的 Mac 伺服器(使用舊的或新的 Mac)的詳細內容。更多資訊請關注PHP中文網其他相關文章!
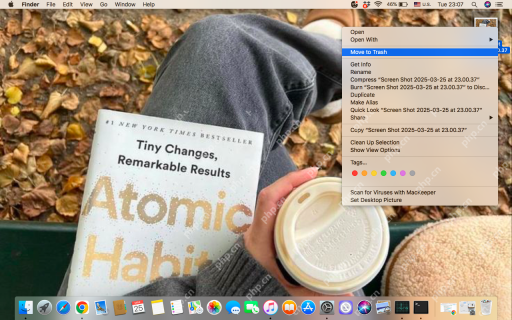 如何在Mac上刪除屏幕截圖?如何從MacBook中刪除它們?Apr 29, 2025 am 09:33 AM
如何在Mac上刪除屏幕截圖?如何從MacBook中刪除它們?Apr 29, 2025 am 09:33 AMMac截圖存儲位置及刪除方法詳解 Mac系統默認將截圖保存到桌面,文件名為“Screen Shot [日期] at [時間].png”。您可以通過終端或截圖應用程序設置更改保存位置,或者直接將截圖拖動到其他位置。 儘管查找Mac上的截圖位置可能費時費力,但本文將提供清晰的指導,助您輕鬆解決此問題。 如何在Mac上刪除截圖 您可以手動刪除MacBook上的截圖: 選擇要刪除的截圖➙按下Command delete鍵。 將截圖移動到廢紙簍➙清空廢紙簍以釋放空間。 右鍵單擊要刪除的截圖➙從下拉菜
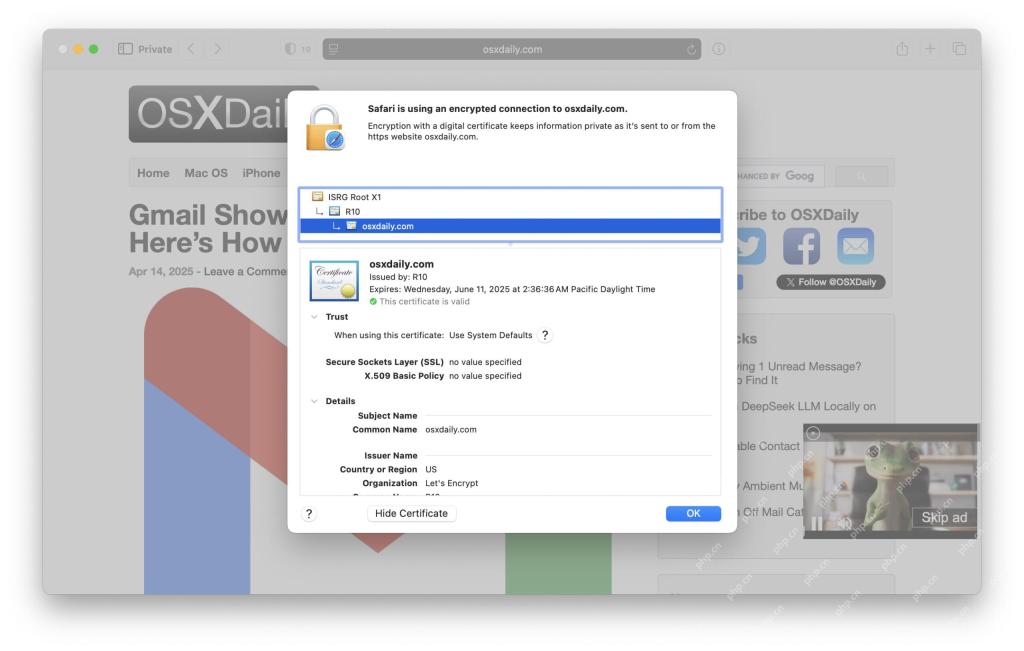 如何在Mac上的Safari中獲取SSL證書信息Apr 29, 2025 am 09:14 AM
如何在Mac上的Safari中獲取SSL證書信息Apr 29, 2025 am 09:14 AM在新版Safari瀏覽器中查看SSL證書信息的方法 最新版本的Mac版Safari瀏覽器改變了查找特定網站SSL證書信息的方式,這在網頁開發、信息安全和一般的網頁開發工作中經常需要用到。在之前的Safari版本中,你只需點擊地址欄中域名旁邊的掛鎖圖標即可,但蘋果似乎去掉了這個掛鎖圖標,從而取消了這種輕鬆獲取任何域名SSL證書詳細信息的方法。 如果您從事網頁開發、信息安全、網頁工作、託管、IT、技術支持、DevOps、系統管理或任何其他依賴於正常運行的SSL證書並對其進行驗證的技術領域,您可能想知
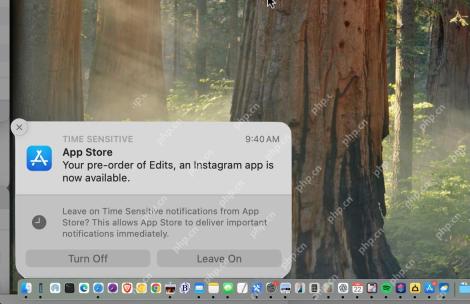 如何使用Pingplace更改Mac上通知橫幅的位置Apr 29, 2025 am 09:06 AM
如何使用Pingplace更改Mac上通知橫幅的位置Apr 29, 2025 am 09:06 AM使用Pingplace自定義Mac通知橫幅! 厭倦了MAC通知總是出現在右上角? 希望您可以重新定位那些討厭的橫幅? Pingplace是一個免費的開源Mac應用程序,可讓您輕鬆更改Locat
 如何在iPhone上播放環境音樂Apr 28, 2025 am 11:40 AM
如何在iPhone上播放環境音樂Apr 28, 2025 am 11:40 AMiPhone 的最新有趣功能之一是環境音樂播放器,顧名思義,它播放環境音樂。這個簡潔的音頻功能隨 iOS 18.4 推出,環境音樂播放器提供四種不同的環境音樂類型:睡眠、放鬆、工作和身心健康。 雖然環境音樂播放器免費使用,並且似乎與 Apple Music 相關,但它獨一無二之處在於它不通過音樂應用程序播放,也沒有專門的應用程序來播放。相反,iPhone 上的環境音樂播放器神秘地隱藏在控制中心的可選部分,因此很容易被忽視甚至沒有註意到。儘管如此,如果您喜歡在工作、專注或休息時播放輕柔的節拍和音樂
 如何在iPhone,Mac,iPad上顯示Wi-Fi的QR碼Apr 28, 2025 am 11:35 AM
如何在iPhone,Mac,iPad上顯示Wi-Fi的QR碼Apr 28, 2025 am 11:35 AM輕鬆分享Wi-Fi:使用QR碼快速連接 便捷地分享Wi-Fi路由器訪問權限的一種方法是生成Wi-Fi連接的二維碼。這在家庭、辦公室、候車室、出租屋、餐廳、商店以及任何需要人們連接Wi-Fi的地方都非常有用。它還可以讓用戶更輕鬆地加入Wi-Fi網絡,無需輸入複雜的密碼。最新的Mac、iPhone和iPad系統軟件版本使這項任務比以往任何時候都更容易,能夠為任何已連接的Wi-Fi路由器生成二維碼,只需將攝像頭對準二維碼即可輕鬆加入。 雖然蘋果的iPhone、Mac和iPad長期以來都提供了一個有用的
 iOS 18.4.1更新帶有carplay修復和安全補丁Apr 28, 2025 am 11:34 AM
iOS 18.4.1更新帶有carplay修復和安全補丁Apr 28, 2025 am 11:34 AMApple 推出 iPhone iOS 18.4.1 和 iPad iPadOS 18.4.1 更新!此更新包含重要的錯誤修復和安全補丁,建議立即升級。 iOS 18.4.1 特別修復了部分情況下 CarPlay 連接故障的問題。如果您遇到 CarPlay 連接問題,此更新或許能解決您的難題。 此外,Apple 還發布了 macOS Sequoia 15.4.1、watchOS、tvOS 和 visionOS 更新。 如何下載和安裝 iOS 18.4.1 / iPadOS 18.4.1 更新?
 MACOS Beta:紅杉15.5 Beta 3現在可用。在這裡如何獲得它Apr 27, 2025 pm 06:05 PM
MACOS Beta:紅杉15.5 Beta 3現在可用。在這裡如何獲得它Apr 27, 2025 pm 06:05 PMmacOS Sequoia:深入探索Beta測試版 2024年9月,macOS Sequoia正式登陸Mac電腦,但其Beta測試版開發仍在繼續。註冊開發者或公開Beta測試用戶可以持續獲得最新更新,體驗尚未公開發布的新功能。 本文將詳解最新版Sequoia Beta版內容、獲取方法、安裝步驟以及潛在風險規避。如果您更傾向於使用最新正式版macOS Sequoia,請參考如何更新Mac系統。 過去,開發者Beta版僅面向付費加入Apple開發者計劃的開發者(費用為99美元/79英鎊)。然而,近幾
 如何避免被電話收集的短信和類似的smishing嘗試騙取Apr 27, 2025 pm 06:03 PM
如何避免被電話收集的短信和類似的smishing嘗試騙取Apr 27, 2025 pm 06:03 PM目前,一波“ Toll-Fee SMS騙局”遍布美國。 許多州政府都警告居民有關未知數的短信,要求涉嫌無償通行費付款。 騙局的信譽源於


熱AI工具

Undresser.AI Undress
人工智慧驅動的應用程序,用於創建逼真的裸體照片

AI Clothes Remover
用於從照片中去除衣服的線上人工智慧工具。

Undress AI Tool
免費脫衣圖片

Clothoff.io
AI脫衣器

Video Face Swap
使用我們完全免費的人工智慧換臉工具,輕鬆在任何影片中換臉!

熱門文章

熱工具

VSCode Windows 64位元 下載
微軟推出的免費、功能強大的一款IDE編輯器

SublimeText3 英文版
推薦:為Win版本,支援程式碼提示!

DVWA
Damn Vulnerable Web App (DVWA) 是一個PHP/MySQL的Web應用程序,非常容易受到攻擊。它的主要目標是成為安全專業人員在合法環境中測試自己的技能和工具的輔助工具,幫助Web開發人員更好地理解保護網路應用程式的過程,並幫助教師/學生在課堂環境中教授/學習Web應用程式安全性。 DVWA的目標是透過簡單直接的介面練習一些最常見的Web漏洞,難度各不相同。請注意,該軟體中

SublimeText3漢化版
中文版,非常好用

SecLists
SecLists是最終安全測試人員的伙伴。它是一個包含各種類型清單的集合,這些清單在安全評估過程中經常使用,而且都在一個地方。 SecLists透過方便地提供安全測試人員可能需要的所有列表,幫助提高安全測試的效率和生產力。清單類型包括使用者名稱、密碼、URL、模糊測試有效載荷、敏感資料模式、Web shell等等。測試人員只需將此儲存庫拉到新的測試機上,他就可以存取所需的每種類型的清單。






