
雖然自從第一台個人電腦以來,電腦已經發生了很大的變化,但有一件事沒有改變:我們使用 Windows 的方式。在 Mac 上,我們從一次只能使用一個應用程序,發展到早期形式的多任務處理(Multifinder,1987 年的 System 5.0),再到 1999 年 Mac OS 8.6 的真正搶佔式多任務處理。
從那時起,我們使用 Windows 的方式就沒有改變。您可以打開多個窗口,將它們排列在螢幕上,輕鬆地從一個窗口切換到另一個窗口,甚至可以在不想看到窗口時隱藏它們。
現在,Apple 在 macOS Ventura 和 iPadOS 16 中推出了 Stage Manager,這是幾十年來我們使用 Windows 的方式發生的最大變化。以下是 Stage Manager 的工作原理以及您可能想要使用它的原因。
什麼是舞台監督?
舞台管理器是 Apple 作業系統管理和顯示您使用的應用程式視窗的新方式。您可以讓單一應用程式視窗可見,而不是在螢幕上顯示重疊的視窗層,也可以從多個應用程式建立視窗群組,以便在您需要時顯示。
在最基本的層面上,只有一個視窗可見,Stage Manager 很像啟動應用程式視窗然後隱藏所有其他視窗。 (您可以透過選擇包含目前應用程式名稱的選單,然後選擇“隱藏其他應用程式”,或按Command-Option-H 來執行此操作。)這是專注於單一應用程式而不被其他應用程式分散注意力的好方法。後台有視窗。 
Stage Manager 也會在顯示器左側向您顯示其他活動應用程式的縮圖。

您可以按 Command-Tab 並使用應用程式切換器、點擊 Dock 中的圖示或點擊顯示器左側的縮圖之一來切換應用程式。當您執行此操作時,您單擊的應用程式會展開並變得可見,並且最後一個活動的應用程式會滑到螢幕左側。
如何啟動舞台管理器
要啟動舞台管理器,請點擊選單列中的控制中心圖示(在下面的螢幕截圖中,該圖示位於日期左側)。點擊舞台管理器圖標,您會看到以下對話框:

您可以打開和關閉舞台管理器;這很有用,因為有時您可能想在這種模式下工作,而有時您不想在這種模式下工作。您也可以選擇顯示或隱藏最近使用的應用程式;那是螢幕左側的縮圖。如果您隱藏最近的應用程序,將遊標移至螢幕左側會顯示這些縮圖。
如果您打算經常切換舞台管理器,您可以在選單列中新增額外的選單,如上面螢幕截圖中的紅色箭頭所示。進入系統設定>控制中心,然後選擇在功能表列中顯示。
您也可以在「系統設定」>「舞台管理員」中啟用或停用舞台管理員。桌面和 Dock,位於舞台管理器部分。如果您轉到這些設置,然後按一下“自訂”,您可以選擇是否要顯示條帶(即左側的圖示)以及是否要顯示桌面項目。

在 iPad 上使用舞台管理器

Stage Manager 也可在 iPadOS 16 中使用,但有一些限制。只有少數 iPad 可以使用 Stage Manager:所有 11 吋 iPad Pro 型號、12.9 吋 iPad Pro 第 3 代及更高版本,以及第 5 代 iPad Air 及更高版本。
要在 iPad 上啟動 Stage Manager,請從 iPad 畫面右上角向下滑動,然後點選 Stage Manager 圖示。
啟用舞台管理器後,它看起來像這樣:

舞台管理器的設定可在「設定」>「設定」中找到。主螢幕和多工>舞台監督。

如您所見,您可以顯示或隱藏 Dock,並且可以顯示或隱藏最近使用的應用程式。
macOS 與 iPadOS Stage Manager 之間的差異
在上面的螢幕截圖中,您會注意到有很多相似之處。不過,還是有一些差異。
在 Mac 上,Stage Manager 在螢幕左側最多顯示六個最近使用的應用程序,具體取決於顯示器的大小。在我的 13 吋 MacBook Air 上,它只顯示 5 個。  iPad 只顯示 4 個。
在 Mac 上,您可以隨時將遊標移至 Dock(無論它是否可見),並且可以切換到 Finder 以開啟任何檔案或應用程式。在 iPad 上,您從顯示器底部向上滑動即可返回主主螢幕,您可以在其中打開任何應用程序,並且您將在其中看到 Dock(如果您在使用 Stage Manager 時將其隱藏)。
Stage Manager 的功能之一是它一次專注於一個應用程式(我將在下面討論分組應用程式)。因此,它顯示的應用程式周圍有很大的喘息空間。您可以在 Mac 上以通常的方式調整應用程式的大小 - 從任意一側或角落拖曳 - 而在 iPad 上,您必須從右下角拖曳才能調整應用程式的大小。
如何在 Stage Manager 中建立應用程式群組

要在 Mac 上建立應用程式群組,請將應用程式圖示從螢幕左側拖曳到視窗頂部。排列兩個窗口,Finder 將記住此佈局。如果您啟動另一個應用程序,您會在左側看到多個圖示。無論群組中有多少個應用程序,您都只會看到最近使用的應用程式的三個圖示。我不知道添加到應用程式群組中的應用程式數量是否有限制;添加了十幾個後我就不再嘗試了。
您可以透過退出應用程式將其從應用程式群組中刪除;當您重新啟動應用程式時,它將不再是應用程式群組的一部分。或者,如果您單擊應用程式視窗左上角的黃色按鈕,它就會離開該群組並單獨顯示在左側。
在 iPad 上,視窗頂部中心的 ... 圖示是應用程式群組的控制中心。如果點擊此按鈕,您可以新增另一個窗口,將另一個應用程式新增至應用程式群組- 您也可以將應用程式從左側拖曳到最前面的視窗來執行此操作;或者您可以最小化,這會從應用程式群組中刪除視窗;或者您可以關閉視窗。

舞台管理器有多有用?
我對在 Mac 上使用 Stage Manager 感到特別興奮。我喜歡更多地關注單一應用程序,或設定兩個或多個應用程式群組,並將其他所有內容放在一邊的想法。
我不打算在 iPad Pro 上使用 Stage Manager。顯示器的尺寸(我有 11 吋型號)意味著視窗非常小;有很多浪費的空間。如果您想同時使用兩個或更多窗口,舞台管理器僅在 iPad 上有用,但螢幕大小和視窗大小將限制其實用性。不過,Apple 已針對 iPad 連接到外部顯示器時的情況對舞台管理器進行了最佳化。如果您確實想像這樣在 iPad 上工作,那麼更大的顯示器會非常有用。
舞台監督一開始可能看起來很奇怪;幾十年來我們已經習慣了使用 Windows 的方式。但請嘗試一下,尤其是在 Mac 上;您可能會發現這是使用應用程式的更好方式。
以上是Stage Manager 提供了在 macOS Ventura 和 iPadOS 16 中使用視窗的新方式的詳細內容。更多資訊請關注PHP中文網其他相關文章!
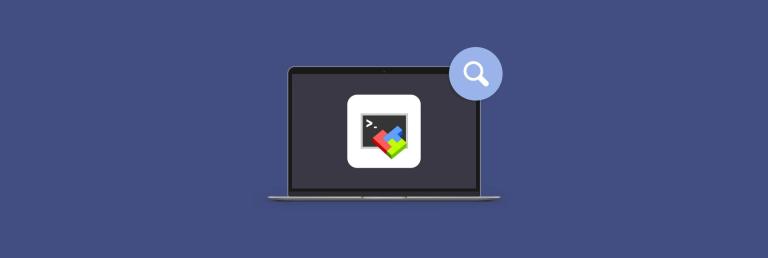 Mac的最佳MobaxTerm替代方案:可考慮的前6個選項Mar 06, 2025 pm 05:05 PM
Mac的最佳MobaxTerm替代方案:可考慮的前6個選項Mar 06, 2025 pm 05:05 PMMobaxTerm是具有SSH,X11轉發和集成終端等功能的遠程連接的首選。但是,由於沒有MacOS版本,因此Mac用戶一直在尋找可靠的替代方案。如果您正在尋找Somethi
![MacBooster評論:值得嗎? [價格,功能,工具]](https://img.php.cn/upload/article/001/242/473/174122917236210.png?x-oss-process=image/resize,p_40) MacBooster評論:值得嗎? [價格,功能,工具]Mar 06, 2025 am 10:46 AM
MacBooster評論:值得嗎? [價格,功能,工具]Mar 06, 2025 am 10:46 AMIOBIT MACBOOSTE:MacBooster綜合的Mac優化和安全工具是一個多方面的應用程序,旨在提高Mac的速度,安全性和整體性能。 它提供了一套用於清潔垃圾文件的工具,提供反
 找到Mac的最佳高級IP掃描儀替代品Mar 06, 2025 pm 05:10 PM
找到Mac的最佳高級IP掃描儀替代品Mar 06, 2025 pm 05:10 PM告別Wi-Fi煩惱! Mac系統最佳網絡掃描工具推薦 上週,我的家庭Wi-Fi突然變得異常緩慢,這讓我陷入技術恐慌。是路由器出故障了嗎?是某個神秘設備佔用帶寬?還是鄰居偷偷蹭網下載熱門遊戲《Stalker 2》?我需要快速找到答案。這時,我想起了以前在Windows系統上常用的Advanced IP Scanner。但遺憾的是,Mac系統沒有Advanced IP Scanner。 幸運的是,macOS提供了許多強大的替代方案,可以幫助您監控網絡上的設備、排除連接問題,甚至優化Wi-Fi性能。讓我
 UGREEN UNO 2合2磁性無線充電器評論:它幾乎為您的所有蘋果裝備提供動力Mar 12, 2025 pm 09:01 PM
UGREEN UNO 2合2磁性無線充電器評論:它幾乎為您的所有蘋果裝備提供動力Mar 12, 2025 pm 09:01 PMApple用戶很高興! 無線充電很方便,但是蘋果的官方充電器很昂貴。 隨著Ugreen Uno 2合2磁性無線充電站的變化。 ##### ugreen uno uno 2 in-1磁性無線充電器:全面評論
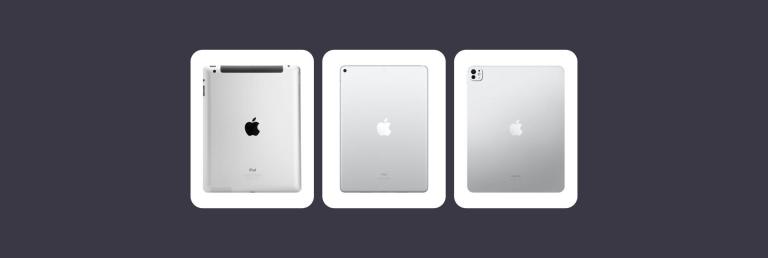 所有iPad世代:從2010年到2025年Mar 07, 2025 am 09:15 AM
所有iPad世代:從2010年到2025年Mar 07, 2025 am 09:15 AM探索iPad的演變:從2010年到2024年的綜合指南,踏上了蘋果標誌性iPad歷史的旅程,從而追溯了其從2010年的首次亮相到最新型號的顯著發展。該詳細指南提供了一個計時
 所有MacBook世代順序:時間軸和密鑰創新Mar 07, 2025 pm 12:02 PM
所有MacBook世代順序:時間軸和密鑰創新Mar 07, 2025 pm 12:02 PMApple的MacBook Evolution:從2006年到2024年,蘋果對創新的無情追求的全面時間表在其MacBook系列中很明顯。 本指南探討了每個MacBook一代,突出了關鍵功能,設計里程碑和技術
 如何在Mac Sonoma上清除緩存?如何在MacOS 14上查找和刪除它?Mar 14, 2025 am 11:30 AM
如何在Mac Sonoma上清除緩存?如何在MacOS 14上查找和刪除它?Mar 14, 2025 am 11:30 AM您的MAC在存儲空間上運行緩慢還是低?在Macos Sonoma中清除Mac的緩存可能是解決方案。本指南說明瞭如何手動和自動清除緩存,解決常見問題並確保用戶體驗更平滑。 馬
 如何釋放Mac Sonoma上的空間?如何清潔MacOS 14上的存儲空間?Mar 16, 2025 pm 12:16 PM
如何釋放Mac Sonoma上的空間?如何清潔MacOS 14上的存儲空間?Mar 16, 2025 pm 12:16 PM在MAC存儲中運行低? Macos Sonoma可能會因太多文件而變得遲鈍。 本指南向您展示瞭如何回收寶貴的空間並提高性能。 檢查Mac的存儲空間 在開始刪除之前,請檢查您的存儲狀態:蘋果男人


熱AI工具

Undresser.AI Undress
人工智慧驅動的應用程序,用於創建逼真的裸體照片

AI Clothes Remover
用於從照片中去除衣服的線上人工智慧工具。

Undress AI Tool
免費脫衣圖片

Clothoff.io
AI脫衣器

AI Hentai Generator
免費產生 AI 無盡。

熱門文章

熱工具

EditPlus 中文破解版
體積小,語法高亮,不支援程式碼提示功能

SublimeText3 英文版
推薦:為Win版本,支援程式碼提示!

MinGW - Minimalist GNU for Windows
這個專案正在遷移到osdn.net/projects/mingw的過程中,你可以繼續在那裡關注我們。 MinGW:GNU編譯器集合(GCC)的本機Windows移植版本,可自由分發的導入函式庫和用於建置本機Windows應用程式的頭檔;包括對MSVC執行時間的擴展,以支援C99功能。 MinGW的所有軟體都可以在64位元Windows平台上運作。

SublimeText3 Linux新版
SublimeText3 Linux最新版

SAP NetWeaver Server Adapter for Eclipse
將Eclipse與SAP NetWeaver應用伺服器整合。






