並非所有文件都需要看起來相同,這就是為什麼 Microsoft 為您提供了在 Word 中隨時隨地新增和刪除分頁符號的選項。添加分頁符號很容易,但有些人很難刪除它們,因為它們並不總是可見。在以下步驟中,您將學習如何在 Word 中插入或刪除分頁符號 - 並像專業人士一樣編輯文件。
在 Word 中新增和刪除分頁符號:新增分頁符號
第 1 步:開啟 Word 文件並決定第一個分頁符號的位置。

第 2 步:確保遊標位於想要中斷的位置,然後按一下選項頂部標籤中的「插入」。

第3步:按一下“分頁符號”,它應該是群組中一直到左邊的選項。這會自動將遊標下方的所有內容移到下一頁。

在 Word 中新增和刪除分頁符號:刪除分頁符號
第 1 步:如果您載入 Word 文件並注意到如上所示的空白,您可能會擔心 - 特別是如果您不希望出現這些分頁符號或 Word 已自動添加它們。您可以透過先按一下主頁選項卡,然後尋找段落標記工具來尋找文件中的所有分頁符號。當您將滑鼠懸停在其上時,它應該顯示“顯示全部”。

第 2 步:點選段落標記按鈕,或使用鍵盤快速鍵 CTRL 和 *。現在,您將看到文件中插入的每個段落結尾和所有分頁符號。

第 3 步:確保遊標位於分頁符號上,然後按一下左鍵一次。 注意: 不要雙擊此處,因為這會突出顯示段落標記,而不是分頁符號。刪除段落標記不會刪除分頁符號。
完成此操作後,按一下鍵盤上的刪除按鈕即可完全刪除段落分隔符號。值得注意的是,您無法刪除表示標準頁面結尾的自動分頁符號。換句話說,你無法將一頁一頁的格式變成一長卷的訊息。不過,按照上述方法,您可以自訂每頁的長度,並在出現錯誤時輕鬆修改分頁符號。

以上是如何在 Microsoft Word 中新增和刪除分頁符的詳細內容。更多資訊請關注PHP中文網其他相關文章!
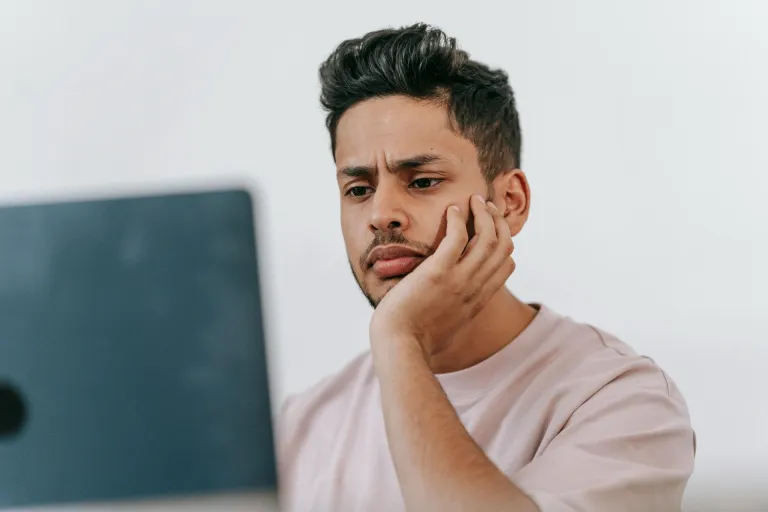 Azure虛擬桌面黑屏:6個最佳修復程序May 14, 2025 pm 03:57 PM
Azure虛擬桌面黑屏:6個最佳修復程序May 14, 2025 pm 03:57 PMAzure虛擬桌面(AVD)是遠程桌面服務的強大解決方案,為企業提供了所需的靈活性和生產力。但是,在Azure虛擬桌面中遇到黑屏問題可以中斷對您的Virtua
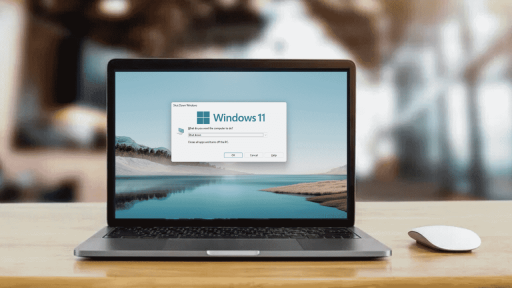 關閉Windows PC的所有不同方法 - 使技術更容易May 14, 2025 pm 03:56 PM
關閉Windows PC的所有不同方法 - 使技術更容易May 14, 2025 pm 03:56 PM關閉Windows電腦是我們經常進行的操作,但方法不止一種。每種方法在不同情況下都可能有用。了解多種關閉方法在系統凍結、遠程工作或更喜歡使用鍵盤快捷鍵而不是鼠標點擊時非常有用。本文將展示所有關閉Windows系統的不同方法。目錄使用開始菜單關閉Windows在桌面上使用Alt F4使用Ctrl Alt Del使用WinX菜單使用電源按鈕使用運行對話框使用命令提示符使用PowerShell設置Windows快捷方式以實現即時關閉安排Windows關閉使用開始菜單關閉Windows使用開始菜
 在Windows中修復'未識別的SSD未識別”錯誤的7種最佳方法May 14, 2025 pm 03:55 PM
在Windows中修復'未識別的SSD未識別”錯誤的7種最佳方法May 14, 2025 pm 03:55 PM如果Windows未識別您的SSD,則可能會遇到諸如啟動故障,缺少驅動器分區或文件資源管理器中無法檢測到的磁盤等問題。此問題可能來自硬件問題,過時的驅動程序或不正確的BIOS設置。
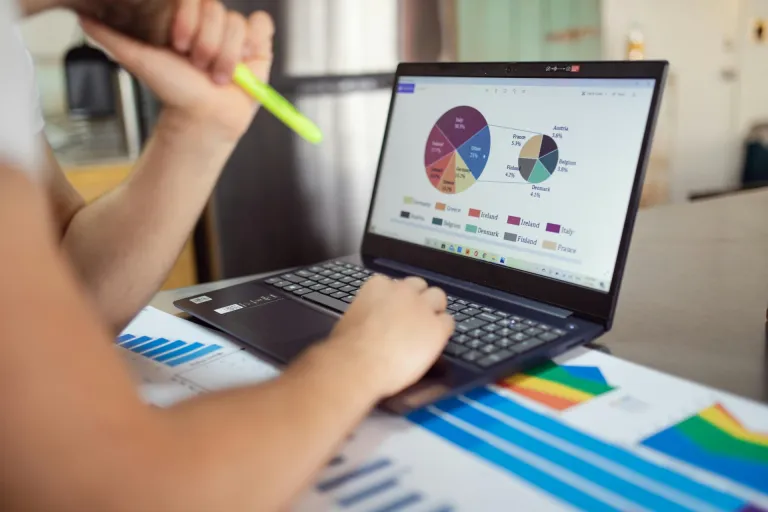 修復:在Windows 11:7上顯示分辨率問題,最佳修復程序May 14, 2025 pm 03:52 PM
修復:在Windows 11:7上顯示分辨率問題,最佳修復程序May 14, 2025 pm 03:52 PMWindows 11用戶經常遇到顯示分辨率問題,通常會導致模糊或拉伸的圖像,扭曲的文本或用戶體驗減少。無論您是使用外部監視器,筆記本電腦還是集成圖形,
 Windows 11高內存使用率:6個最佳修復程序May 14, 2025 pm 03:51 PM
Windows 11高內存使用率:6個最佳修復程序May 14, 2025 pm 03:51 PMWindows 11是一種現代操作系統,其功能旨在增強性能和功能。但是,許多用戶報告了高內存使用情況的問題,這可能會大大減慢其係統。本文將DE
 冷卻器大師的Hyper 612 Apex可能非常適合您的下一台PCMay 14, 2025 am 04:52 AM
冷卻器大師的Hyper 612 Apex可能非常適合您的下一台PCMay 14, 2025 am 04:52 AM有些人不喜歡在其PC上冷卻液體。它很難安裝,在很多情況下,將PC中的一個放入一個可能很棘手。涼爽的主機製作了一些很棒的空氣冷卻器,而這個新的冷卻器看起來還不錯。 冷卻器大師只有


熱AI工具

Undresser.AI Undress
人工智慧驅動的應用程序,用於創建逼真的裸體照片

AI Clothes Remover
用於從照片中去除衣服的線上人工智慧工具。

Undress AI Tool
免費脫衣圖片

Clothoff.io
AI脫衣器

Video Face Swap
使用我們完全免費的人工智慧換臉工具,輕鬆在任何影片中換臉!

熱門文章

熱工具

SublimeText3 Linux新版
SublimeText3 Linux最新版

SecLists
SecLists是最終安全測試人員的伙伴。它是一個包含各種類型清單的集合,這些清單在安全評估過程中經常使用,而且都在一個地方。 SecLists透過方便地提供安全測試人員可能需要的所有列表,幫助提高安全測試的效率和生產力。清單類型包括使用者名稱、密碼、URL、模糊測試有效載荷、敏感資料模式、Web shell等等。測試人員只需將此儲存庫拉到新的測試機上,他就可以存取所需的每種類型的清單。

ZendStudio 13.5.1 Mac
強大的PHP整合開發環境

DVWA
Damn Vulnerable Web App (DVWA) 是一個PHP/MySQL的Web應用程序,非常容易受到攻擊。它的主要目標是成為安全專業人員在合法環境中測試自己的技能和工具的輔助工具,幫助Web開發人員更好地理解保護網路應用程式的過程,並幫助教師/學生在課堂環境中教授/學習Web應用程式安全性。 DVWA的目標是透過簡單直接的介面練習一些最常見的Web漏洞,難度各不相同。請注意,該軟體中

記事本++7.3.1
好用且免費的程式碼編輯器








