如何在 Windows 11 PC 上設定安全訪客帳戶
- Christopher Nolan原創
- 2025-01-02 13:53:40528瀏覽
有時,您可能想暫時借給某人您的 Windows 11 電腦或筆記型電腦,或讓他們出於工作或個人原因暫時使用它。但是,如果您有很多個人文件和設置,您不希望他們訪問或乾擾,您可能會感到有點警惕。
解決方案?建立一個安全的訪客帳戶,其他使用者可以登入該帳戶來使用您的設備,而無需存取您的文件。這是一個快速而簡單的過程,一旦設定了帳戶,您就可以在有人想要使用您的裝置時隨時使用它。
如何透過 Windows 11 設定建立安全訪客帳號
您不需要任何額外的應用程式或工具即可在 Windows 11 上設定安全的訪客帳戶。這一切都可以透過裝置的「設定」選單完成。
第 1 步。同時按「Windows」和「I」鍵或僅使用「開始」功能表捷徑開啟裝置的「設定」。

第 2 步。 點選左側選單中的「帳戶」。

步驟 3.選擇“其他用戶”,然後按一下“新增帳戶”。

步驟 4。 Windows 將取得新帳戶持有人的電子郵件或電話號碼。但是,因為您只是建立一個訪客帳戶,所以您不需要任何這些。點擊“我沒有此人的登入資訊”以繼續。
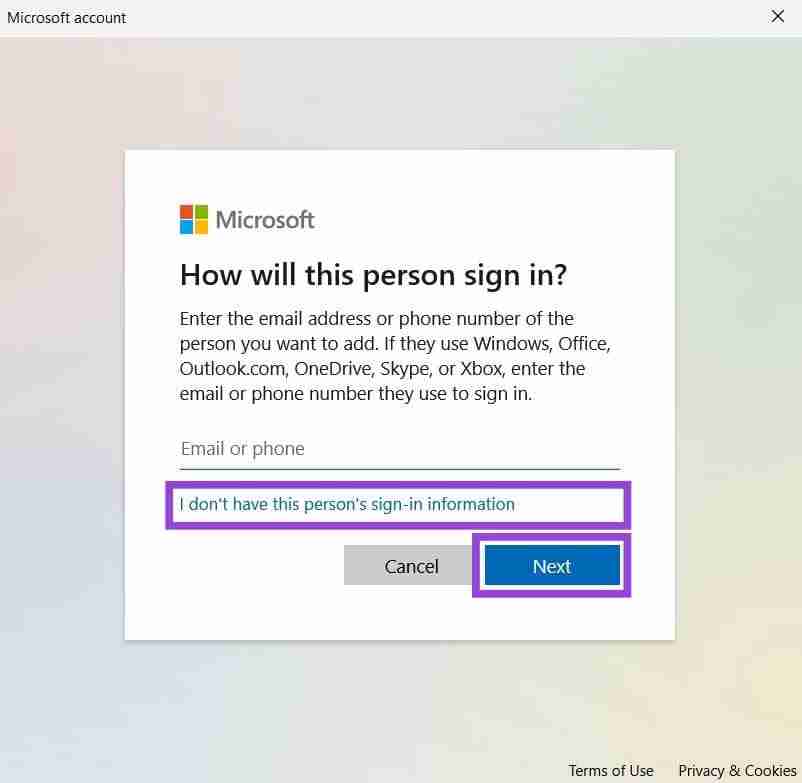
第 5 步。 同樣,您需要輸入電子郵件地址來設定新帳戶,但您也可以透過點擊「新增沒有 Microsoft 帳戶的使用者」來跳過此步驟。

第 6 步。 系統會要求您輸入新使用者的名稱並設定密碼。輸入“Guest User”作為名稱,並將密碼欄位留空,然後點擊“下一步”。

第 7 步。 返回「設定」中的「其他使用者」選單,您應該會看到新的「訪客使用者」帳戶已建立。

如何在 Windows 11 上切換到安全訪客帳號
建立訪客帳戶後,只要您想將 Windows 電腦借給其他用戶,就可以輕鬆切換到該帳戶。
第 1 步。按一下「開始」(Windows) 圖示以顯示開始功能表。

第 2 步。 點擊您的個人資料圖片或圖標,然後點擊個人資料視窗右上角的三個小點。然後選擇您的“訪客用戶”帳戶進行切換。

以上是如何在 Windows 11 PC 上設定安全訪客帳戶的詳細內容。更多資訊請關注PHP中文網其他相關文章!

