在 Microsoft PowerPoint 中建立操作按鈕的步驟
- Joseph Gordon-Levitt原創
- 2024-12-29 06:42:09809瀏覽
PowerPoint 中的操作按鈕是什麼?簡單:它們是您可以添加的按鈕(無論您喜歡什麼形狀),以使您的簡報更有趣或引導觀眾了解更多資訊。如果您一直想知道“在 PowerPoint 中哪裡可以找到操作按鈕”,不用擔心 - 答案就在這裡。請按照逐步指南學習如何在 PowerPoint 中新增操作按鈕以用於各種用途。
在 PowerPoint 中插入操作按鈕:快速指南
第 1 步:開啟 PowerPoint 簡報,然後在頂部標籤上尋找「插入」。點這裡。

第 2 步:接下來,按一下「形狀」選項下的下拉箭頭。

第 3 步:向右捲動到選單底部,您將看到操作按鈕。左鍵點選選擇您要插入到簡報中的內容。

第 4 步:現在點擊您想要顯示按鈕的幻燈片 - 這將開啟操作選單。
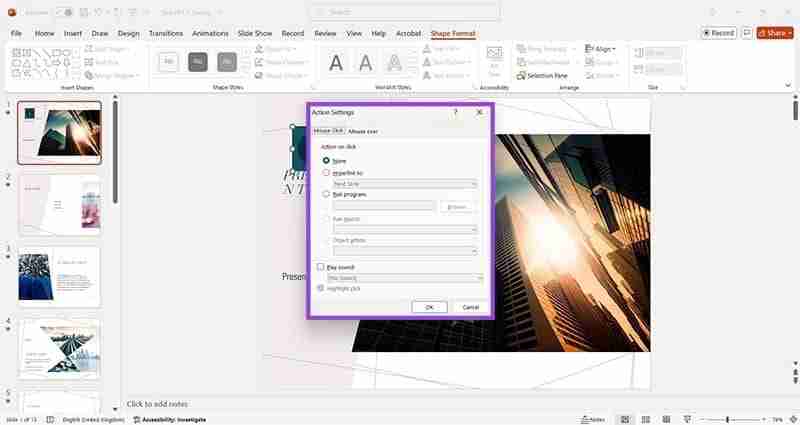
步驟 5:在這裡您可以選擇將按鈕超連結到另一張投影片、連結到 URL 或其他簡報、執行程式或播放聲音。選擇您想要的選項,然後按一下「確定」。

第6 步:調整按鈕的大小和位置,直到您滿意為止- 初始單擊並不總是將其準確放置在您想要的位置,並且大小是由PowerPoint 預先確定的。您也可以調整其他幻燈片細節,讓使用者知道按鈕的用途。

現在只需從「幻燈片放映」標籤執行幻燈片放映,您就可以測試該按鈕以確保它在演示之前按預期工作。
在 PowerPoint 中新增操作按鈕的額外提示:啟用巨集
您可能已經注意到,PowerPoint 操作清單中的「巨集」部分預設為灰色顯示。但是,如果您需要新增巨集來建立標準選項以外的操作,則啟用巨集非常簡單。
第 1 步:按一下 PowerPoint 簡報上的「檔案」。

第 2 步:按一下“選項”,所有 PowerPoint 選項將在單獨的視窗中開啟。

第 3 步:按一下“信任中心”,然後按一下“信任中心設定”。

第 4 步:您想要尋找「巨集設定」-它位於左側選項清單的中間位置。如果您對要新增的巨集有信心,只需按一下「啟用所有巨集」並按一下「確定」。
注意:請注意,如果您對自己的編碼能力沒有 100% 的信心,透過巨集直接在操作按鈕中輸入程式碼可能會導致您的簡報出現問題。

以上是在 Microsoft PowerPoint 中建立操作按鈕的步驟的詳細內容。更多資訊請關注PHP中文網其他相關文章!

