將 Android 裝置連結到 Windows 11 PC 時,您可以做很多有趣的事情。從手機圖庫中提取照片只是開始。如果您知道如何將 Android 裝置連結到 Windows,那麼執行應用程式、發送文字以及查看收到的通知都是可能的。
方法1.使用電話連結
如果您擁有 Windows 11 PC,您的裝置上應該會自動安裝 Phone Link。您的 Android 裝置還需要運行 Android 7.0 或更高版本,只要您及時更新,這應該不是問題。最後,兩台裝置必須連接到同一 Wi-Fi 網路才能使此方法發揮作用。
這些都準備好了嗎?太棒了 - 以下是步驟:
第 1 步。在 Windows 工作列的搜尋框中輸入“電話連結”,然後從結果中選擇該應用程式。

第 2 步。從提供的兩個選項中選擇您的設備類型。在本例中,您將選擇“Android”。

第 3 步。點擊「傳送通知」按鈕,使用電話連結登入您的 Microsoft 帳戶,並在您的手機上接收驗證您身分的請求。

第 4 步。 Phone Link 將在您的 Windows 11 裝置上為您提供一個兩位數的號碼,並向您的手機發送通知。點擊通知並選擇您在 Windows 上看到的號碼,然後點擊「批准」。

步驟 5. 再次檢查您的 Windows 設備,您應該會看到一個二維碼。使用 Android 裝置的攝影機(您可能需要下載二維碼掃描應用程式)來掃描代碼。

第 6 步。出現提示時在您的 Android 裝置上安裝“Link to Windows”,然後點擊“繼續”按鈕。

第 7 步。您將看到 Windows 11 裝置螢幕上彈出另一個代碼。將該代碼輸入您的 Android 裝置。


第 8 步。輸入代碼後,執行「連結到 Windows」向您拋出的各種權限請求。使用此功能可根據需要為 Phone Link 提供盡可能少(或盡可能多)的存取權限。完成後,點擊 Android 裝置上的「完成」按鈕。

第 9 步。瞧——你都完成了。剩下的就是點擊「繼續」按鈕,您就可以使用「電話連結」將 Android 裝置連結到 Windows 11 裝置。


方法2.使用USB線
也許您不希望 Android 和 Windows 裝置之間建立完整的連結。您只想將兩者連結起來,這樣您就可以發送一些文件,並且不希望看到您的手機通知在您的 Windows 裝置上彈出。只要有 USB 電纜,就有一個簡單的方法可以做到這一點。您的充電線應該可以完成這項工作。
第 1 步。使用 PIN、指紋或您選擇鎖定的任何其他方法解鎖您的 Android 裝置。
第 2 步。拿起 USB 電纜並將其連接到 Android 設備,然後再將其插入 Windows 設備。
第 3 步。當螢幕左下角彈出通知時,點擊「選擇此裝置會發生什麼情況」。

第 4 步。現在您已建立連接,從螢幕右上角出現的方塊中選擇您想要執行的操作。如果您想在 Windows 上瀏覽 Android 設備,您可以選擇「開啟設備檢視檔案」。但您也可以使用此連線方法將手機中的所有照片和媒體匯入到您的 OneDrive 帳戶。
第 5 步。如果您前往檔案總管中的“此電腦”,您還應該能夠看到已連接的 Android 裝置。注意:您只能看到您首次將 Android 裝置連接到 Windows 11 裝置時授予權限的檔案。
以上是將 Android 裝置連結到 Windows 11 的兩種方法的詳細內容。更多資訊請關注PHP中文網其他相關文章!
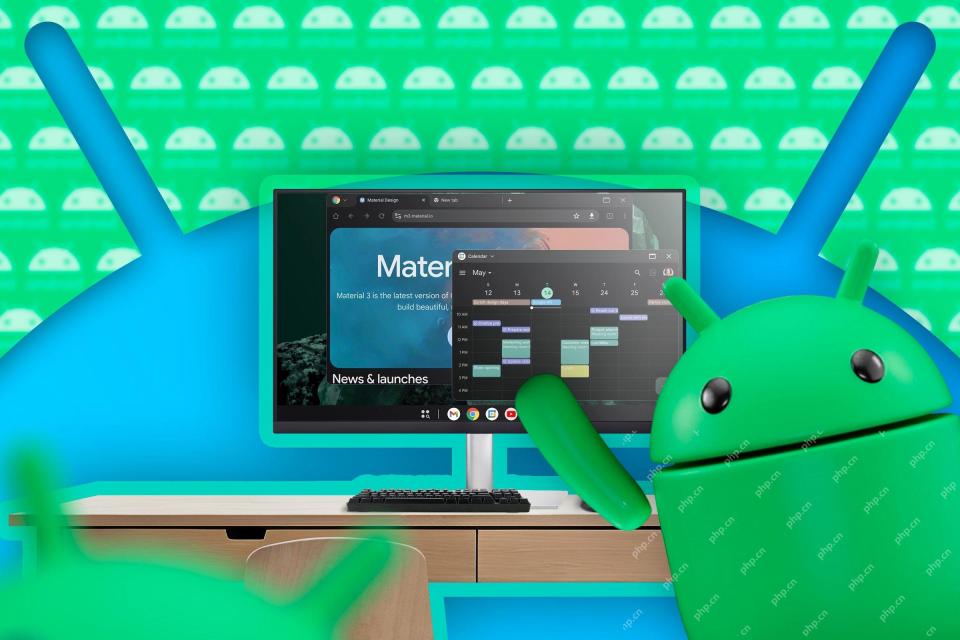 首先查看Google未完成的類似DEX的桌面模式May 06, 2025 am 06:01 AM
首先查看Google未完成的類似DEX的桌面模式May 06, 2025 am 06:01 AMGoogle正在為Android手機開發一種名為“桌面視圖”的新桌面模式,可提供類似PC的體驗。 此模式目前正在開發中,具有持久的任務欄和可重大的自由形式窗口,啟用了True Multi-Tas
 基地召回了55k便攜式電池,引用火災風險May 06, 2025 am 03:01 AM
基地召回了55k便攜式電池,引用火災風險May 06, 2025 am 03:01 AM基部問題緊急召回65W 30,000mAh電力銀行,原因是火災風險 由於嚴重的火災危害,Baseus已自願召回其65W 30,000mAh(BS-30KP365)電力庫。 這種召回影響了大約55,000個單位
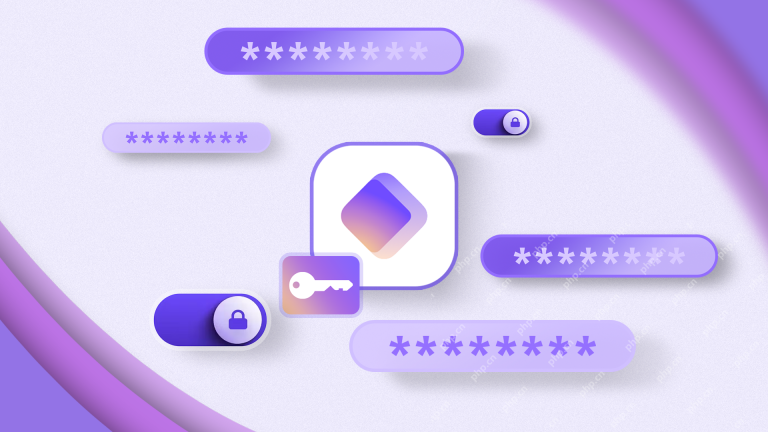 這是我最喜歡的Android密碼經理May 05, 2025 am 03:01 AM
這是我最喜歡的Android密碼經理May 05, 2025 am 03:01 AMAndroid手機上的密碼管理:為何選擇Proton Pass? 在手機上輸入冗長的密碼非常麻煩,這就是我選擇使用Proton Pass Android版密碼管理器的原因。市面上有很多Android密碼管理器,為什麼選擇這款呢?作為一個對商業科技持懷疑態度的人,答案只有一個詞:信任。 我信任我的密碼真正安全 密碼管理器簡化了繁瑣的在線生活,但我們也必須信任這些管理器來保管我們的“數字王國鑰匙”。它們掌握著我們所有在線活動的密碼:電子郵件、社交媒體賬號、流媒體平台、醫療文件、雲備份、照片等等。
 Google削減了最佳像素芽的價格May 05, 2025 am 12:54 AM
Google削減了最佳像素芽的價格May 05, 2025 am 12:54 AMGoogle Pixel Buds A系列:無與倫比的價值,價格為59美元! 尋找出色的耳塞而不會破壞銀行? Google Pixel Buds A系列提供了令人印象深刻的音頻質量,豐富的功能和舒適的磨損,所有這些都只有59美元(最初是
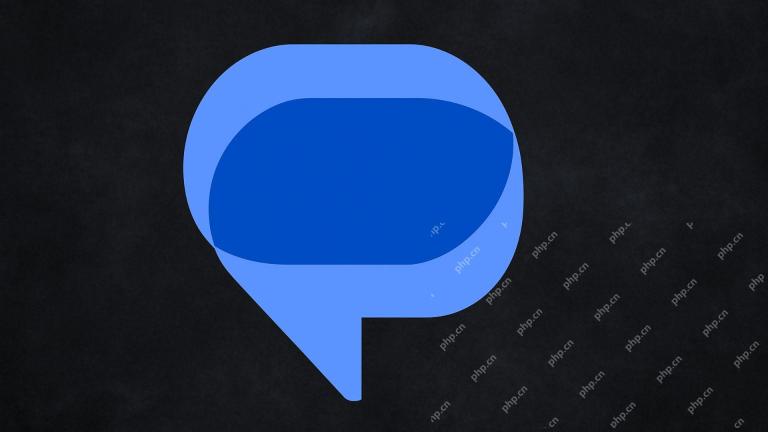 Google消息只是使擺脫垃圾郵件變得更容易May 04, 2025 pm 09:02 PM
Google消息只是使擺脫垃圾郵件變得更容易May 04, 2025 pm 09:02 PMGoogle消息引入了一個簡單的“退訂”按鈕,以打擊不需要的短信。 此方便的功能提供了一種快速的方法,可以停止接收垃圾郵件,促銷文本以及來自企業和團體的其他未經請求的消息。 以前的
 拿我的鍵盤和鼠標,但是我保留我的手寫筆May 03, 2025 am 12:54 AM
拿我的鍵盤和鼠標,但是我保留我的手寫筆May 03, 2025 am 12:54 AM許多將工作與桌子,鍵盤和鼠標相關聯。 但是我在沒有影響生產力的情況下拋棄了鍵盤和鼠標 - 我的手寫筆現在是必不可少的。 向鍵盤和鼠標說再見 傳統的計算機使用涉及鍵盤和鼠標
 OnePlus 13T不會來我們或歐洲May 02, 2025 pm 09:02 PM
OnePlus 13T不會來我們或歐洲May 02, 2025 pm 09:02 PMOnePlus的新緊湊型旗艦產品OnePlus 13T將繞過我們和歐洲市場。 這款預算友好的手機最初在中國和印度以13s的速度推出,將仍然是亞洲和其他地區的獨有的,限制了西部Android的選擇
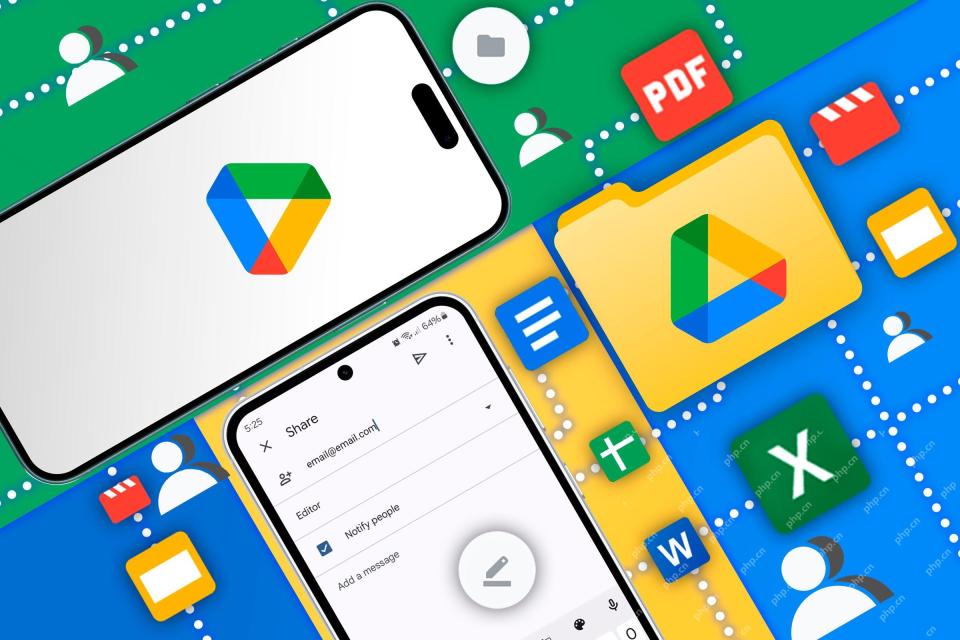 Android上的Google Drive正在獲得兩個有用的新功能May 02, 2025 am 03:02 AM
Android上的Google Drive正在獲得兩個有用的新功能May 02, 2025 am 03:02 AMGoogle Drive Android應用程序可以獲取雙子AI並增強掃描 Android上的Google Drive有望從其桌面對應物中藉用大量升級,借用流行的Gemini AI功能。 最近的代碼分析揭示了即將到來的功能包括


熱AI工具

Undresser.AI Undress
人工智慧驅動的應用程序,用於創建逼真的裸體照片

AI Clothes Remover
用於從照片中去除衣服的線上人工智慧工具。

Undress AI Tool
免費脫衣圖片

Clothoff.io
AI脫衣器

Video Face Swap
使用我們完全免費的人工智慧換臉工具,輕鬆在任何影片中換臉!

熱門文章

熱工具

記事本++7.3.1
好用且免費的程式碼編輯器

SublimeText3 Linux新版
SublimeText3 Linux最新版

MantisBT
Mantis是一個易於部署的基於Web的缺陷追蹤工具,用於幫助產品缺陷追蹤。它需要PHP、MySQL和一個Web伺服器。請查看我們的演示和託管服務。

SublimeText3 Mac版
神級程式碼編輯軟體(SublimeText3)

PhpStorm Mac 版本
最新(2018.2.1 )專業的PHP整合開發工具






