
有效率地瀏覽 Mac 可以顯著提高您的工作效率。 Mac 用戶最常見的問題之一是了解如何退出全螢幕模式。無論您是在觀看電影、處理文件還是探索應用程序,了解如何在全螢幕和常規視圖之間切換都可以讓您的 Mac 體驗更加流暢。
本指南將引導您了解在 Mac 上退出全螢幕的不同方法,解釋為何全螢幕模式有用,並提供有效管理視窗的有用提示。
什麼是 Mac 上的全螢幕模式?
macOS 上的全屏模式允許應用程式或視窗佔據整個顯示屏,隱藏菜單欄和停靠欄,以獲得無幹擾的體驗。雖然此模式非常適合集中註意力,但您可能需要切換回標準視圖才能執行多任務或存取其他應用程式。
如何在 Mac 上退出全螢幕
在 Mac 上退出全螢幕模式有多種方法,取決於您的偏好和工作流程:
1.使用窗角的綠色按鈕
找到視窗左上角的綠色按鈕。
將滑鼠懸停在其上,您將看到「退出全螢幕」選項。
點選綠色按鈕返回正常視窗模式。
2.鍵盤快速鍵
要快速有效的方法,請使用以下快捷方式:
- 按控制命令 F。 這會開啟和關閉全螢幕模式。
3.使用選單列
將遊標移到螢幕頂部以顯示選單列。
點選選單中的「檢視」。
從下拉式選單中選擇「退出全螢幕」。
4.用觸控板滑動
如果您使用的是 MacBook 或 Magic Trackpad:
用三個手指向上滑動以打開任務控制。
將全螢幕視窗拖曳回桌面即可退出全螢幕模式。
為什麼在 Mac 上使用全螢幕模式?
全螢幕模式有其優點,特別是當您想專注於單一任務時。以下是一些主要好處:
盡量減少干擾:透過隱藏擴充座和選單欄,全螢幕模式可讓您的工作空間保持整潔。
增強專注力:非常適合影片編輯、寫作或編碼等任務。
更好地利用螢幕空間:充分利用您的顯示屏,尤其是在較小的 MacBook 上。
退出全螢幕模式時的常見問題
1.找不到綠色按鈕
有時,綠色按鈕可能不會立即可見。將遊標移到螢幕的左上角,它就會出現。
2.鍵盤快速鍵不起作用
確保您使用正確的快速鍵(控制指令 F)。如果仍然不起作用,則該應用程式可能不支援全螢幕切換。
如何最小化 Mac 上的螢幕?
最小化與退出全螢幕模式不同。要最小化 Mac 上的視窗:
點選視窗左上角的黃色按鈕。
或者,使用快速鍵 Command M 將目前視窗最小化到停靠列。
結論
了解如何在 Mac 上退出全螢幕是有效管理工作空間的簡單但必不可少的技能。無論您喜歡使用綠色按鈕、鍵盤快捷鍵還是觸控板手勢,在全螢幕和常規視圖之間切換都可以幫助您處理多項任務並保持工作效率。
立即開始練習這些方法,以增強您的 macOS 體驗。只需點擊幾下或按鍵,您就可以像專業人士一樣掌握全螢幕模式導航的藝術!
有關在 Mac 上退出全螢幕的常見問題解答
如何在沒有滑鼠的情況下在 Mac 上退出全螢幕?
您可以使用鍵盤快速鍵 Control Command F 快速退出全螢幕模式。
我可以使用觸控板手勢退出全螢幕嗎?
是的,透過用三個手指向上滑動來存取任務控制,您可以將視窗拖回桌面。
如果應用程式沒有退出全螢幕怎麼辦?
某些應用程式可能有自己的全螢幕模式設定。檢查應用程式的首選項或文件以了解詳細資訊。
以上是如何在 Mac 上退出全螢幕:逐步指南的詳細內容。更多資訊請關注PHP中文網其他相關文章!
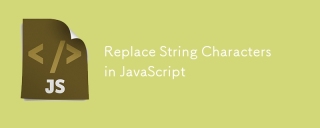 在JavaScript中替換字符串字符Mar 11, 2025 am 12:07 AM
在JavaScript中替換字符串字符Mar 11, 2025 am 12:07 AMJavaScript字符串替換方法詳解及常見問題解答 本文將探討兩種在JavaScript中替換字符串字符的方法:在JavaScript代碼內部替換和在網頁HTML內部替換。 在JavaScript代碼內部替換字符串 最直接的方法是使用replace()方法: str = str.replace("find","replace"); 該方法僅替換第一個匹配項。要替換所有匹配項,需使用正則表達式並添加全局標誌g: str = str.replace(/fi
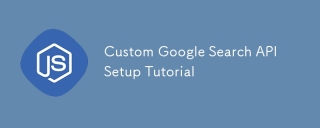 自定義Google搜索API設置教程Mar 04, 2025 am 01:06 AM
自定義Google搜索API設置教程Mar 04, 2025 am 01:06 AM本教程向您展示瞭如何將自定義的Google搜索API集成到您的博客或網站中,提供了比標準WordPress主題搜索功能更精緻的搜索體驗。 令人驚訝的是簡單!您將能夠將搜索限制為Y
 示例顏色json文件Mar 03, 2025 am 12:35 AM
示例顏色json文件Mar 03, 2025 am 12:35 AM本文系列在2017年中期進行了最新信息和新示例。 在此JSON示例中,我們將研究如何使用JSON格式將簡單值存儲在文件中。 使用鍵值對符號,我們可以存儲任何類型的
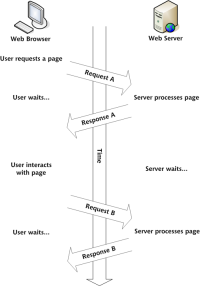 構建您自己的Ajax Web應用程序Mar 09, 2025 am 12:11 AM
構建您自己的Ajax Web應用程序Mar 09, 2025 am 12:11 AM因此,在這裡,您準備好了解所有稱為Ajax的東西。但是,到底是什麼? AJAX一詞是指用於創建動態,交互式Web內容的一系列寬鬆的技術。 Ajax一詞,最初由Jesse J創造
 8令人驚嘆的jQuery頁面佈局插件Mar 06, 2025 am 12:48 AM
8令人驚嘆的jQuery頁面佈局插件Mar 06, 2025 am 12:48 AM利用輕鬆的網頁佈局:8 ESTISSEL插件jQuery大大簡化了網頁佈局。 本文重點介紹了簡化該過程的八個功能強大的JQuery插件,對於手動網站創建特別有用
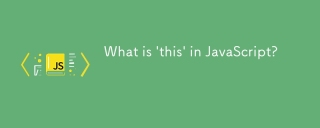 什麼是這個'在JavaScript?Mar 04, 2025 am 01:15 AM
什麼是這個'在JavaScript?Mar 04, 2025 am 01:15 AM核心要點 JavaScript 中的 this 通常指代“擁有”該方法的對象,但具體取決於函數的調用方式。 沒有當前對象時,this 指代全局對象。在 Web 瀏覽器中,它由 window 表示。 調用函數時,this 保持全局對象;但調用對象構造函數或其任何方法時,this 指代對象的實例。 可以使用 call()、apply() 和 bind() 等方法更改 this 的上下文。這些方法使用給定的 this 值和參數調用函數。 JavaScript 是一門優秀的編程語言。幾年前,這句話可
 通過來源查看器提高您的jQuery知識Mar 05, 2025 am 12:54 AM
通過來源查看器提高您的jQuery知識Mar 05, 2025 am 12:54 AMjQuery是一個很棒的JavaScript框架。但是,與任何圖書館一樣,有時有必要在引擎蓋下發現發生了什麼。也許是因為您正在追踪一個錯誤,或者只是對jQuery如何實現特定UI感到好奇
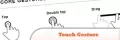 10張移動秘籍用於移動開發Mar 05, 2025 am 12:43 AM
10張移動秘籍用於移動開發Mar 05, 2025 am 12:43 AM該帖子編寫了有用的作弊表,參考指南,快速食譜以及用於Android,BlackBerry和iPhone應用程序開發的代碼片段。 沒有開發人員應該沒有他們! 觸摸手勢參考指南(PDF)是Desig的寶貴資源


熱AI工具

Undresser.AI Undress
人工智慧驅動的應用程序,用於創建逼真的裸體照片

AI Clothes Remover
用於從照片中去除衣服的線上人工智慧工具。

Undress AI Tool
免費脫衣圖片

Clothoff.io
AI脫衣器

AI Hentai Generator
免費產生 AI 無盡。

熱門文章

熱工具

EditPlus 中文破解版
體積小,語法高亮,不支援程式碼提示功能

Safe Exam Browser
Safe Exam Browser是一個安全的瀏覽器環境,安全地進行線上考試。該軟體將任何電腦變成一個安全的工作站。它控制對任何實用工具的訪問,並防止學生使用未經授權的資源。

MantisBT
Mantis是一個易於部署的基於Web的缺陷追蹤工具,用於幫助產品缺陷追蹤。它需要PHP、MySQL和一個Web伺服器。請查看我們的演示和託管服務。

SublimeText3 英文版
推薦:為Win版本,支援程式碼提示!

SublimeText3 Mac版
神級程式碼編輯軟體(SublimeText3)





