

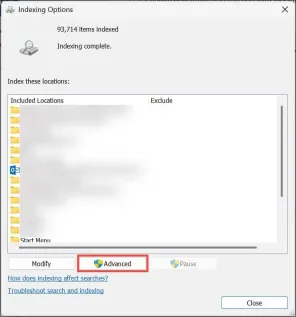

3.清除 Outlook 快取
快取有助於加快應用程式的操作速度,但如果它們被損壞,它們會起到相反的作用並阻礙功能。清除它可能會消除“您的請求現在無法完成”錯誤訊息的原因。
- 按 Windows R 開啟「執行」對話方塊。
- 在給定空間中鍵入或複製/貼上 %localappdata%MicrosoftOutlook,然後按 Enter。
- 尋找 Outlook 的快取資料夾並開啟它。

- 全選(Ctrl A),右鍵單擊,然後選擇刪除。

4.停用加載項
Outlook 支援增強應用程式功能的加載項。然而,它們有時會幹擾其過程並導致一些問題,包括搜尋錯誤。禁用它們可以幫助您識別並解決原因。
- 開啟 Outlook 應用程式並切換到 檔案 >選項。
- 切換到左側的加載項部分,從下拉式選單中選擇“COM加載項”,然後點擊右下角的前往按鈕管理 。

- 現在,取消選取加載項以停用它們。
- 選擇加載項並點選刪除按鈕。

5.修復或重設 Outlook 應用
如果您仍然遇到 Outlook「您的要求無法立即完成」錯誤,問題可能是由於內部文件損壞造成的。在這種情況下,Windows 提供了一個有價值的選項來修復應用程式或將其重設為預設狀態。
- 啟動 Windows 設定 並切換到左側的 應用程式 部分。
- 在右側,按一下已安裝的應用程式選項。

- 搜尋Outlook,點擊三點圖標,然後選擇進階選項。

- 向下捲動,然後在重置部分下,按一下修復按鈕並讓該過程完成。
- 檢查問題是否仍然存在。如果是這樣,請按一下重設按鈕並等待其完成。

6.重新安裝 Outlook
如果一切都失敗,請作為最後的手段卸載該應用程序,然後重新安裝。
- 啟動設定,然後導航至應用程式>已安裝的應用程式。
- 尋找Outlook,點選三個點,然後選擇卸載。

- 點選確認彈出視窗中的卸載按鈕。

- 接下來,開啟 Microsoft Store 並搜尋 Outlook 應用程式。
- 從搜尋結果中選擇它,然後按一下安裝按鈕。

- 讓應用程式完全安裝。
安裝後,打開它並使用您的憑證登入。檢查問題是否仍然存在。
這就是修復 Outlook「您的要求無法立即完成」搜尋錯誤的最佳方法。我希望本指南可以幫助您恢復正常。如果沒有,請聯絡 Microsoft 支持,因為您的帳戶或系統可能存在一些獨特的問題。
以上是Outlook「您的請求現在無法完成」錯誤修復的詳細內容。更多資訊請關注PHP中文網其他相關文章!
 如何在Windows 11上釋放RAMMay 05, 2025 am 06:01 AM
如何在Windows 11上釋放RAMMay 05, 2025 am 06:01 AM提高您的Windows 11性能:釋放RAM的指南 您的Windows 11 PC是否經歷了令人沮喪的滯後和凍結? 低RAM(隨機訪問存儲器)可能是罪魁禍首。 本指南提供了幾種有效的方法來收回有價值的RAM
 為什麼我不關閉我的Windows PC,您都不應該關閉Windows PCMay 05, 2025 am 03:03 AM
為什麼我不關閉我的Windows PC,您都不應該關閉Windows PCMay 05, 2025 am 03:03 AM離開辦公室時,您應該關閉PC還是讓它入睡? 幾年前,我停止了供電,我不會回去。這就是為什麼我保持PC運行24/7/365的原因,以及為什麼您也應該考慮它的原因。 我過去的睡眠模式習慣 我從未去過
 Acer Nitro V遊戲筆記本電腦的折扣很高May 04, 2025 am 06:10 AM
Acer Nitro V遊戲筆記本電腦的折扣很高May 04, 2025 am 06:10 AM##### Acer Nitro V 15 ANV15-51-51H9 亞馬遜現正熱銷Acer Nitro V電競遊戲本,享受18%的超值折扣!這款高性能遊戲本原價849.99美元,現價僅售699.99美元,不容錯過! 這款遊戲本搭載強勁的硬件配置,無論是休閒玩家還是資深遊戲玩家都能獲得流暢的遊戲體驗。它配備Intel酷睿i7-13620H處理器,保證遊戲運行流暢,多任務處理也毫不費力。 NVIDIA GeForce RTX 4050 Laptop GPU,擁有194 AI TOPS,支持先進的A
 僅今天:這台14英寸的HP筆記本電腦只有170美元May 04, 2025 am 06:05 AM
僅今天:這台14英寸的HP筆記本電腦只有170美元May 04, 2025 am 06:05 AM超值HP 14英寸筆記本電腦,現價僅$169.99! 這款HP 14英寸筆記本電腦原價$219.99,現Best Buy售價$169.99,節省$50!它搭載英特爾N150處理器、4GB內存和128GB UFS存儲,雖然1366x768分辨率的屏幕略顯過時,但足以應付日常基本任務。預裝Windows 11家庭版S模式,並擁有長達11小時的電池續航,可謂物超所值。 這款筆記本電腦非常適合日常網頁瀏覽和辦公使用。它採用英特爾N150處理器,這是一款四核處理器,最高頻率可達3.6 GHz,並擁有6M
 更多的價格上漲和砲台著火:每週匯總May 04, 2025 am 06:03 AM
更多的價格上漲和砲台著火:每週匯總May 04, 2025 am 06:03 AM技術新聞綜述:召回,價格變化和令人興奮的新版本 本週的技術新聞包含更新,召回和新產品發布。 讓我們深入亮點: 安全首先:召回和更新 基礎電力銀行召回:基部
 ifixit正在幫助使惠普筆記本電腦更容易維修May 04, 2025 am 12:53 AM
ifixit正在幫助使惠普筆記本電腦更容易維修May 04, 2025 am 12:53 AM相關 ##### 三星阻礙手機維修 iFixit 與三星合作破裂,據報導三星強迫維修店共享客戶信息。 文章 博客文章還提到:“一個值得關注的有趣功能是新的電池更換工具,[HP]稱之為 Revivekit。盒子裡有兩個更小的盒子——一個裝著新電池,另一個設計用於在更換後安全地存放舊電池。紙板的輪廓設計使其可以覆蓋舊電池,並在您進行維修時保護它免受螺絲刀意外戳傷。它還帶有一些戰略性放置的粘合墊,以幫助在您工作時將其固定在電池上——並且它設計成在提起電池時仍粘在電池上,之後您可以將其折疊起來安全存放
 這個100W USB-C基本充電器可享受45%的折扣May 04, 2025 am 12:52 AM
這個100W USB-C基本充電器可享受45%的折扣May 04, 2025 am 12:52 AMBaseus 100W 三口 USB-C 充電器:超值優惠! Baseus 100W 三口 USB-C 充電器可同時為最多三台設備提供超高速充電。兩個 USB-C 接口各提供 100W 輸出,一個 USB-A 接口則增加了更多兼容性。其小巧便攜的設計,搭配可折疊插頭,非常適合旅行攜帶。先進的散熱系統和智能功率分配技術,確保充電安全高效。 亞馬遜 Baseus 旗艦店目前正在進行大促銷,購買 Baseus 100W 三口 USB-C 充電器,即可獲贈兩款 45W USB-C 充電器及充電線,總價僅
 如何將窗戶轉移到另一個驅動器May 02, 2025 pm 02:01 PM
如何將窗戶轉移到另一個驅動器May 02, 2025 pm 02:01 PM也許您的舊硬盤驅動器開始放慢腳步和失敗,或者您希望將文件遷移到具有更多空間的磁盤上。有很多理由將窗戶從一個驅動器遷移到另一個驅動器,還有很多


熱AI工具

Undresser.AI Undress
人工智慧驅動的應用程序,用於創建逼真的裸體照片

AI Clothes Remover
用於從照片中去除衣服的線上人工智慧工具。

Undress AI Tool
免費脫衣圖片

Clothoff.io
AI脫衣器

Video Face Swap
使用我們完全免費的人工智慧換臉工具,輕鬆在任何影片中換臉!

熱門文章

熱工具

Atom編輯器mac版下載
最受歡迎的的開源編輯器

記事本++7.3.1
好用且免費的程式碼編輯器

SecLists
SecLists是最終安全測試人員的伙伴。它是一個包含各種類型清單的集合,這些清單在安全評估過程中經常使用,而且都在一個地方。 SecLists透過方便地提供安全測試人員可能需要的所有列表,幫助提高安全測試的效率和生產力。清單類型包括使用者名稱、密碼、URL、模糊測試有效載荷、敏感資料模式、Web shell等等。測試人員只需將此儲存庫拉到新的測試機上,他就可以存取所需的每種類型的清單。

SublimeText3漢化版
中文版,非常好用

mPDF
mPDF是一個PHP庫,可以從UTF-8編碼的HTML產生PDF檔案。原作者Ian Back編寫mPDF以從他的網站上「即時」輸出PDF文件,並處理不同的語言。與原始腳本如HTML2FPDF相比,它的速度較慢,並且在使用Unicode字體時產生的檔案較大,但支援CSS樣式等,並進行了大量增強。支援幾乎所有語言,包括RTL(阿拉伯語和希伯來語)和CJK(中日韓)。支援嵌套的區塊級元素(如P、DIV),
















