如何修復包含 C 標頭時 Visual Studio Code 中的「將包含路徑新增至設定」問題?
- Mary-Kate Olsen原創
- 2024-12-06 11:04:11795瀏覽
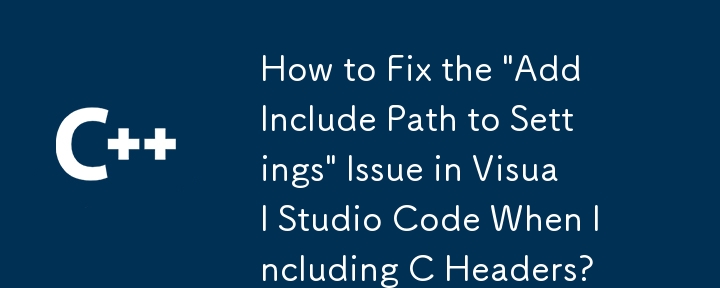
在Visual Studio Code 中包含C 標頭:解決「將包含路徑加入設定」問題
在Visual Studio Code 中編譯C/C 程式碼時,您可能會遇到#include
將包含路徑新增至設定
- 找到「c_cpp_properties.json」 " 檔案: 導覽至專案目錄並尋找 .vscode資料夾。 configurations” “ 大批。在此陣列中,您可以指定不同配置的包含路徑,例如“Mac”,如下所示:
"configurations": [
{
"name": "Mac",
"includePath": ["/usr/include"]
}
]到新增其他包含路徑,只需將它們作為字串包含在「includePath」陣列中即可。用逗號分隔每個路徑。例如,要新增“my_include”目錄,更新的配置將為:- 利用“compilerPath”選項
"configurations": [
{
"name": "Mac",
"includePath": ["/usr/include", "/my_include"]
}
]
配置“compilerPath” “(
- 配置“compilerPath” “( 配置“compilerPath” “(選購):
- 使用Windows 路徑時避免檔案名稱中出現空格。
- 您在「c_cpp_properties.json」檔案中所做的更改可能需要一些時間才能反映在
- 要編譯和執行C 或C 程式碼,請考慮使用tasks.json 文件,它提供了在Visual Studio Code 中定義自訂建置和執行命令的便利方法。
以上是如何修復包含 C 標頭時 Visual Studio Code 中的「將包含路徑新增至設定」問題?的詳細內容。更多資訊請關注PHP中文網其他相關文章!
json Array define for include Directory using default this windows visual studio vscode visual studio code issue
陳述:
本文內容由網友自願投稿,版權歸原作者所有。本站不承擔相應的法律責任。如發現涉嫌抄襲或侵權的內容,請聯絡admin@php.cn

