根據 Windows 最新消息,Windows 11 檔案總管獲得了更聰明的分頁和新選項來停用煩人的 OneDrive 自動備份和同步。需要牢記哪些重要細節? MiniTool 將透過這份全面的指南告訴您。
在之前的報告中,大家已經了解到,在新的預覽版中,Windows 11 文件資源管理器有很多新的改進,例如支援OneDrive 文件的多設備切換編輯以及無密碼功能的改進等等。
今天,根據 Windows Latest 上發布的最新消息,微軟在 Windows 11 Build 22635.4515 中推出了文件資源管理器的新功能(KB5046756) Beta通道用戶預覽更新。
主要有以下兩個功能:
功能1.預設開啟新標籤到資料夾
過去,您通常必須開啟多個資料夾,但這會導致桌面雜亂,充滿文件資源管理器
現在有了新的更新,您可以設定資料夾直接在新分頁中打開,就像使用瀏覽器一樣,有效減少了視窗數量,提高了效率。
讓我們在 Windows 11 檔案總管中開啟這個新的選用功能。
步驟 1. 開啟您的檔案總管,然後按一下三點圖示選擇選項。
第2步. 在彈出的資料夾選項視窗中,您將看到開啟相同視窗中的每個資料夾都有一個附加選項在新視窗中開啟桌面資料夾和外部資料夾連結其下方的選項卡。勾選新選項。

預設情況下,選擇在新分頁中開啟資料夾的選項時,使用者可以透過按住Ctrl 鍵並右鍵單擊或雙擊資料夾來開啟新窗口,這將在新視窗中開啟資料夾。
功能2. 使用檔案總管停用OneDrive 備份Windows 11
那裡總是提醒啟動OneDrive提醒您在Windows 11中開啟檔案總管時將資料夾備份到OneDrive。實際上,這有點令人厭煩。我相信你應該跟我有同樣的感受。
但現在,Windows 11 獲得了一個禁用 OneDrive 的新選項,你終於可以在檔案總管的網址列中自訂煩人的 OneDrive 備份提醒了。
以下是管理它們的步驟。
步驟1. 右鍵點選啟動OneDrive然後會出現兩個選項:1 個月後提醒我 和關閉提醒 。

步驟 2. 選擇兩者之一。之後,使用 Windows 檔案總管停用 OneDrive 備份,您不再需要進入系統設定進行複雜的操作,讓您更靈活地控制通知的頻率。
也請閱讀:如何修復 Windows 檔案總管慢?
額外提示:MiniTool ShadowMaker
如果您在停用 OneDrive 後遇到資料遺失的問題,我強烈建議您嘗試免費的備份軟體 MiniTool ShadowMaker。有了它,您可以同步和備份文件,備份磁碟、分割區和系統,而不必擔心網路不穩定或儲存空間有限。
最重要的是,它允許您設定計劃備份而不會頻繁中斷你。請按照以下說明使用 MiniTool ShadowMaker 建立備份。
步驟 1. 啟動此軟體並按一下保留試用進入其主頁。
步驟 2. 導覽至 備份 並點選SOURCE 和 DESTINATION 選擇要備份的項目以及儲存路徑。
步驟 3. 點選選項 >切換計畫設定並自訂計畫備份。然後點選立即備份。

總結
Windows 11 檔案總管中的所有這些新功能和改進都將在 Windows 24H2 和 23H2 上發布。您可以熱情地期待他們。另外,歡迎嘗試使用MiniTool ShadowMaker來備份資料。感謝您的閱讀與支持。
以上是Windows 11 檔案總管:開啟新分頁並停用 OneDrive的詳細內容。更多資訊請關注PHP中文網其他相關文章!
 R.E.P.O.保存文件位置:在哪里以及如何保護它?Mar 06, 2025 pm 10:41 PM
R.E.P.O.保存文件位置:在哪里以及如何保護它?Mar 06, 2025 pm 10:41 PM您是否掛在R.E.P.O.上? 好奇您的遊戲進度存儲在哪裡? 本指南揭示了您的R.E.P.O.的位置。保存文件並向您展示如何保護它們。 失去遊戲的進度令人沮喪,所以讓我們確保您的辛勤工作是安全的
 易於修復 - 怪物獵人野外保持著著色器的編譯Mar 04, 2025 pm 08:05 PM
易於修復 - 怪物獵人野外保持著著色器的編譯Mar 04, 2025 pm 08:05 PMMonster Hunter Wilds著色器彙編修復程序:綜合指南許多玩家遇到了一個問題,怪物獵人Wilds被無休止地編譯著著色器。本指南提供有效的解決方案來解決這個令人沮喪的問題
 Monster Hunter Wilds溝通錯誤,快速修復Mar 03, 2025 pm 08:02 PM
Monster Hunter Wilds溝通錯誤,快速修復Mar 03, 2025 pm 08:02 PM遇到Monster Hunter Wilds通訊錯誤S9052-TAD-W79J? 這個令人沮喪的問題會影響許多參與者,但是有幾種解決方案已被證明有效。本指南會編譯這些修復程序,以幫助您重新狩獵。 怪物獵人荒野
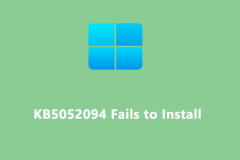 Windows 11 KB5052094無法安裝?立即修復!Mar 01, 2025 am 01:16 AM
Windows 11 KB5052094無法安裝?立即修復!Mar 01, 2025 am 01:16 AM故障排除KB5052094 Windows更新安裝失敗Windows更新失敗會破壞系統的穩定性和性能。本指南解決了防止在Windows 11上安裝KB5052094(版本22H2和23H2)的問題,
 Windows 11 KB5052093中的新功能和不安裝的修復程序Mar 01, 2025 am 01:15 AM
Windows 11 KB5052093中的新功能和不安裝的修復程序Mar 01, 2025 am 01:15 AMMicrosoft的Windows 11 KB5052093(Build 26100.3323)更新到達了Release Preview Channel。此更新具有多個增強功能和錯誤修復。 讓我們探索細節。 Windows 11 24H2 KB5052093:發布的新功能和修復程序
 查找Monster Hunter Wilds保存文件位置和備份數據Mar 03, 2025 pm 08:01 PM
查找Monster Hunter Wilds保存文件位置和備份數據Mar 03, 2025 pm 08:01 PM為了確保您的Monster Hunter Wilds遊戲的進度,您需要知道保存文件的位置以及如何支持它們。本指南為這兩個任務提供了分步說明。 Monster Hunter Wilds,在多個平台上可用,要求
 如何在Windows中修復Microsoft團隊錯誤9HEHW?Mar 07, 2025 am 12:00 AM
如何在Windows中修復Microsoft團隊錯誤9HEHW?Mar 07, 2025 am 12:00 AM了解Microsoft團隊錯誤標籤Windows Microsoft團隊上的標籤9HEHW是一個至關重要的溝通和協作應用程序
 KB5053606上的聚光燈未安裝Windows 10,確切步驟Mar 13, 2025 pm 08:02 PM
KB5053606上的聚光燈未安裝Windows 10,確切步驟Mar 13, 2025 pm 08:02 PMWindows 10 KB5053606 更新安裝失敗?這篇指南提供有效解決方法! 許多用戶在嘗試安裝微軟2025年3月補丁星期二發布的Windows 10 KB5053606更新時遇到問題,例如SSH連接中斷、Dwm.exe無響應或輸入法編輯器(IME)問題等。更新下載或安裝過程中可能卡住,或出現錯誤代碼,如0x800f0922、0xd0000034、0x80070437和0x80072efe等。 KB5053606安裝失敗通常由多種原因導致,包括Windows更新組件故障、系統文件損壞、磁盤


熱AI工具

Undresser.AI Undress
人工智慧驅動的應用程序,用於創建逼真的裸體照片

AI Clothes Remover
用於從照片中去除衣服的線上人工智慧工具。

Undress AI Tool
免費脫衣圖片

Clothoff.io
AI脫衣器

AI Hentai Generator
免費產生 AI 無盡。

熱門文章

熱工具

Dreamweaver CS6
視覺化網頁開發工具

禪工作室 13.0.1
強大的PHP整合開發環境

SAP NetWeaver Server Adapter for Eclipse
將Eclipse與SAP NetWeaver應用伺服器整合。

mPDF
mPDF是一個PHP庫,可以從UTF-8編碼的HTML產生PDF檔案。原作者Ian Back編寫mPDF以從他的網站上「即時」輸出PDF文件,並處理不同的語言。與原始腳本如HTML2FPDF相比,它的速度較慢,並且在使用Unicode字體時產生的檔案較大,但支援CSS樣式等,並進行了大量增強。支援幾乎所有語言,包括RTL(阿拉伯語和希伯來語)和CJK(中日韓)。支援嵌套的區塊級元素(如P、DIV),

Atom編輯器mac版下載
最受歡迎的的開源編輯器






