如何修復 Windows 中未找到啟動裝置的錯誤?
- Patricia Arquette原創
- 2024-11-26 06:00:09357瀏覽
「找不到啟動裝置」錯誤是阻止 Windows 正常啟動的常見問題。此錯誤主要出現在系統無法偵測到安裝作業系統的磁碟機時。此問題可能由多種原因引起,其中可能包括硬碟連接問題、分割區損壞、磁碟機損壞、BIOS 設定錯誤或 MBR 故障。
一個非常常見的原因是 BIOS 設定不正確,而且系統嘗試從錯誤的裝置啟動。其他常見原因包括實體硬碟問題,例如連接鬆動或驅動器故障。如果系統中的啟動順序設定為作業系統不嘗試從適當的裝置啟動,也可能會發生該錯誤。
一些用戶執行了硬重置來修復「未找到啟動設備」錯誤,這意味著斷開電源,耗盡剩餘電量,然後重新連接所有設備以重置硬體連接。在其他情況下,MBR修復或BIOS設定重設為預設值已有效。
如果這些步驟不起作用,可能需要檢查硬碟是否損壞或損壞。運行 CHKDSK 等工具將有助於識別壞扇區並修復損壞的檔案。如果這些方法都不起作用,則可以使用可啟動媒體重新安裝作業系統或進行修復。大多數資料遺失可能發生在這個過程中。因此,建議在進行此操作之前盡可能備份文件。
如果在故障排除後問題仍然存在,則可能是硬體問題,例如硬碟故障,這可能需要專業協助或使用資料復原實用程式。
您可以從FortectMac Washing Machine X9維修尋求進一步幫助,以解決並可能修復此錯誤。

修補 1. 執行硬重置
有時,簡單的重置可以解決問題,因為它有助於重置硬體和 BIOS 之間的連接。此過程可以清除輕微的配置問題或錯誤的電源連接,從而可能解決“未找到啟動設備”錯誤。
- 關閉您的電腦並斷開交流電適配器。
- 刪除所有連接到系統的週邊設備。
- 按住電源按鈕15秒耗盡剩餘電量。
- 再次按下電源按鈕即可重新啟動系統。
- 啟動選單出現後,使用箭頭鍵選擇正常啟動Windows並按下Enter。
修復2.檢查硬碟連接
連接鬆動或損壞是導致該錯誤的常見原因,特別是如果您最近移動或升級了系統硬體。如果連線有問題,重新連接硬碟可能會解決問題。
- 關閉您的電腦並拔下電源線。
- 打開機殼(如適用)並檢查硬碟/固態硬碟是否已牢固連接。
- 重新連接硬碟電纜,確保資料和電源連接已穩固到位。
- 重新啟動電腦檢查問題是否解決。
修正3.將BIOS重設為預設值
BIOS 配置錯誤可能會導致該錯誤,尤其是在啟動順序不正確的情況下。將 BIOS 設定恢復為預設設定通常可以解決問題。
- 重新啟動您的電腦並按BIOS存取鍵(通常是F2、F10、Del、或其他按鈕)進入BIOS設定。
- 前往可以選擇重置 BIOS 的部分之一(取決於您的主機板)。
- 選擇載入最佳化的預設值或類似的。
- 按F10儲存變更並退出。
- 重新啟動電腦並檢查是否正常啟動。

修補4.運行CHKDSK修復硬碟
硬碟上損壞的磁區或損壞的檔案可能會導致「找不到啟動裝置」錯誤。執行 CHKDSK 掃描並修復磁碟可以幫助解決此問題。
- 從 Windows 安裝媒體 (USB/DVD) 啟動您的電腦。
- 選擇修正電腦,然後導覽至疑難排解>進階選項>指令提示字元。
- 在命令提示字元視窗中,鍵入:
chkdsk /f /r C: - 如有必要,請將“C:”替換為您的硬碟盤符。
- 按 Enter 並等待流程完成。
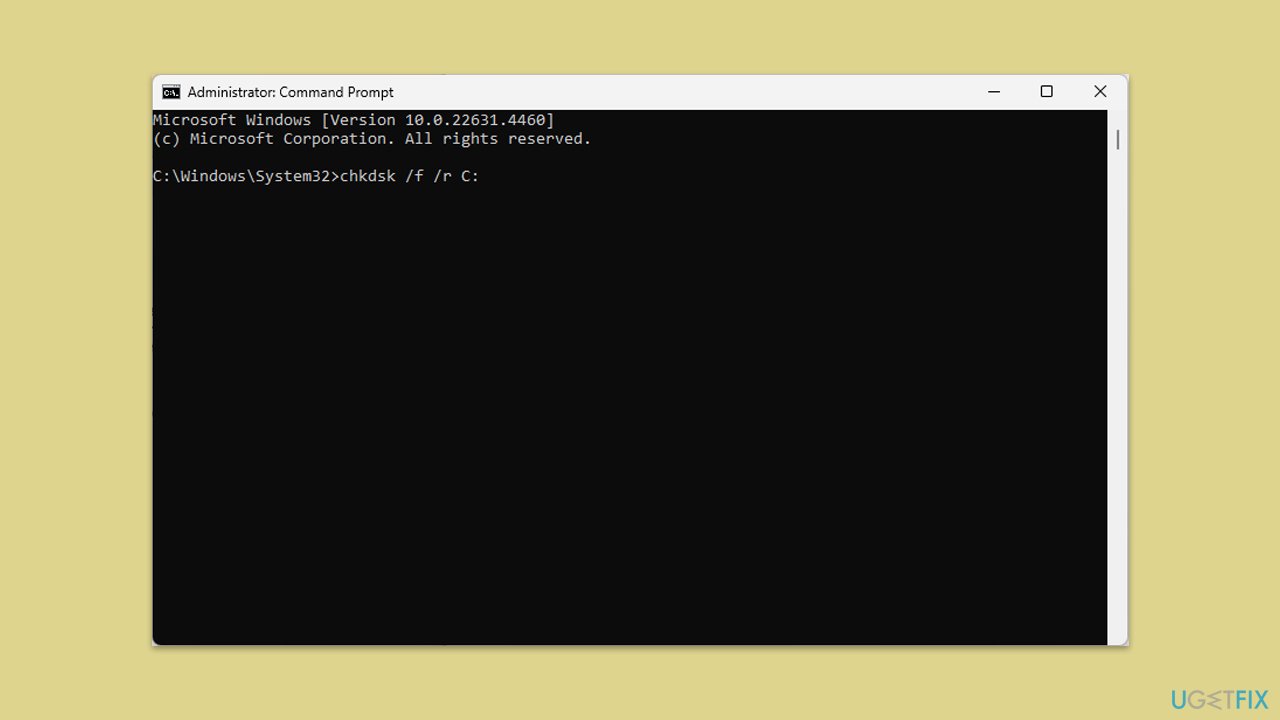
修補 5. 重建 MBR
如果 MBR 損壞,可能會阻止您的系統正確啟動。重建MBR可以幫助恢復啟動過程。
- 從 Windows 安裝媒體 (USB/DVD) 啟動。
- 前往修復電腦並選擇疑難排解>進階選項>指令提示字元。
- 在命令提示符中,鍵入以下命令,並在每個命令後按Enter:
bootrec /fixmbr
bootrec /fixboot
bootrec /rebuildbcd - 重新啟動電腦以檢查錯誤是否已解決。
修補6.重設電腦
如果先前的修復都無效,您可能需要重置您的電腦。這可以透過可啟動的 Windows 安裝媒體來完成,但請注意,這可能會導致資料遺失。
- 點選開始並選擇設定。
- 前往 Windows 更新/更新和安全性。
- 選擇進階選項。
- 在其他選項下,選擇恢復。
- 在復原選項下,點選重設電腦。
- 選擇選項保留檔案,然後按雲端下載。
- 依照螢幕上的指示完成流程。
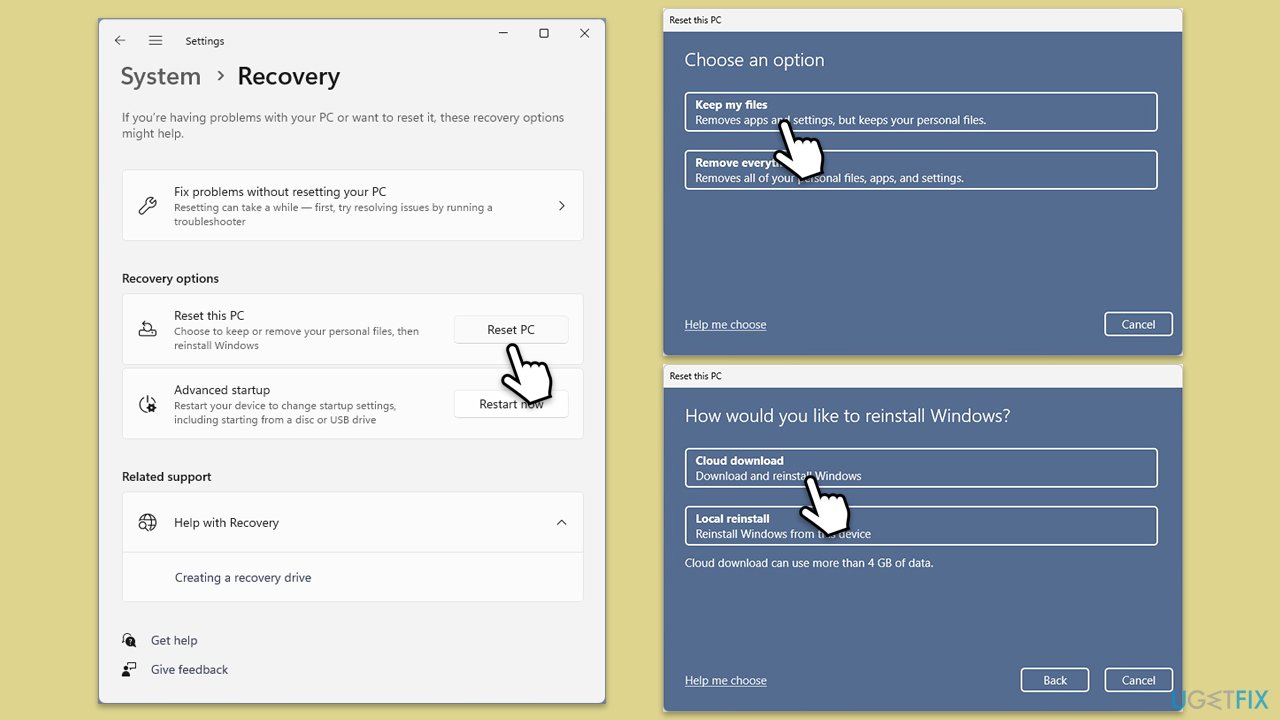
修復7.使用媒體建立工具修復安裝Windows
如果先前的方法沒有幫助或您無法重設電腦,您可以嘗試重新安裝 Windows,而不會遺失檔案。
- 造訪微軟官方網站並下載Windows 10安裝媒體(Windows 11版本)。
- 雙擊安裝程式(MediaCreationTool_WinXX_XX.exe),當UAC出現時選擇是,並同意條款。
- 啟動安裝程式。
- 當UAC出現時,點選是。
- 同意條款並點選下一步。
- 選擇正確的語言和版本 Windows,或您只需按使用此電腦的建議選項然後按下一步。
- 選擇ISO 檔案並點選下一步。
- 選擇位置 – 選擇一個易於找到的位置,例如下載資料夾。
- 等待所有必要的檔案下載完成並建立Windows 安裝媒體。
- 完成後,按一下完成。
接下來,您需要安裝 ISO 並按照以下說明進行操作:
- 到您之前儲存 ISO 的位置。
- 右鍵Windows.ISO並選擇安裝。
- 運行setup.exe檔案。
- 選擇更改安裝程式下載更新的方式。
- 選擇現在不並點選下一步。
- 再次接受授權條款。
- 點選更改要保留的內容。
- 在這裡,您有多種選擇: 保留文件和應用程式、僅保留文件 或不保留任何內容 – 選擇最適合您的選項。點選下一步。
- 最後,點選安裝開始安裝程序。
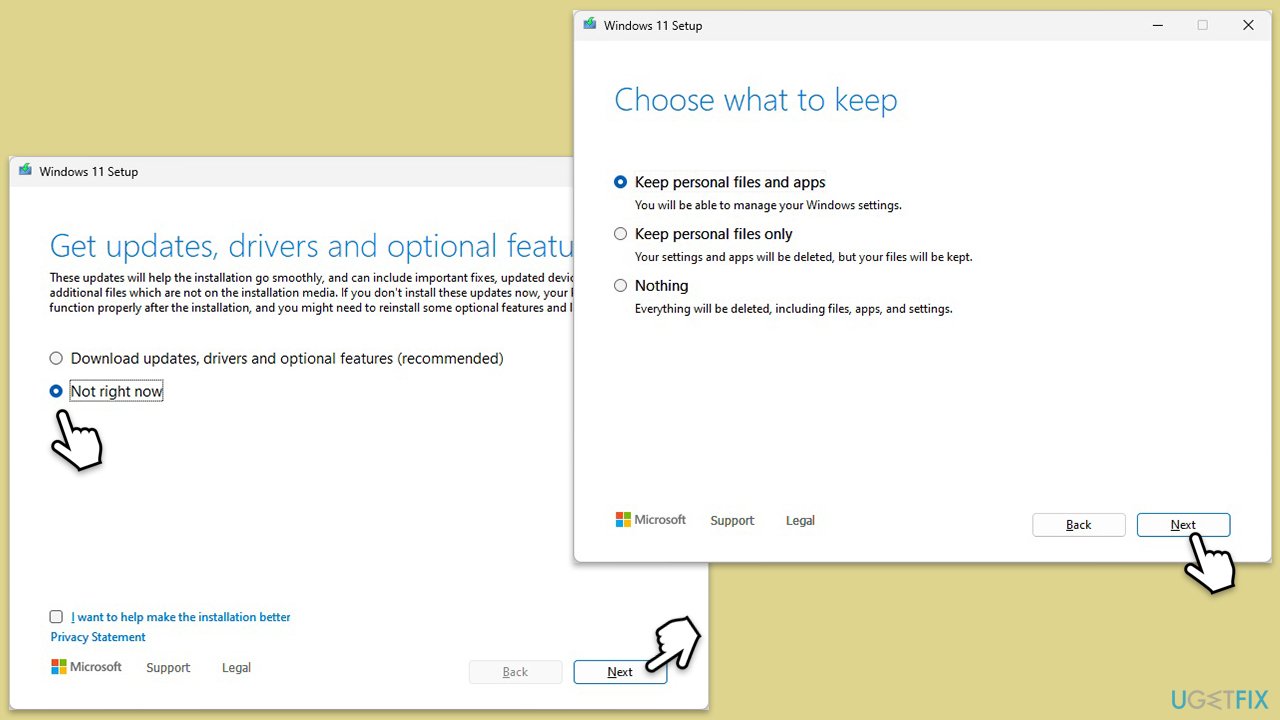
以上是如何修復 Windows 中未找到啟動裝置的錯誤?的詳細內容。更多資訊請關注PHP中文網其他相關文章!

