8 月 27 日,Microsoft 開始針對 Windows 11 推出 KB5041587 累積預覽更新。此更新適用於作業系統內部版本 22621.4112 和 22631.4112,根據世界各地使用 Windows Insider 的用戶的回饋進行了一系列改進和修復節目。
儘管 KB5041587 更新旨在增強 Windows 11 體驗,但許多用戶在安裝軟體更新時遇到了問題,導致沮喪並需要進行故障排除。
KB5041587 安裝失敗最常見的原因
由於以下原因,KB5041587 可能未安裝在您的系統上:
- 損壞的系統檔案:不完整或損壞的更新通常是由於缺少負責執行軟體功能的基本檔案而引起的。這是使用者在處理 Windows 更新時面臨的常見問題。
- 磁碟空間不足:Windows 更新需要一定量的可用磁碟空間才能下載和安裝。如果您的系統缺乏必要的空間,則無法安裝更新。
- 軟體衝突:有時,更新阻止問題可能是由於第三方軟體甚至其他 Windows 元件與安裝過程發生衝突。
- 網路錯誤:穩定的網路連線對於下載和安裝至關重要。任何中斷或連線緩慢都可能導致更新失敗。
對於遇到 KB5041587 安裝失敗的用戶,以下提供了包含潛在修復方法的指南。但是,如果這些解決方案無法解決您的安裝問題,請考慮使用此修復和維護工具。它是一個功能強大的實用程序,可以解決許多 Windows 問題,例如係統檔案損壞、DLL 錯誤和更新相關問題。該工具有助於解決更新失敗的根本原因,使您的系統保持最新狀態並正常運作。

修正1.停用安全或類似軟體
有時,安全軟體可能會幹擾 Windows 更新的安裝。暫時停用它有助於避免可能阻止更新安裝的衝突。
- 開啟電腦上安裝的安全軟體。
- 開啟設定。
- 暫時停用軟體。
- 嘗試再次安裝更新。
- 更新完成後重新啟用軟體。
修復2.執行磁碟清理
磁碟空間不足可能會阻止安裝更新。磁碟清理會刪除不必要的文件,釋放更新所需的空間。
- 在 Windows 搜尋中輸入 磁碟清理,然後按下 Enter。
- 如果您的Windows安裝在磁碟機C上,請從清單中選擇它(預設),然後按確定。
- 點選清理系統檔案。
- 再次選擇您的主磁碟,然後按一下確定。
- 此處,選擇使用的資料的最大部分- 這些通常包括Internet 臨時檔案、 Windows 更新、臨時檔案、、臨時檔案、 回收站
- 、傳送優化文件等。
確定 ——這個過程應該很快就會完成。
——這個過程應該很快就會完成。
- 修補 3. 執行 Windows 更新疑難排解
- Windows 更新疑難排解可以偵測並解決封鎖更新安裝的問題。 在 Windows 搜尋中輸入 疑難排解
- ,然後按下 Enter。
- 選其他疑難排解。 從清單中找到 Windows Update
- ,然後按一下 執行
- 。 疑難排解程式將自動掃描您的系統是否有潛在問題並顯示發現的任何問題。
- 使用網路和網路疑難排解重複此過程。
- 如果疑難排解程式發現任何問題,它將提供推薦的解決方案。
重新啟動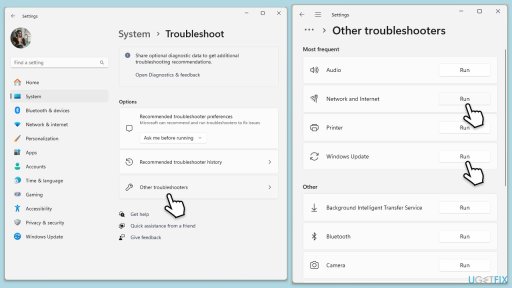 您的電腦。
您的電腦。
修復4.修復損壞的系統檔案 損壞的系統檔案可能會阻止更新。修復它們可確保 Windows 擁有完成更新所需的元件。
- 在 Windows 搜尋中輸入 cmd。
- 右鍵點擊命令提示字元結果並選擇以管理員身份執行。
- 使用者帳戶控制 (UAC) 視窗將詢問您是否允許對電腦進行變更 – 按一下 是。
- 然後,複製並貼上以下指令,然後按下 Enter:
sfc /scannow - 等待掃描完成。如果 Windows 發現系統檔案完整性違規,它將嘗試修復它們。之後,使用以下指令集,每次按Enter:
DISM /Online /Cleanup-Image /CheckHealth
DISM /線上/Cleanup-Image /ScanHealth
DISM /Online /Cleanup-Image /RestoreHealth
- (注意:如果執行最後一個指令時出錯,請將 /Source:C:RepairSourceWindows /LimitAccess 加入到然後重試)。
- 關閉命令提示字元並重新啟動您的電腦。

修正5.重設Windows更新元件
重設 Windows 更新元件可以透過恢復系統下載和安裝更新的能力來解決持續存在的問題。
- 以管理員身分開啟命令提示字元。
- 一次執行一個以下指令來停止Windows 更新相關服務,每執行一個指令後按下Enter:
net stop wuauserv
net stop wuauserv net stop wuauserv
net stop wuauserv net stop wuauserv
網路停止cryptSvc -
網路停止位
網路停止值 msiserver
網路停止 msiserver 透過執行以下命令重新命名 SoftwareDistribution 和 Catroot2 資料夾: - ren C:WindowsSoftwareDistribution SoftwareDistribution.old
Ap Catroot2.old
注意:如果您的 Windows 安裝不在 C 驅動器,請將「C」替換為對應的磁碟機號碼
。 透過執行下列指令重新啟動 Windows Update 相關服務:
net start wuauserv net start cryptSvc - net start cryptSvc 🎜>
 網路啟動位元
網路啟動位元
- 在 Windows 搜尋中輸入 服務,然後按下 Enter。
- 在「服務」視窗中,找到並依序雙擊以下服務(如果這些服務已在運行,請右鍵單擊並點擊重新啟動):
- Windows 更新
- 後台智慧傳輸服務(BITS)
- 加密服務
- 對於每項服務,確保啟動類型設定為自動。 如果不是,請從下拉式選單中選擇自動。
- 檢查服務狀態。如果服務未運行,請按一下啟動按鈕啟動它。
- 針對每項服務點選套用,然後確定。
- 關閉服務視窗並重新啟動您的電腦。

修復7.手動安裝更新
手動安裝更新可以繞過 Windows Update 的問題,從而可以直接套用更新。
- 前往官方Microsoft 更新目錄網站。
- 在搜尋欄中輸入 KB5041587 ,然後按一下搜尋。
- 您會在更新中發現許多不同的版本- 您需要找到與您的PC 規格和Windows 版本相符的版本(作為家庭用戶,忽略Windows 伺服器版本 ) .
- 選擇正確的版本後,按一下下載按鈕並按照螢幕上的指示進行操作。
- 重新啟動您的電腦以實施新的更新。
以上是如何修復 KB5041587 在 Windows 11 中安裝失敗的問題?的詳細內容。更多資訊請關注PHP中文網其他相關文章!
 runescape:DragonWilds致命錯誤?嘗試這五種方法!Apr 18, 2025 pm 08:06 PM
runescape:DragonWilds致命錯誤?嘗試這五種方法!Apr 18, 2025 pm 08:06 PM在符文中遇到致命錯誤:龍貓? 許多玩家經歷了這個令人沮喪的問題。本指南提供了五種潛在的解決方案,可以讓您重返遊戲! 故障排除符文:龍牛隊致命錯誤 runescape:Dragonwilds,
 在附表1 mod中發現的惡意軟件時,請保護您的PCApr 18, 2025 pm 08:04 PM
在附表1 mod中發現的惡意軟件時,請保護您的PCApr 18, 2025 pm 08:04 PM受歡迎的2025年《附表1》最近面臨惡意軟件的恐慌。 兩個流行的mod,Froggyp的增加的堆棧尺寸限制和背包mod Reupload被發現包含特洛伊木馬病毒。 附表1 subreddit發出了警告和mods w
 如何修復Windows中的Microsoft Office錯誤2147483661(錯誤TAG 7Q6CA)?Apr 18, 2025 pm 08:00 PM
如何修復Windows中的Microsoft Office錯誤2147483661(錯誤TAG 7Q6CA)?Apr 18, 2025 pm 08:00 PMMicrosoft Office仍然是家庭和業務使用的最基本軟件包裝之一。從單詞寫報告,編輯電子表格
 PC上的Runescape Dragonwilds黑屏:在此處解決!Apr 18, 2025 pm 06:01 PM
PC上的Runescape Dragonwilds黑屏:在此處解決!Apr 18, 2025 pm 06:01 PMRuneScape: Dragonwilds 黑屏問題解決指南 許多玩家在啟動RuneScape: Dragonwilds時遇到黑屏問題,導致遊戲無法正常運行。別擔心,本指南提供多種解決方法,助您重返龍之荒野! PC端RuneScape: Dragonwilds黑屏問題 RuneScape: Dragonwilds是一款開放世界多人在線遊戲衍生作品,最多支持四人組隊,挑戰充滿危險生物(尤其是巨龍)的險惡環境。 與其他遊戲一樣,RuneScape: Dragonwilds也存在一些故障,例如黑屏問
 如何修復Windows更新錯誤0x80D02004?Apr 18, 2025 pm 06:00 PM
如何修復Windows更新錯誤0x80D02004?Apr 18, 2025 pm 06:00 PMWindows更新旨在為系統帶來增強功能,新功能和關鍵的安全修復程序。更新是由Microsoft定期發布的,是M
 Windows 11 24H2更新後,如何修復NVIDIA DSR?Apr 17, 2025 pm 10:00 PM
Windows 11 24H2更新後,如何修復NVIDIA DSR?Apr 17, 2025 pm 10:00 PMNVIDIAS動態超級分辨率(DSR)是一項複雜的功能,可在更高的分辨率下運行遊戲,然後將其縮放到您的監視器本機溶解度
 刪除特洛伊木馬的步驟:win32/etset! rfn,觀看專業指南Apr 17, 2025 pm 08:10 PM
刪除特洛伊木馬的步驟:win32/etset! rfn,觀看專業指南Apr 17, 2025 pm 08:10 PM本指南說明瞭如何刪除特洛伊木馬:win32/ettset! rfn病毒並保護您的計算機免受未來威脅。 Windows Security關於特洛伊木馬的警告:Win32/Etset! RFN表示特洛伊木馬的感染。這種惡意軟件通常會偽裝成legi
 solve result_code_missing_data錯誤或邊緣中的錯誤Apr 17, 2025 pm 08:05 PM
solve result_code_missing_data錯誤或邊緣中的錯誤Apr 17, 2025 pm 08:05 PM該Minitool指南說明瞭如何在Chrome或Edge瀏覽器中解析Result_code_missing_data錯誤。此錯誤阻止網站由於丟失或無法訪問的數據而導致加載。 可能原因是損壞的瀏覽器數據,過時的瀏覽器


熱AI工具

Undresser.AI Undress
人工智慧驅動的應用程序,用於創建逼真的裸體照片

AI Clothes Remover
用於從照片中去除衣服的線上人工智慧工具。

Undress AI Tool
免費脫衣圖片

Clothoff.io
AI脫衣器

AI Hentai Generator
免費產生 AI 無盡。

熱門文章

熱工具

MinGW - Minimalist GNU for Windows
這個專案正在遷移到osdn.net/projects/mingw的過程中,你可以繼續在那裡關注我們。 MinGW:GNU編譯器集合(GCC)的本機Windows移植版本,可自由分發的導入函式庫和用於建置本機Windows應用程式的頭檔;包括對MSVC執行時間的擴展,以支援C99功能。 MinGW的所有軟體都可以在64位元Windows平台上運作。

SublimeText3漢化版
中文版,非常好用

EditPlus 中文破解版
體積小,語法高亮,不支援程式碼提示功能

Atom編輯器mac版下載
最受歡迎的的開源編輯器

禪工作室 13.0.1
強大的PHP整合開發環境






