如何修復 Windows 中的 rtux64w10.sys BSOD 錯誤?
- Patricia Arquette原創
- 2024-11-19 06:00:121324瀏覽
rtux64w10.sys 藍色畫面錯誤是 Windows 中隨時可能發生的嚴重錯誤之一,因此可能會擾亂您的工作,導致系統崩潰。此 .sys 檔案與 Realtek 乙太網路驅動程式相關,該驅動程式負責在 Windows 作業系統上運行的大多數系統的網路功能。
如果此 rtux64w10.sys 觸發 BSOD,則表示 Windows 出現嚴重問題並迫使作業系統停止正常操作以避免任何進一步的損壞。此當機附帶的錯誤代碼通常是 DRIVER_IRQL_NOT_LESS_OR_EQUAL。
rtux64w10.sys 藍色畫面錯誤使用戶陷入系統突然崩潰的情況,主要是提示錯誤代碼或指向某些故障驅動程式的訊息。
這些可能在瀏覽、串流媒體甚至運行某些網路密集型應用程式時隨時發生。此錯誤會導致資料遺失、作業系統不穩定以及不斷重啟。
rtux64w10.sys 藍屏的可能原因各不相同,但包括非常過時或損壞的網路驅動程式。這些很容易導致系統不穩定,隨時可能崩潰。
最近的 Windows 更新衝突可能是原因,或軟體不相容,因為系統內的變更可能會改變 Realtek 乙太網路驅動程式的效能。此外,惡意軟體感染、損壞的系統檔案和有缺陷的硬體(例如網路適配器故障)都可能導致此錯誤。
可以對 rtux64w10.sys 藍色畫面錯誤應用各種故障排除方法:從最簡單的方法(例如更新網路驅動程式)到透過系統掃描並檢查硬體問題。
本文將按照從最簡單到最複雜的順序給出這些修復的具體說明。在修復這些問題的手動步驟下,應該指出,使用FortectMac Washing Machine X9 修復工具將自動修復已知導致此問題和其他系統相關問題的系統檔案.

修正1.更新Realtek乙太網路驅動
過時或損壞的網路驅動程式是 rtux64w10.sys 藍色畫面錯誤的最常見原因之一。更新驅動程式通常可以解決問題。
- 右鍵點擊開始按鈕並選擇裝置管理員。
- 展開網路適配器部分。
- 右鍵點選 Realtek 乙太網路裝置並選擇更新驅動程式。
- 選擇自動搜尋驅動程式並讓Windows找到最新版本。
- 更新完成後重新啟動您的電腦。

修正2.回滾網路驅動程式
如果在最近的驅動程式更新後開始出現錯誤,回滾到先前的版本可能會有所幫助。
- 開啟裝置管理員並展開網路介面卡部分。
- 右鍵點選Realtek 乙太網路設備,然後選擇屬性。
- 前往驅動程式選項卡,然後按一下回滾驅動程式(如果有)。
- 依照提示操作重新啟動您的電腦。
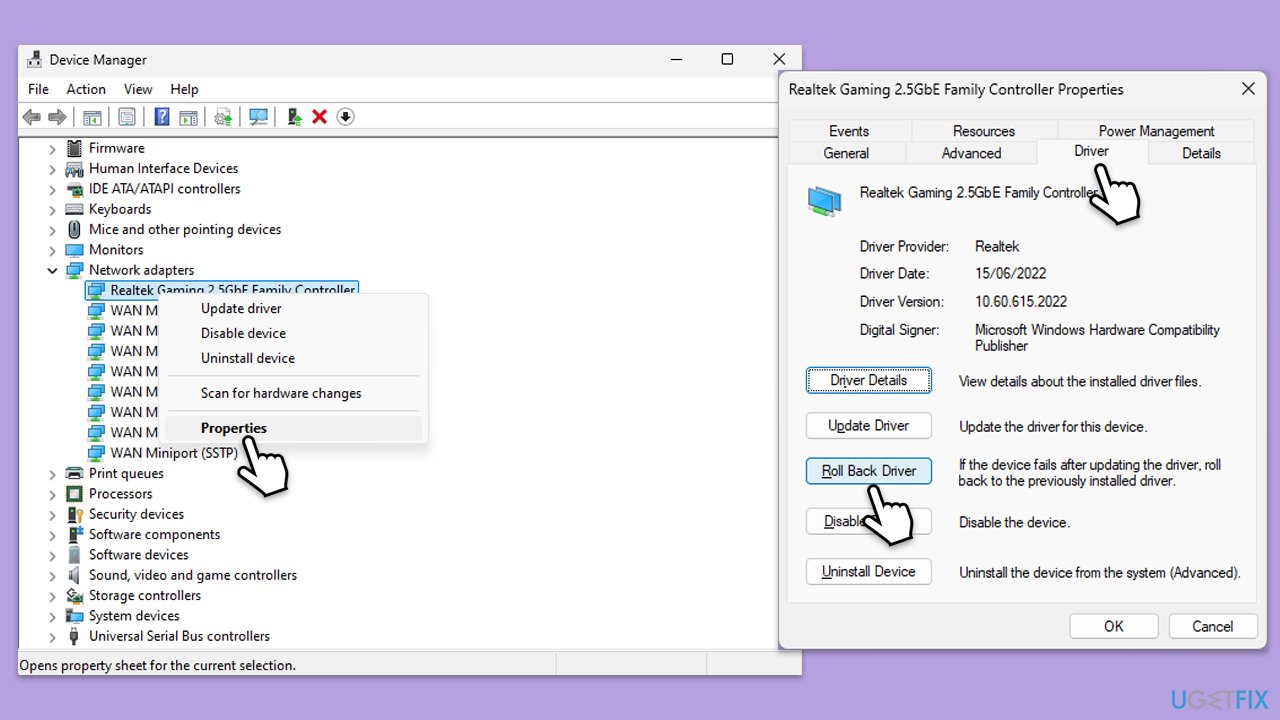
修正3.重新安裝Realtek乙太網路驅動
重新安裝驅動程式可以刷新其配置並解決持續存在的問題。
- 開啟裝置管理員並展開網路介面卡部分。
- 右鍵點選Realtek 乙太網路 裝置並選擇卸載裝置。
- 確認卸載並重新啟動您的電腦。
- Windows 將自動重新安裝預設驅動程式。
- 或者,從 Realtek 網站下載最新的驅動程式並手動安裝或使用 DriverFix 等自動工具。
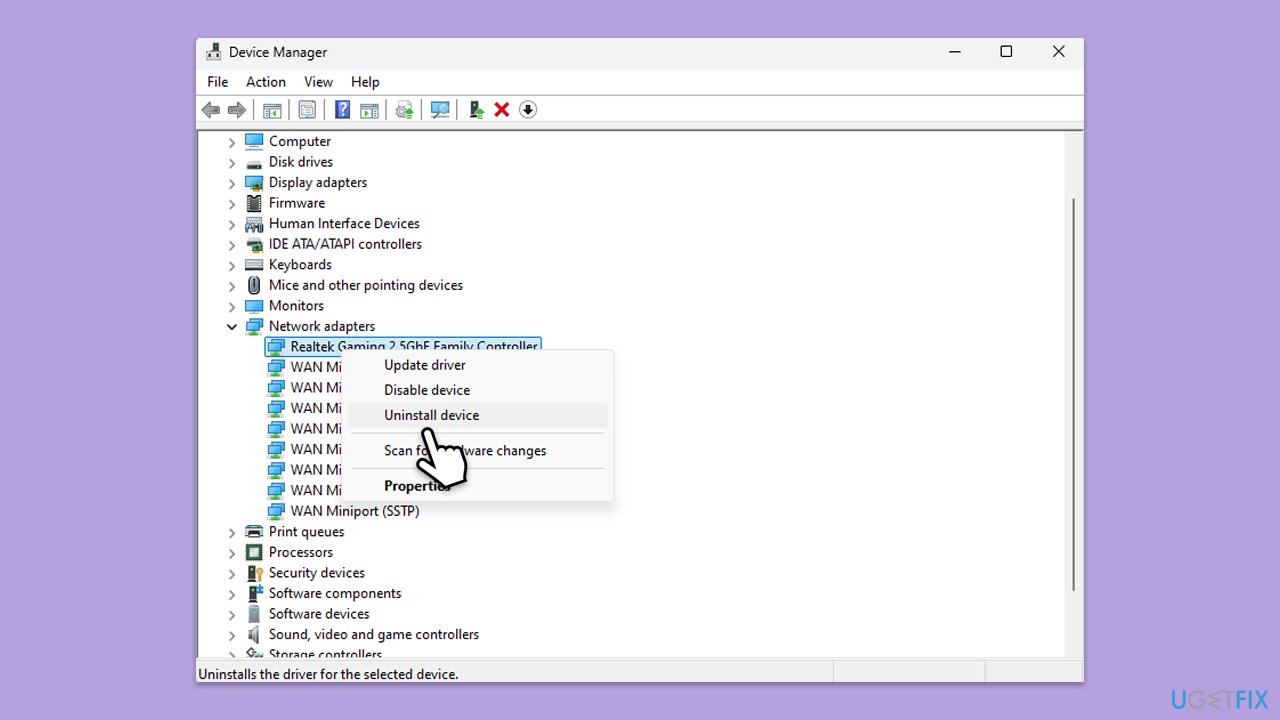
修復 4. 更新 Windows
確保您的 Windows 系統完全更新可以修復可能導致 rtux64w10.sys 藍色畫面錯誤的相容性問題。
- 在 Windows 搜尋中輸入 更新,然後按下 Enter。
- 如果有可用更新,請點選安裝更新。
- 否則,請點選檢查更新。
- 如果可選更新可用,也請安裝它們。
- 所有更新過程完成後,重新啟動您的電腦。

修補 5. 執行 SFC 和 DISM 掃描
損壞或遺失的系統檔案可能會導致嚴重錯誤。執行 SFC 和 DISM 掃描可以偵測並修復這些問題。
- 在 Windows 搜尋中輸入 cmd。
- 右鍵點選命令提示字元並選擇以管理員身分執行。
- 出現使用者帳號控制視窗時,點選是。
- 複製並貼上以下指令,然後按下 Enter:
sfc /scannow - 等待掃描完成。如果 Windows 發現系統檔案完整性違規,它將嘗試修復它們。之後,使用以下指令集,每次按Enter:
DISM /Online /Cleanup-Image /CheckHealth
DISM /線上/清潔影像/ScanHealth
DISM /線上/Cleanup-Image /RestoreHealth
- (注意:如果執行最後一個指令時出錯,請將 /Source:C:RepairSourceWindows /LimitAccess 加入到然後重試)。
- 關閉命令提示字元並重新啟動您的系統。

修補 6. 掃描惡意軟體
惡意軟體或病毒可能會損壞驅動程式檔案並導致系統不穩定,包括藍色畫面錯誤。您可以使用 Microsoft Safety Scanner 或內建的 Windows Defender,如下所示:
- 在 Windows 搜尋列中輸入 Windows 安全性,然後按下 Enter。
- 選擇病毒和威脅防護。
- 選擇掃描選項。
- 選擇Microsoft Defender 離線掃描並點選立即掃描。
- 您的電腦將立即重新啟動並開始深度掃描。

修復 7.執行乾淨啟動
乾淨啟動有助於識別第三方應用程式或服務是否導致藍屏錯誤。
- 在 Windows 搜尋中輸入 msconfig 並按下 Enter。
- 在系統設定視窗中,前往服務選項卡,然後選取隱藏所有 Microsoft 服務旁邊的方塊。
- 按一下全部停用以停用所有非 Microsoft 服務。
- 前往啟動選項卡,然後按開啟任務管理器。
- 在任務管理器中,停用所有啟動項目。
- 關閉任務管理器,然後在系統設定視窗中按確定。
- 前往啟動選項卡並選擇安全啟動。
- 點選確定,並重新啟動您的電腦。
- 要找出哪個應用程式導致衝突,啟用每個進程(或您可以分組執行),重新啟動,並查看問題是否仍然存在。 重複直到找到有問題的應用程序,然後更新或卸載它。
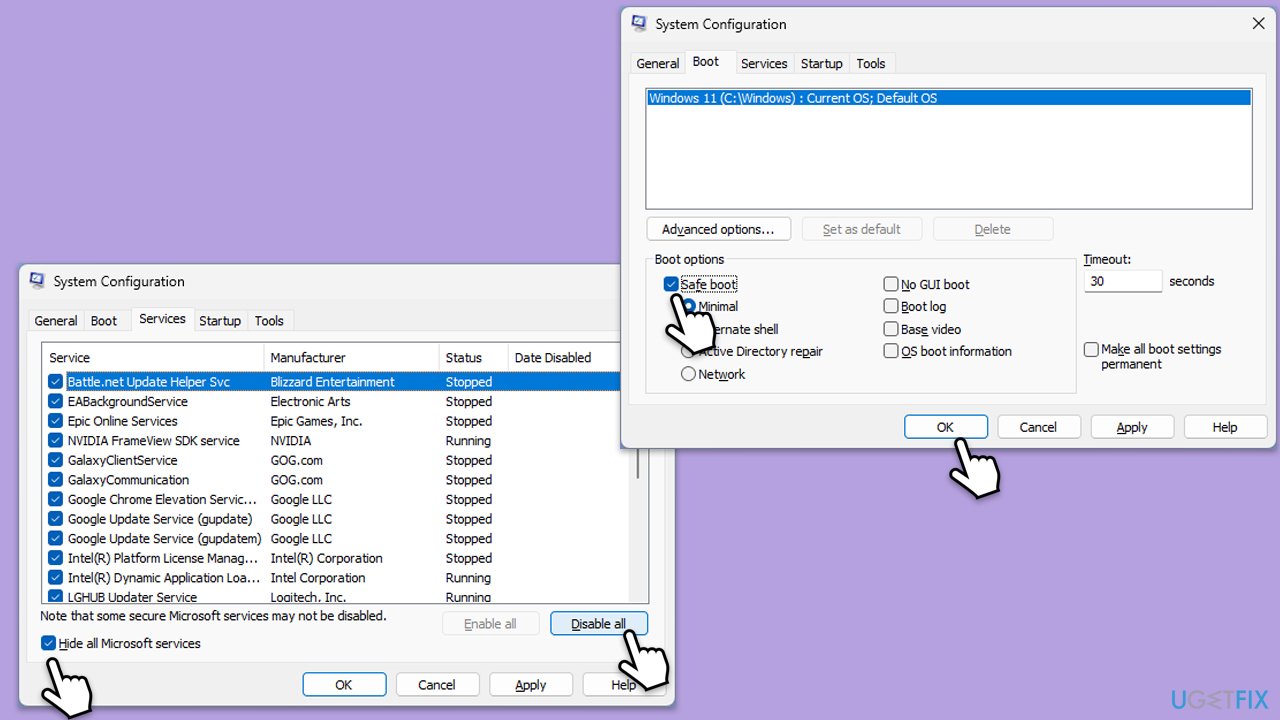
以上是如何修復 Windows 中的 rtux64w10.sys BSOD 錯誤?的詳細內容。更多資訊請關注PHP中文網其他相關文章!

