HDMI 連接埠在 Windows 11 上無法運作 - 5 個簡單的解決方案
- Barbara Streisand原創
- 2024-11-15 00:07:02948瀏覽
請閱讀我們的揭露頁面,了解如何幫助 MSPoweruser 維持編輯團隊的發展 了解更多

使用 PC HelpSoft 驅動程式更新程式修正所有驅動程式問題:
使用 PC HelpSoft 驅動程式更新程序,只需三個步驟即可輕鬆更新和修復 PC 上的驅動程式問題:
- 下載並安裝 PC HelpSoft 驅動程式更新程式。
- 掃描您的電腦以尋找過時或遺失的驅動程式。
- 點擊立即更新即可快速安裝最新的原版驅動程式。
您的 HDMI 連接埠在 Windows 11 上無法運作嗎?我上周也遇到了同樣的問題並設法解決了。這可能會令人沮喪,尤其是如果您每天都依賴它來連接顯示器或電視。
最常見的原因是電纜故障、驅動程式過時或系統設定。但是,按照正確的說明,您可以輕鬆恢復 HDMI 連接。
- 但在我們開始之前,請先嘗試以下快速修復:
- 檢查您的電纜是否已正確插入。
- 清潔 HDMI 連接埠。
- 嘗試不同的 HDMI 連接埠或電纜。
- 斷開所有周邊裝置(印表機、掃描器、外部硬碟和 USB 隨身碟)。
- 嘗試不同的輸出類型。
如果這些沒有幫助,讓我們繼續執行更詳細的步驟。
啟用顯示適配器
- 如果您不小心停用了顯示適配器,HDMI 連接埠可能會發生故障。若要啟用它們,請執行以下操作:
- 右鍵點選開始按鈕,然後從選單中選擇 裝置管理員

- 展開顯示適配器,右鍵單擊您的適配器,然後選擇 啟用裝置

重新啟動電腦並檢查 HDMI 連接埠是否正常。
更新顯示適配器
- 驅動程式更新可以解決可能導致 HDMI 連線問題的相容性問題或錯誤。以下是要遵循的步驟:
- 按Windows 圖示 S,輸入 裝置管理員,
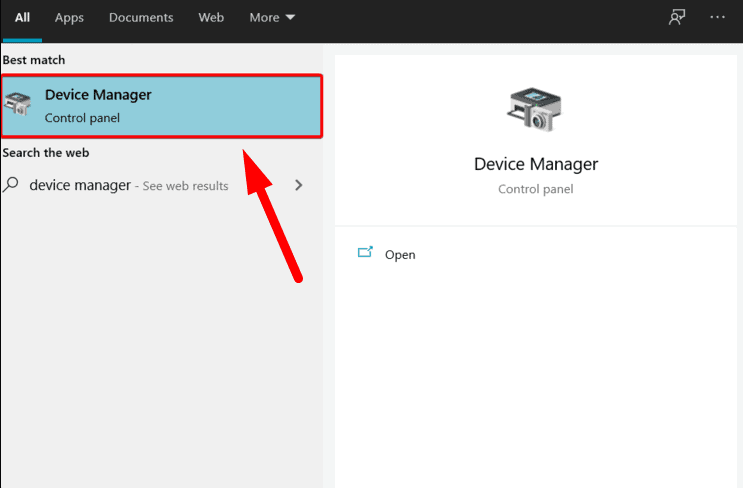
- 展開顯示適配器,右鍵點選您的顯示卡,然後選擇更新驅動程式。

- 選擇自動搜尋驅動程式。請依照螢幕上的指示安裝最新版本。

重新啟動電腦以套用更改,然後確認 HDMI 連接埠是否運作。
或者,考慮使用PC HelpSoft 驅動程式更新程式 讓此過程更輕鬆、更可靠。該工具自動掃描您的系統是否有過時的驅動程式並安裝最新版本。您可以跳過手動步驟。
卸載並重新安裝顯示驅動程式
如果更新驅動程式無法解決問題,請嘗試卸載並重新安裝它們以重置任何有問題的設定。請依照以下步驟操作:
- 按Windows 圖示 S,輸入裝置管理員, 並開啟。

- 展開顯示適配器,右鍵點選您的顯示卡,然後選擇卸載裝置。

- 點選卸載確認。
重新啟動電腦。 Windows 將自動重新安裝顯示驅動程式。檢查 HDMI 連接埠是否正常運作。
更新Windows
過時的作業系統版本可能有導致顯示問題的錯誤。若要更新您的系統:
- 點選開始按鈕並點選設定。

- 點選畫面左下角的Windows 更新。

- 點選檢查更新。如果有可用,請下載並安裝它們。

重新啟動您的電腦以套用變更。
硬重啟
硬重啟可以解決可能影響 HDMI 連接埠的小系統故障。這將徹底刷新系統的硬體設定。方法如下:
- 完全關掉你的電腦。
- 從電源上拔下電源線並等待至少 30 秒。
- 重新插上電源並啟動電腦。
- 測試 HDMI 連線現在是否正常運作。
所以,現在您知道當您的 HDMI 連接埠在 Windows 11 上無法運作時該怎麼做。請依照上述修復方法恢復您的 HDMI 連線並使您的裝置再次順利運作。確保保持系統更新並定期檢查電纜以防止將來出現問題。
此外,您還可以了解如何修復 USB 轉 HDMI 轉接器問題。
以上是HDMI 連接埠在 Windows 11 上無法運作 - 5 個簡單的解決方案的詳細內容。更多資訊請關注PHP中文網其他相關文章!

