如何修復 Windows 中的 Microsoft Teams 錯誤 0xCAA82EE7?
- Susan Sarandon原創
- 2024-11-06 17:01:07522瀏覽
Microsoft Teams 是一種協作和通訊工具,可讓使用者與隊友保持聯繫、共享文件並進行即時聊天。這個強大的平台的使用量不斷增長,很大程度上是由遠端工作和虛擬團隊推動的。從企業環境到家庭辦公室,Microsoft Teams 已成為世界各地許多企業的必備工具。
錯誤代碼 0xCAA82EE7 通常表示網路連線有問題,或 DNS 設定有問題。此錯誤通常表示由於網路設定錯誤、防火牆限製或其他臨時 DNS 故障,Teams 無法存取 Microsoft 伺服器。據用戶觀察,有時當網路設定被更改時,系統有更新,或ISP發生故障。
這可能是由於 DNS 設定不正確、防火牆或代理設定中的限制性設定過多或網路連線不穩定造成的。有時,這也可能是由於系統上的日期和時間設定錯誤而導致的,從而乾擾了與伺服器的安全連接和驗證。
Microsoft Teams 錯誤 0xCAA82EE7 的基本故障排除步驟包括檢查網路是否正常運作、更改 DNS 設定以及確保沒有防火牆或代理設定阻止 Teams。重置網路配置並重新安裝 Microsoft Teams 可以發揮進階故障排除解決方案的作用。
可以使用 FortectMac Washing Machine X9 PC 修復工具完全自動化該過程,以搜尋和解決導致此錯誤的底層 Windows 和網路問題。該工具將檢測常見問題並有效解決它們。

修補 1. 檢查您的網路連線
穩定的網際網路連線對於 Microsoft Teams 連接到其伺服器至關重要。確保您的網路可靠可以防止 0xCAA82EE7 等錯誤。
Windows 11
- 在 Windows 搜尋中輸入 疑難排解 並按下 Enter。
- 選其他疑難排解。
- 從清單中找到 網路和 Internet 疑難排解 ,然後按一下執行。
- 等待過程完成並應用建議的修復程序。
- 重新啟動您的電腦。

Windows 10
- 右鍵開始並選擇設定。
- 前往網路和網際網路部分。
- 在右側找到進階網路設定部分。
- 點選網路疑難排解並等待。
- 修復將自動套用。
修復 2. 驗證日期和時間設定
不正確的日期和時間設定可能會幹擾 Microsoft Teams 建立安全連線的能力。
- 在 Windows 搜尋中輸入 控制面板,然後按下 Enter。
- 前往時鐘和區域,然後按一下日期和時間。
- 選擇網路時間標籤並選擇變更設定。
- 確保與網際網路時間伺服器同步複選框已勾選。
- 點選立即更新並確定。

修正3.調整DNS設定
設定錯誤的 DNS 設定可能會阻止 Microsoft Teams 存取其伺服器。切換到更可靠的 DNS 伺服器可能會解決此問題。
Windows 11
- 右鍵開始並選擇網路連線。
- 在您的連線下,按一下屬性。
- 找到 DNS 伺服器分配部分並點選編輯。
- 將您的DNS 設定為Google 的:
首選DNS: 8.8.8.8
備用>8.8.4.4 點選 - 儲存。
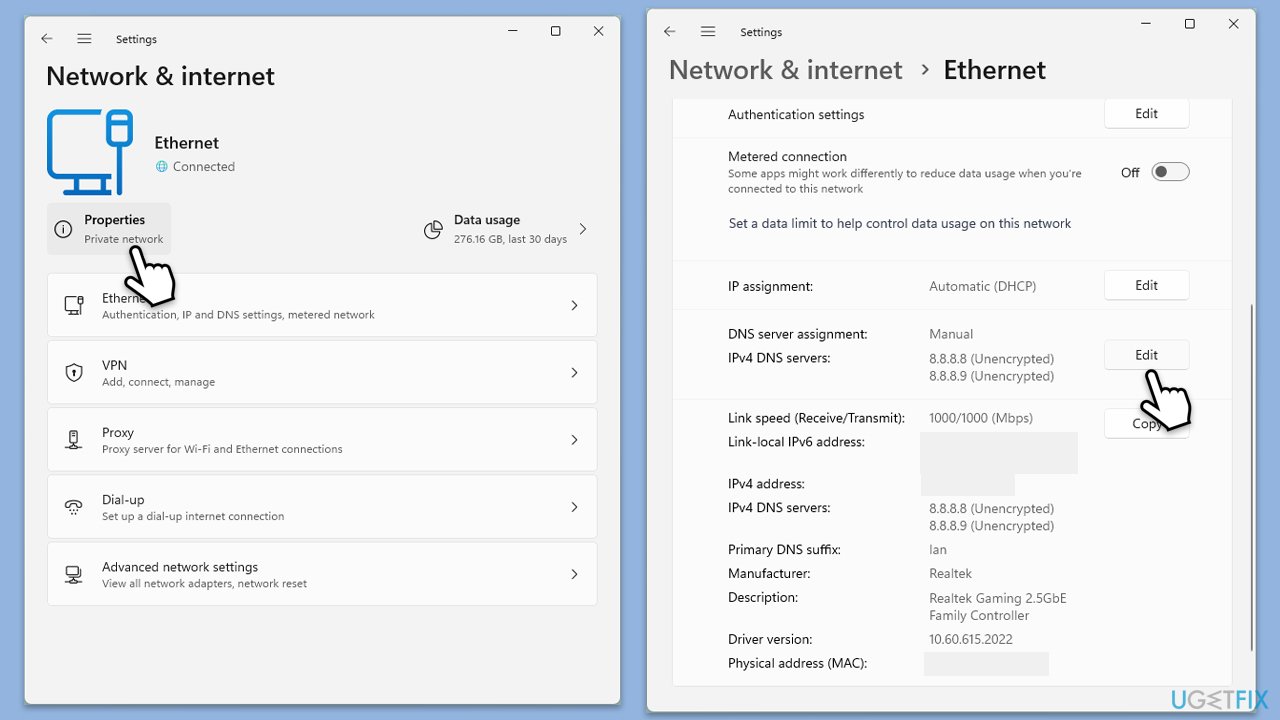
Windows 10
- 右鍵
- 開始並選擇設定。 前往
- 網路和網際網路部分。 點選
- 更改適配器選項。 右鍵點選您的網路連線並選擇
- 屬性。 選擇
- Internet 協定版本4 (TCP/IPv4) 一次,然後前往屬性或選擇DNS 設定旁邊的編輯 . 選擇
- 使用以下DNS 服務器地址選項並將您的DNS 設置為Google 的:
首選DNS 服務器:8.8.8.8
備用DNS 伺服器: 8.8.4.4 點選 - 確定。
清除快取可以透過刪除損壞的資料來幫助解決登入和連線問題。
- 關閉Microsoft Teams。
- 按Win E開啟檔案總管。
- 確保隱藏檔案可見。
- 在網址列輸入 %appdata%Microsoftteams 並按下 Enter。
- 刪除以下資料夾的內容:
%appdata%Microsoftteamsapplication cachecache
%appdata%%teamsblob_storage 🎜>%appdata%MicrosoftteamsCache
%appdata%Microsoftteamsdatabases
%appdata%Microsoftteamsdatabases
%appdata%MicrosoftteamsIndexedDB
%appdata%Microsoftteams本地儲存%
確保清空回收站n(或使用Shift Del組合刪除這些檔案)。 - 重新啟動您的電腦。
- 修正5.檢查代理設定

inetcpl.cpl
並按下Enter。
- 前往連線選項卡,然後按一下 LAN 設定。
- 確保未選取使用代理伺服器的選項。
- 修正6.重置網路配置
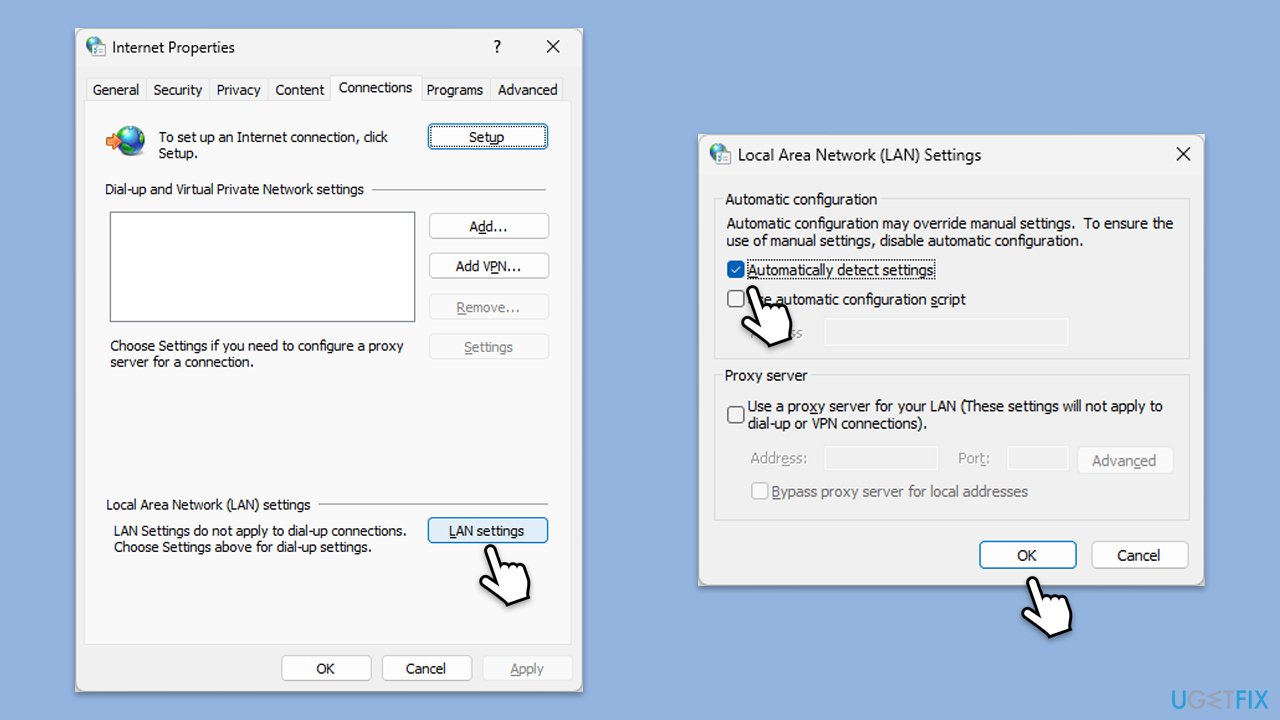
cmd
。右鍵點擊
- 命令提示字元
- 結果並選擇以管理員身份執行。
- 在新視窗中,複製並貼上以下指令,在每個指令後按下Enter: ipconfig /flushdns
- ipconfig /registerdnsipconfig /release ipconfig /renew
netsh winsock 重設
等待每個指令被執行。
關閉命令提示字元。 - 修復 7. 重新安裝 Microsoft Teams
- 在 Windows 搜尋中輸入 控制面板,然後按下 Enter。
- 轉到程式>;卸載程式。
- 找到Microsoft Teams,右鍵單擊,然後選擇卸載。
- 按照提示刪除應用程式。
- 完成後,按Win E 開啟檔案總管。
- 在視窗頂部的查看標籤中,啟用隱藏檔案。
- 前往C:Program FilesWindowsApps位置。
- 向下捲動以找到 Microsoft Teams 資料夾並將其刪除(或者,您可以重新命名)。
- 現在在 Windows 搜尋中輸入 %AppData%,然後按下 Enter。
- 刪除此處的Teams資料夾。
- 最後,重新啟動您的系統並重新安裝應用程式。

以上是如何修復 Windows 中的 Microsoft Teams 錯誤 0xCAA82EE7?的詳細內容。更多資訊請關注PHP中文網其他相關文章!

