作為 Windows PC 上的本機檔案管理器,檔案總管可以輕鬆存取和修改內部儲存磁碟機和連接的 USB 磁碟機上的系統和個人檔案。考慮到我們對它的依賴程度,我將分享一些在 Windows 上開啟檔案總管的簡單方法。
1 使用鍵盤快速鍵
使用 Windows 鍵盤快速鍵是最簡單的方法之一開啟 Windows 11 電腦上的任何應用程式。作業系統提供了多種鍵盤快捷鍵組合,可協助您啟動常用應用程序,例如執行命令對話方塊、設定應用程式、任務管理器等。
要使用鍵盤快速鍵快速存取檔案總管,只需按Win E.
2 使用工作列或開始功能表
透過點選啟動檔案總管器視窗的另一種簡單方法是從Windows 工作列。預設情況下您應該在任務欄中看到它。如果沒有,您可以從“開始”功能表存取它。
預設情況下,您會在「開始」功能表的「固定」部分中找到「檔案總管」圖示。您可以點擊應用程式圖示以開啟新的檔案總管視窗。或者,您可以右鍵單擊它並選擇“固定到任務欄”以方便存取。
如果在「開始」功能表中找不到該圖標,只需在搜尋欄中輸入「檔案總管」即可存取檔案總管並點擊第一個結果。

3 使用 Windows-X 選單
Windows-X 選單(或進階使用者選單)包含啟動有用的系統應用程式和工具的直接鏈接,例如終端或磁碟管理。以下是使用 Windows-X 選單開啟檔案總管的方法:
- 按 Win X 鍵盤快速鍵或右鍵點選工作列中的 Windows 圖示。
- 點選檔案總管開啟一個新的應用程式視窗。
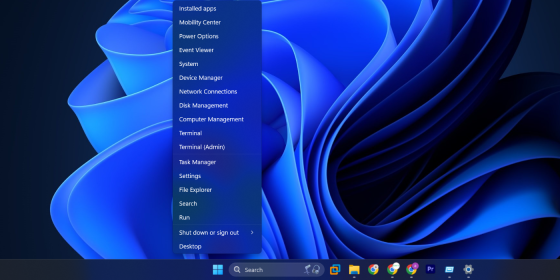
4 使用運行對話框
運行對話框是一個舊版實用程序,用於在 Windows 11 PC 上啟動任何應用程式。只要您知道正確的應用程式短代碼,您甚至無需使用滑鼠即可啟動應用程式。操作方法如下:
- 按 Win R 開啟「執行」指令對話框。
- 鍵入 explorer 並按 Enter 鍵開啟檔案總管視窗。
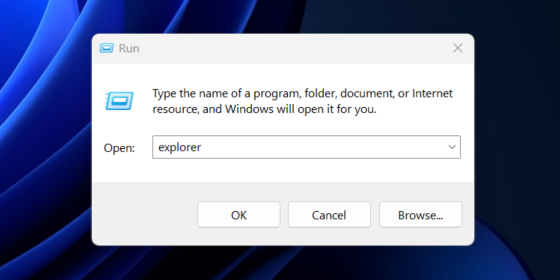
您現在可能已經知道,可以使用鍵盤快速鍵或工作列圖示立即存取檔案總管。但如果您想像專業人士一樣打開這個內建工具,您可以使用 Windows-X 功能表或「執行」對話方塊。
以上是開啟 Windows 檔案總管的 4 種簡單方法的詳細內容。更多資訊請關注PHP中文網其他相關文章!
 Excel數據源參考無效May 14, 2025 pm 04:38 PM
Excel數據源參考無效May 14, 2025 pm 04:38 PM您是否面臨著令人討厭的“ Excel數據源參考無效”錯誤?不要擔心,我們在這里為您解決此問題並使電子表格再次順利運行。 Microsoft Excel,擁有大量工具
 Excel發現了不可讀的內容 - 如何解決問題May 14, 2025 pm 04:37 PM
Excel發現了不可讀的內容 - 如何解決問題May 14, 2025 pm 04:37 PM了解最有效的解決方案,以解決XLSX文件中“ Excel發現的不可讀內容”錯誤。我們認識到您在面對此錯誤時可能遇到的挑戰,這可能使您難以訪問您的基本數據。
 修復Windows 10中的'無互聯網,確保”問題May 14, 2025 pm 04:35 PM
修復Windows 10中的'無互聯網,確保”問題May 14, 2025 pm 04:35 PM許多升級到Windows 10的用戶會遇到WiFi連接問題,遇到緩慢的Internet或完全無法連接。如果您面對後者,您會注意到您的wifi網絡旁邊的“沒有互聯網,有擔保”消息
 解決:沒有互聯網連接Windows 10May 14, 2025 pm 04:33 PM
解決:沒有互聯網連接Windows 10May 14, 2025 pm 04:33 PMWindows 10更新有時可能會向您的系統引入新問題,包括無互聯網連接錯誤,這可能會阻止您的計算機訪問Internet。幸運的是,可以使用我們的概述解決這個令人沮喪的問題
 如何改善Windows中的遊戲數據加載時間 - 使技術更容易May 14, 2025 pm 04:32 PM
如何改善Windows中的遊戲數據加載時間 - 使技術更容易May 14, 2025 pm 04:32 PM為了提高遊戲性能,許多遊戲會在即時加載資產,這使SSD對減少加載時間非常有益。如果您的SSD速度很慢,或者您仍在使用HDD,則可能會遇到延長的加載時間,口吃和波動的FPS。
 Microsoft Word在Windows 10-10修復它的方法中保持凍結May 14, 2025 pm 04:31 PM
Microsoft Word在Windows 10-10修復它的方法中保持凍結May 14, 2025 pm 04:31 PM您是否在Windows 10系統上遇到Microsoft Word凍結的問題?這可能會令人沮喪,尤其是當您處於重要工作之中時。當Microsoft Word在任務期間在Windows 10上凍結時,這表明U
 Windows更新在Windows 10上不斷失敗時該怎麼辦May 14, 2025 pm 04:30 PM
Windows更新在Windows 10上不斷失敗時該怎麼辦May 14, 2025 pm 04:30 PMWindows 10是世界各地廣泛使用的操作系統,儘管採用了廣泛採用,但經常面臨各種問題。一個常見的問題是Windows Update功能的重複故障,該功能可防止用戶更新其係統。
 Spotify Web播放器不起作用?該怎麼辦?May 14, 2025 pm 04:28 PM
Spotify Web播放器不起作用?該怎麼辦?May 14, 2025 pm 04:28 PM如果您在Spotify Web播放器上掙扎不正常,那麼您並不孤單。在嘗試在這個流行的流媒體平台上欣賞自己喜歡的音樂時,許多用戶會面臨類似的問題。幸運的是,有幾個故障排除


熱AI工具

Undresser.AI Undress
人工智慧驅動的應用程序,用於創建逼真的裸體照片

AI Clothes Remover
用於從照片中去除衣服的線上人工智慧工具。

Undress AI Tool
免費脫衣圖片

Clothoff.io
AI脫衣器

Video Face Swap
使用我們完全免費的人工智慧換臉工具,輕鬆在任何影片中換臉!

熱門文章

熱工具

SublimeText3 Linux新版
SublimeText3 Linux最新版

SublimeText3漢化版
中文版,非常好用

Dreamweaver CS6
視覺化網頁開發工具

VSCode Windows 64位元 下載
微軟推出的免費、功能強大的一款IDE編輯器

SublimeText3 Mac版
神級程式碼編輯軟體(SublimeText3)






