在 macOS Sequoia 中,Apple 推出了 iPhone 鏡像,這是一項新的連續性功能,可彌合 Mac 和 iPhone 之間的差距。它允許您直接從 Mac 螢幕查看和控制您的 iPhone,從而在兩個裝置之間創建無縫整合。

iPhone 鏡像打開了一個充滿可能性的世界用於多任務處理和生產力。想像一下,您的手無需離開 Mac 鍵盤即可響應 iPhone 通知、發送短信,甚至瀏覽 iOS 應用程式。
當您透過 Mac 控制 iPhone 時,它可以一直藏在口袋或包包裡,這樣就沒有人可以存取它或看到您在用它做什麼。請注意,您確實需要讓您的 iPhone 距離 Mac 足夠近,以便建立藍牙連接。
開啟 iPhone 鏡像後,傳入的 iPhone 通知會在通知中心的 Mac 通知旁顯示: Mac 顯示器的右上角。 iPhone 通知以一個小的 iPhone 圖示表示,但它們在其他方面看起來就像本機 Mac 通知。您甚至可以單擊通知並在 iPhone 上打開應用程序,直接從 Mac 與其互動。
該功能對於需要大量打字的任務特別有用,例如撰寫長電子郵件或編輯文件在你的 iPhone 上。請參閱以下部分檢查您的裝置是否支援 iPhone 鏡像,然後繼續閱讀以了解如何設定該功能。
iPhone 鏡像要求
要使用 iPhone 鏡像,您需要一台 Mac運行 macOS Sequoia 並具有 Apple 矽晶片(M1 或更高版本)或 T2 安全晶片。配備T2 安全晶片的Mac 是基於Intel 的,包括以下機器:
- 2018 及更高版本MacBook Pro
- 2020 iMac
- iMac Pro 2020 iMac
- iMac Pro
- 2020 iMac
2020 iMac
- iMac Pro
- 2018 Mac mini
- 2019 Mac Pro
- 這些Mac 配備Apple 晶片:
- 2020 及更高版本:
- 2020 及更高版本:
2020更新機型MacBook Air - 2020 及更高版本:
- 2021 及更新機型MacBook Pro(14 和16 吋)
- 2022及更高版本的Mac Studio
- 2023 Mac Pro
- 任何運行iOS 18 的iPhone 都可以使用iPhone 鏡像。
- 所有iPhone 16 型
- 所有iPhone 15 型號
- 所有iPhone 14 型號
- 所有iPhone 13 型號
所有iPhone 13 型號
iPhone XS 和XS Max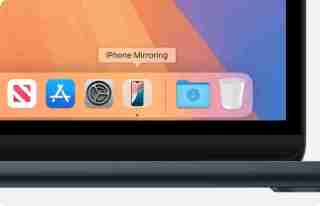
- iPhone SE(第2 代和第3 代)
- 您的iPhone 和Mac 需要登入同一個Apple必須啟用ID 和雙重認證才能讓iPhone 鏡像功能發揮作用。您還需要確保藍牙和 Wi-Fi 已啟用,並且兩個裝置彼此靠近。
- 開始使用 iPhone 鏡像
-
 從 Mac 的 Dock 中,點擊 iPhone 鏡像應用程式。
從 Mac 的 Dock 中,點擊 iPhone 鏡像應用程式。
在彈出的資訊畫面上按一下「繼續」。
如果您Mac 要求您解鎖 iPhone,請使用 iPhone 輸入 iPhone 密碼。
點選開始。
 出現提示時,允許傳入的 iPhone 通知與 Mac 通知一起顯示在通知中心。
出現提示時,允許傳入的 iPhone 通知與 Mac 通知一起顯示在通知中心。
如果您的 Mac 詢問是否需要 Mac 登入才能存取您的 iPhone,請選擇「每次詢問」或「自動驗證」。您可以稍後在 iPhone 鏡像 ➝ 設定... 中變更此設置,應用程式開啟時可在選單列中存取。

iPhone をデスクトップにミラーリングしていて、認証が必要なアプリを開こうとする場合、iPhone を手に取ったり、アクセスできないアプリに身を委ねたりする必要はありません。Mac で Touch ID を使用するだけで済みます。 .

最後に、複数の iPhone を所有している場合は、システム設定 ➝ デスクトップとドックの「ウィジェット」の下に、どれを選択するかを選択できるオプションがあります。 iPhone をデスクトップにミラーリングします。
iPhone ミラーリングの制限
Mac が現在 AirPlay を使用して音楽やビデオを別のデバイスにストリーミングしている場合、またはサイドカーが使用されている場合、iPhone ミラーリングは機能しません。 iPadでアクティベートされます。さらに、継続カメラを有効にすることはできないため、iPhone を Mac のウェブカメラとして使用している場合、iPhone ミラーリングは同時に利用できません。
から映画やテレビ番組を見ようとすると、 Hulu や Netflix などの特定のアプリでは、DRM 制限が原因で、iPhone ミラーリング アプリで空白の黒い画面が表示される場合があります。また、iPhone ミラーリングの使用中はコントロール センターや通知センターにアクセスできなくなり、ロック画面も管理できなくなります。
近日公開予定

10 月下旬にリリースされる予定の Apple の次期 macOS Sequoia 15.1 アップデートで、Apple は iPhone ミラーリングのファイル転送を有効にします。つまり、Mac から Mac にファイル、写真、ビデオを転送できるようになります。ドラッグ アンド ドロップ ジェスチャを使用して、iPhone を操作したり、その逆も同様です。
以上是如何在 macOS Sequoia 中使用 iPhone 鏡像的詳細內容。更多資訊請關注PHP中文網其他相關文章!
 通過在語音備忘錄中進行分層曲目來發揮聲音的創造力Apr 29, 2025 am 03:01 AM
通過在語音備忘錄中進行分層曲目來發揮聲音的創造力Apr 29, 2025 am 03:01 AM在iPhone 16 Pro和iPhone 16 Pro Max上,語音備忘錄應用程序包含錄製功能,可讓您在現有備忘錄上錄製第二個音頻層(例如人聲,敘述或額外的樂器),而無需耳機。繼續閱讀
 謠傳2025 Apple Watch系列11Apr 25, 2025 am 09:59 AM
謠傳2025 Apple Watch系列11Apr 25, 2025 am 09:59 AM當我們今天慶祝Apple Watch成立10週年時,我們認為我們會看一下Apple在今年秋天即將到來的下一代版本中的商品。 Apple Watch系列11聽起來不會是
 2025年Xbox系列X的最佳顯示器Apr 25, 2025 am 09:16 AM
2025年Xbox系列X的最佳顯示器Apr 25, 2025 am 09:16 AM使用Xbox系列X的最佳顯示器之一來升級您的Xbox體驗。專用遊戲監視器可以替代最好的遊戲電視之一,它提供更清晰的圖片或高端功能,例如大量的快速刷新率或S
 2025年PS5的最佳SSD:測試和排名的頂部存儲擴展選項Apr 25, 2025 am 09:08 AM
2025年PS5的最佳SSD:測試和排名的頂部存儲擴展選項Apr 25, 2025 am 09:08 AM如果您擁有很多PS5遊戲,則必須使用PS5的最佳SSD。現在,該平台上的許多最受歡迎的標題現在需要超過100GB的存儲空間,其中有些更高。在我的個人PS5上,我只有300多次
 在eBay上購買Nintendo Switch 2?當心不值得在&ndash上打印的紙張的交易;這就是重點Apr 25, 2025 am 09:02 AM
在eBay上購買Nintendo Switch 2?當心不值得在&ndash上打印的紙張的交易;這就是重點Apr 25, 2025 am 09:02 AMNintendo Switch 2預訂在美國開始了,我們發現了幾個eBay列表承諾提供Switch 2預訂,但它們並不是他們看上去的控制台,您將獲得Switch 2nintendo Switch的照片2 Nintendo Switch 2預購
 忘了輻射,這個世界末日後的射擊者現在可以免費慶祝其成立15週年Apr 24, 2025 am 10:47 AM
忘了輻射,這個世界末日後的射擊者現在可以免費慶祝其成立15週年Apr 24, 2025 am 10:47 AM最新的PlayStation Store銷售今天開始,在一些最好的PS5遊戲中帶來了大量不可錯過的折扣。標題為“大型遊戲,大交易”,銷售將於5月7日結束,您只有兩個多星期的時間來利用節省的優勢


熱AI工具

Undresser.AI Undress
人工智慧驅動的應用程序,用於創建逼真的裸體照片

AI Clothes Remover
用於從照片中去除衣服的線上人工智慧工具。

Undress AI Tool
免費脫衣圖片

Clothoff.io
AI脫衣器

Video Face Swap
使用我們完全免費的人工智慧換臉工具,輕鬆在任何影片中換臉!

熱門文章

熱工具

SAP NetWeaver Server Adapter for Eclipse
將Eclipse與SAP NetWeaver應用伺服器整合。

MinGW - Minimalist GNU for Windows
這個專案正在遷移到osdn.net/projects/mingw的過程中,你可以繼續在那裡關注我們。 MinGW:GNU編譯器集合(GCC)的本機Windows移植版本,可自由分發的導入函式庫和用於建置本機Windows應用程式的頭檔;包括對MSVC執行時間的擴展,以支援C99功能。 MinGW的所有軟體都可以在64位元Windows平台上運作。

VSCode Windows 64位元 下載
微軟推出的免費、功能強大的一款IDE編輯器

禪工作室 13.0.1
強大的PHP整合開發環境

SublimeText3 英文版
推薦:為Win版本,支援程式碼提示!




 從 Mac 的 Dock 中,點擊 iPhone 鏡像應用程式。
從 Mac 的 Dock 中,點擊 iPhone 鏡像應用程式。 



