
想要建立自己的視訊通話應用程式嗎?多虧了 ZEGOCLOUD,這比您想像的要容易。本指南將向您展示如何逐步建立視訊通話應用程式。 ZEGOCLOUD 提供的工具可以讓流程變得簡單,即使您是應用程式開發新手。
您將學習如何設定專案、新增視訊通話功能以及如何讓應用程式順利運作。我們將介紹您需要了解的基礎知識,從 ZEGOCLOUD 入門到測試您完成的應用程式。最後,您將擁有一個自己建立的可用視訊通話應用程式。
無論您是初學者還是有一定的編碼經驗,本指南都將幫助您使用ZEGOCLOUD快速輕鬆地創建視訊通話應用程式。
製作一個應用程式需要多長時間?
建立應用程式需要時間,確切的持續時間取決於應用程式的複雜性和功能。具有基本功能的簡單應用程式可能需要大約 2-3 個月的時間來開發。這些應用程式通常具有最少的功能,例如幾個螢幕和標準功能。
另一方面,包含用戶身份驗證、資料庫整合或即時更新等功能的更複雜的應用程式可能需要 4-6 個月或更長時間。這些應用程式需要更詳細的規劃、設計和測試,以確保一切順利運作。
影響開發時間的另一個因素是專案團隊的規模。規模較大、經驗豐富的團隊可能會比規模較小的團隊更快完成應用程式。溝通和專案管理的品質也會影響應用程式的完成速度。
還要注意的是,應用程式開發並不會在發布後結束。需要定期更新和維護來修復錯誤並保持應用程式順利運行。
整體而言,建立應用程式可能需要幾個月到一年以上的時間,具體取決於專案的範圍。良好的規劃和對應用程式要求的清晰了解有助於加快流程。
iOS 應用程式開發與 Android 應用程式開發:有什麼不同?
製作行動應用程式時,您可以選擇適用於 Apple 裝置的 iOS 或適用於許多其他手機的 Android。兩者都很受歡迎,但它們有一些關鍵的區別。讓我們來比較一下它們:
Criteria |
iOS App Development |
Android App Development |
| Programming Language | Swift and Objective-C | Kotlin and Java |
| Development Environment | Xcode | Android Studio |
| Device Fragmentation | Less device variety, easier to test | Wide range of devices, harder to test |
| App Store Approval | Strict review process | Less strict, faster approval |
| Market Share | Popular in North America and Europe | Dominates in Asia, Africa, and more |
| Development Cost | Usually higher due to stricter guidelines | Can be lower, but depends on the complexity |
| Revenue Potential | Higher app revenue per user | Larger audience, but lower revenue per user |
主要區別:
- 程式語言: iOS 應用程式使用 Swift 或 Objective-C 構建,而 Android 應用程式使用 Kotlin 或 Java。 Swift 更新且更容易學習,而 Kotlin 在 Android 裝置上更通用。
- 裝置碎片: iOS 開發人員處理的裝置型號更少,讓測試更簡單。然而,Android 開發人員需要考慮許多不同的設備和螢幕尺寸。
- 收入潛力: iOS 應用程式通常會產生更高的收入,尤其是來自應用程式內購買的收入。 Android 應用程式吸引了更多受眾,但每位用戶賺取的收入可能會減少。
總的來說,這兩個平台都具有獨特的優勢,選擇取決於您的目標受眾和目標。
如何創建適用於 Android 和 iOS 的視訊通話應用程式
建立適用於 Android 和 iOS 的視訊通話應用程式可能看起來很棘手,但使用正確的工具,這比您想像的要容易。在本節中,我們將向您展示如何使用 ZEGOCLOUD Express SDK 來完成此操作。
ZEGOCLOUD 是一個強大的平台,可輕鬆地將即時視訊和音訊功能添加到您的應用程式中。它會處理複雜的部分,因此您可以專注於為使用者提供流暢的體驗。透過 ZEGOCLOUD,建立適用於 Android 和 iOS 的視訊通話應用程式既快速又簡單。
先決條件
在我們開始之前,讓我們確保您擁有所需的一切:
- 註冊ZEGOCLOUD開發者帳號。
- 從ZEGOCLOUD管理儀表板取得您的AppID和AppSign。
- 已安裝 Android Studio 2020.3.1 以上版本或 Xcode 13.0 for iOS 應用程式。
- 使用運行 Android 4.4 或 iOS 9.0 或更高版本且支援音訊和視訊的裝置。
- 了解 Android 或 iOS 應用程式開發。
- 確保您的裝置已連接到網路。
Android 視訊通話應用程式
1.新增SDK依賴
1.1 設定 Gradle
要使用 Zego SDK,您必須透過 Gradle 將 ZegoExpress SDK 加入您的 Android 專案。請依照以下步驟操作:
- 對於 Android Studio 7.1.0 或更高版本,開啟專案的 settings.gradle 檔案。在 dependencyResolutionManagement 區塊中加入以下程式碼:
dependencyResolutionManagement {
repositoriesMode.set(RepositoriesMode.FAIL_ON_PROJECT_REPOS)
repositories {
maven { url 'https://storage.zego.im/maven' }
google()
mavenCentral()
}
}
-
對於舊版的 Android Studio,請開啟專案根目錄中的 build.gradle 檔案。在 allprojects 區塊中加入以下程式碼:
allprojects { repositories { maven { url 'https://storage.zego.im/maven' } google() mavenCentral() } }
1.2 增加 SDK 依賴
開啟app/build.gradle 檔案。在依賴項區塊中新增以下行(將 x.y.z 替換為最新的 SDK 版本):
dependencies {
implementation 'im.zego:express-video:x.y.z'
}
儲存檔案並同步專案。這將添加 ZegoExpress SDK,啟用視訊通話功能。
2、導入SDK
依賴項同步後,將 Zego SDK 匯入到您的主要 Activity 中,以便您可以開始實現視訊通話功能。
開啟 MainActivity.java 或 MainActivity.kt 檔案。新增以下導入語句:
import im.zego.zegoexpress.ZegoExpressEngine;
此匯入可讓您使用 Zego SDK 的核心功能。
3. 實現視訊通話功能
3.1 定義應用程式憑證
您需要定義從ZEGOCLOUD儀表板取得的AppID和AppSign。
在主活動檔案中,加入以下變數:
String appID = "<your app id>"; // Replace with your actual AppID String appSign = "<your app sign>"; // Replace with your actual AppSign </your></your>
3.2 定義使用者和房間資訊
現在,定義 userID、userName 和 roomID 來識別使用者和視訊通話室。定義變數:
String userID = "<your userid>"; // Replace with your actual user ID String userName = "<your username>"; // Replace with your actual user name String roomID = "<your roomid>"; // Replace with your actual room ID </your></your></your>
3.3 初始化 Zego 引擎
開始通話之前,您必須初始化Zego引擎。該引擎將處理所有視訊通話操作。加入以下方法來初始化引擎:
void createEngine() {
ZegoEngineProfile profile = new ZegoEngineProfile();
profile.appID = Long.parseLong(appID);
profile.appSign = appSign;
profile.application = getApplication();
profile.scenario = ZegoScenario.DEFAULT; // Set the appropriate scenario
ZegoExpressEngine.createEngine(profile, null);
}
此方法使用 appID 和 appSign 初始化 ZegoExpressEngine。該場景設定為 DEFAULT,這對於一般用例來說很好。
3.4 發動並加入視訊通話
現在,實現啟動和加入視訊通話的方法。
開始視訊通話:
void startVideoCall() {
ZegoExpressEngine.getEngine().startPublishingStream(roomID);
}
加入視訊通話:
void joinVideoCall() {
ZegoExpressEngine.getEngine().startPlayingStream(roomID);
}
4. 配置設備權限
為了視訊通話存取您的攝影機和麥克風,您需要在 AndroidManifest.xml 檔案中請求權限。開啟AndroidManifest.xml檔案並新增以下權限:
<uses-permission android:name="android.permission.CAMERA"></uses-permission> <uses-permission android:name="android.permission.RECORD_AUDIO"></uses-permission> <uses-permission android:name="android.permission.INTERNET"></uses-permission>
對於Android 6.0以上版本,您也需要要求執行時間權限:
String[] permissions = {"android.permission.CAMERA", "android.permission.RECORD_AUDIO"};
if (Build.VERSION.SDK_INT >= Build.VERSION_CODES.M) {
requestPermissions(permissions, 101);
}
5. 運行和測試您的 Android 應用程式
設定權限後,您現在可以運行並測試您的 Android 應用程式:
- Build and run your app on a real Android device.
- Test the video call by starting the call on one device and joining the call on another using the same roomID.
iOS Video Call App
1. Adding the SDK Dependencies
1.1 Setting Up Swift Package Manager
For iOS, you will use Swift Package Manager to add the ZegoUIKitPrebuiltLiveStreaming SDK. Follow the steps below:
- Open Xcode, and go to File > Add Packages.
- In the search box, enter the following URL:
https://github.com/zegolibrary/express-video-ios
Select the latest version and add the package to your project.
2. Importing the SDK
Once the SDK is installed, you need to import it into your ViewController.swift file. In your ViewController.swift file, add the following import statements:
import ZegoUIKit import ZegoUIKitPrebuiltLiveStreaming
These import statements give you access to the Zego video call SDK.
3. Implementing Video Call Functionality
3.1 Define App Credentials
You need your AppID and AppSign to authenticate your app with ZEGOCLOUD. Add the following credentials at the top of your ViewController.swift file:
let appID: UInt32 = <your appid> // Replace with your actual AppID let appSign: String = "<your appsign>" // Replace with your actual AppSign </your></your>
3.2 Define User and Room Information
Now, define the userID, userName, and roomID variables for identifying users and the room. Add these variables:
var userID: String = "<your userid>" // Replace with actual user ID var userName: String = "<your username>" // Replace with actual user name var roomID: String = "<your roomid>" // Replace with actual room ID </your></your></your>
3.3 Initializing the Zego Engine
Like Android, you must initialize the Zego engine on iOS to handle video call functionality. Add the function below:
func createEngine() {
let profile = ZegoEngineProfile()
profile.appID = appID
profile.appSign = appSign
ZegoExpressEngine.createEngine(with: profile, eventHandler: self)
}
This function initializes the Zego engine with your credentials.
3.4 Starting and Joining a Video Call
To start a video call as a host:
func startVideoCall() {
ZegoExpressEngine.shared().startPublishingStream(roomID)
}
To join an existing video call:
func joinVideoCall() {
ZegoExpressEngine.shared().startPlayingStream(roomID)
}
4. Configuring Device Permissions
In iOS, you need to request camera and microphone permissions in the Info.plist file. Open the Info.plist file and add the following keys:
<key>NSCameraUsageDescription</key> <string>We need access to your camera for video calls.</string> <key>NSMicrophoneUsageDescription</key> <string>We need access to your microphone for video calls.</string>
These entries will display permission prompts when the user first opens the app.
5. Running and Testing Your Video Call App
Once your permissions are set, you can now test your app:
- Open the .xcworkspace file in Xcode, select your target device, and run the app.
- Start a video call on one device, then join it from another device using the same room ID to test the feature.
These are just the basics. To add more features to your video call app, explore ZEGOCLOUD’s Express Video SDK documentation. You can also get started with our sample source code!
Conclusion
Building a video call app with ZEGOCLOUD is a straightforward process, whether you're developing for Android or iOS. By following this guide, you can set up your project, integrate essential video calling features, and test the app on real devices. ZEGOCLOUD’s powerful SDK simplifies the implementation, allowing you to focus on user experience rather than complex backend processes.
Start building your custom video call app today and create seamless communication experiences for your users.
以上是如何使用ZEGOCLOUD製作視訊通話應用程式的詳細內容。更多資訊請關注PHP中文網其他相關文章!
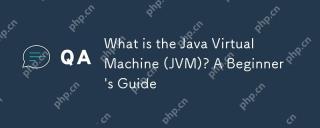 什麼是Java虛擬機(JVM)?初學者指南May 10, 2025 am 12:10 AM
什麼是Java虛擬機(JVM)?初學者指南May 10, 2025 am 12:10 AMJvMenablesjava的“寫入,runanywhere” bycompilingCodeIntoplatform-獨立bytecode,whatittheninterpretsorpretsorcompilesIntolachine-specificcode.itoptimizesperformizesperformanceWithJitCompilationWithJitCompilation,ManagesMemoryThroughgargargargargarggarbagecollection,and andensuressececerity
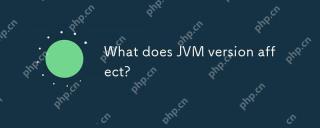 JVM版本會影響什麼?May 10, 2025 am 12:08 AM
JVM版本會影響什麼?May 10, 2025 am 12:08 AMJVM版本對Java程序的影響包括兼容性、性能優化、垃圾回收策略、安全性和語言特性。 1)兼容性:確保代碼和依賴庫在新JVM上運行。 2)性能:新JVM提升垃圾回收和JIT編譯性能。 3)安全性:修復安全漏洞,提升整體安全性。 4)新特性:如Java8的Lambda表達式和Java17的ZGC垃圾收集器,簡化代碼並提升效率。
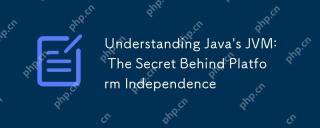 了解Java的JVM:平台獨立背後的秘密May 10, 2025 am 12:07 AM
了解Java的JVM:平台獨立背後的秘密May 10, 2025 am 12:07 AMJVM實現Java的“一次編寫,到處運行”通過將Java字節碼轉換為特定於機器的指令。 1.類加載器加載類。 2.運行時數據區存儲數據。 3.執行引擎轉換字節碼。 4.JNI允許與其他語言交互。 5.本地方法庫支持JNI調用。
 解鎖Java的力量:探索其最佳功能May 10, 2025 am 12:05 AM
解鎖Java的力量:探索其最佳功能May 10, 2025 am 12:05 AMjava'spowerstemsssfrom:1)平台獨立viabytecodeandjvm,enaplingCross-platformDevelopment; 2)面向對象的程序,促進促進,促進modularityThroughCapsulation,sastalitance,sastalitance和pollemyormormormormormormormormormormormorphism; 3)AutomaticMememoryManagementwithGargarGargarGargarBagagagageCollection,reduccoltection,reduccoltection
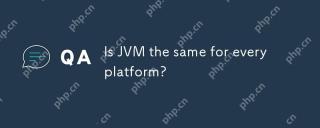 JVM對於每個平台都一樣嗎?May 10, 2025 am 12:04 AM
JVM對於每個平台都一樣嗎?May 10, 2025 am 12:04 AMNo,theJVMisnotthesameforeveryplatform.1)TheJVMprovidesalayerofabstractionforrunningJavabytecode,butitsimplementationvariesbyplatform.2)DifferentversionsoftheJVM,likeOracle'sHotSpot,aretailoredforspecificoperatingsystemstooptimizeperformanceandcompati
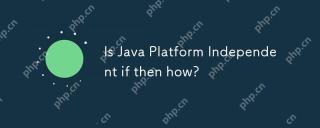 Java平台是否獨立,如果如何?May 09, 2025 am 12:11 AM
Java平台是否獨立,如果如何?May 09, 2025 am 12:11 AMJava是平台獨立的,因為其"一次編寫,到處運行"的設計理念,依賴於Java虛擬機(JVM)和字節碼。 1)Java代碼編譯成字節碼,由JVM解釋或即時編譯在本地運行。 2)需要注意庫依賴、性能差異和環境配置。 3)使用標準庫、跨平台測試和版本管理是確保平台獨立性的最佳實踐。
 關於Java平台獨立性的真相:真的那麼簡單嗎?May 09, 2025 am 12:10 AM
關於Java平台獨立性的真相:真的那麼簡單嗎?May 09, 2025 am 12:10 AMJava'splatFormIndenceIsnotsimple; itinvolvesComplexities.1)jvmcompatiblemustbebeeniblemustbeensuredacrossplatforms.2)Nativelibrariesandsystemcallsneedcarefulhandling.3)
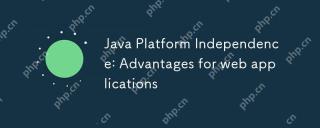 Java平台獨立性:Web應用程序的優勢May 09, 2025 am 12:08 AM
Java平台獨立性:Web應用程序的優勢May 09, 2025 am 12:08 AMJava'splatformindependencebenefitswebapplicationsbyallowingcodetorunonanysystemwithaJVM,simplifyingdeploymentandscaling.Itenables:1)easydeploymentacrossdifferentservers,2)seamlessscalingacrosscloudplatforms,and3)consistentdevelopmenttodeploymentproce


熱AI工具

Undresser.AI Undress
人工智慧驅動的應用程序,用於創建逼真的裸體照片

AI Clothes Remover
用於從照片中去除衣服的線上人工智慧工具。

Undress AI Tool
免費脫衣圖片

Clothoff.io
AI脫衣器

Video Face Swap
使用我們完全免費的人工智慧換臉工具,輕鬆在任何影片中換臉!

熱門文章

熱工具

SAP NetWeaver Server Adapter for Eclipse
將Eclipse與SAP NetWeaver應用伺服器整合。

記事本++7.3.1
好用且免費的程式碼編輯器

EditPlus 中文破解版
體積小,語法高亮,不支援程式碼提示功能

MinGW - Minimalist GNU for Windows
這個專案正在遷移到osdn.net/projects/mingw的過程中,你可以繼續在那裡關注我們。 MinGW:GNU編譯器集合(GCC)的本機Windows移植版本,可自由分發的導入函式庫和用於建置本機Windows應用程式的頭檔;包括對MSVC執行時間的擴展,以支援C99功能。 MinGW的所有軟體都可以在64位元Windows平台上運作。

ZendStudio 13.5.1 Mac
強大的PHP整合開發環境






