如果您要從 Chrome 或 Firefox 切換到 Microsoft Edge,我強烈建議您更改一些預設設置,因為該瀏覽器開箱即用並不完美。以下是我為增強 Edge 瀏覽體驗而更改的設定。
1 關閉動態消息
我發現 Microsoft Edge 動態消息很煩人,而且經常讓人分心。幸運的是,您可以輕鬆地從頁面設定中將其關閉。若要關閉 Edge 動態消息,請點選右上角的齒輪圖示(頁面設定)。然後,向下捲動並關閉顯示提要開關以關閉內容。
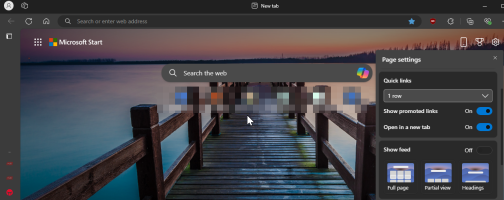
如果您不想完全關閉提要,請選擇標題選項,這會最小化要減少的內容
2 隱藏收藏夾欄
收藏夾欄剝奪了我喜歡的瀏覽器的極簡體驗。此外,它出現在我的所有螢幕截圖中,因此我喜歡將其隱藏在新的活動標籤中。若要關閉收藏夾欄,請依照下列步驟操作:
- 點選右上角的三點選單,然後選擇收藏夾。或者,按 Ctrl + Shift + O 開啟它。

- 在“收藏夾”選單中,點擊三點選單,前往“顯示收藏夾列”,然後選擇“從不”。如果您願意,您也可以將其設定為僅在新選項卡上顯示,但我喜歡將其關閉。

- 為了更快地存取您的收藏夾,您可以將收藏夾按鈕新增至工具列。為此,請開啟「收藏夾」選單,按一下三點選單,然後按一下工具列中的「顯示收藏夾」按鈕。
3 使用垂直選項卡
我最喜歡的 Edge 功能之一是垂直選項卡。它提供了更多的水平螢幕空間,這是我幾乎一直需要的。另一個優點是它允許您查看和打開選項卡,而無需滾動瀏覽大量打開的選項卡,從而減少了選項卡的混亂。要開啟垂直選項卡:
- 右鍵單擊任何開啟的選項卡,然後選擇「開啟垂直選項卡」。或者,按一下左上角的選項卡操作選單圖標,然後選擇開啟垂直選項卡。

- 如果您需要更多側邊欄空間,請按一下工具列中的折疊窗格(向左箭頭圖示)以開啟垂直標籤。折疊選項卡以僅顯示圖示。當您將滑鼠懸停在圖示上時,它會展開以顯示完整的選項卡。
- 若要恢復水平選項卡,請按一下標籤操作選單,然後選擇關閉垂直標籤。

4 阻止媒體自動播放
某些網站自動播放未經用戶同意的視頻,導致意外的數據使用和煩人的瀏覽體驗。在 Edge 上,您可以更改媒體自動播放設定以阻止所有網站上的影片自動播放。請依照以下步驟操作:
- 點選右上角的三點選單,然後選擇「設定」。在左側窗格中,開啟 Cookie 和網站權限標籤。向下捲動並點擊媒體自動播放選項。

- 點擊控制音訊和視訊是否在網站上自動播放下拉列表,然後選擇阻止以阻止在所有網站上自動播放。

請記住,阻止媒體自動播放也會在您可能使用它的網站上阻止它,例如 YouTube 影片預覽。如果這是一個問題,請將媒體自動播放設定為“限制”,並讓 Edge 根據您過去與網站的互動來決定是否允許或阻止自動播放。
5 更改預設搜尋引擎
Bing 是Edge 中的預設搜尋引擎。如果您喜歡其他搜尋引擎,例如更流行的 Google 搜尋或註重隱私的 DuckDuckGo,您可以將它們設定為電腦上 Edge 的預設搜尋引擎。若要更改您的預設搜尋引擎:
- Head to Settings > Privacy, search, and services, then scroll down to the Services section.
- Click Address bar and search, then click the Search engine used in the address bar dropdown and choose your preferred search engine.

- Also, make sure to set Search on new tabs uses search box or address bar to Address bar.
6 Block Website Notifications
Almost all websites I visit ask for permission to show notifications. While I can click Block to stop these notifications on the web page, I don't remember ever needing a website to show any notifications, except in the case of a few odd social sites.
If you're bothered by consistent notification permission pop-ups, you can block them entirely by configuring your site permission settings in Edge. Follow these steps:
- Click the three-dots menu, then choose Settings.
- In the left pane, open the Cookies and site permissions. Under All Permissions, click Notifications.
- Toggle off the Ask before sending switch to block websites from asking for permissions.

- If you don't want to block permissions completely, turn on the Quiet notifications requests option to block the permission pop-up, but let Edge quietly show a notification icon in the address bar.
7 Auto-Open Favorites Tabs at Startup
My daily work routine begins with opening the same set of web pages. Instead of manually opening each website, I can configure Edge to automatically open these websites as soon as I launch the browser. To add startup pages in Edge:
- Click the three-dots menu in the top right corner and choose Settings.
- Next, open the Start, home, and new tab in the left pane. Under When Edge starts, select Open these pages. Then, click Add a new page, type the website URL, and click Add.

- Alternatively, you can set all your currently open tabs as startup pages by clicking Use all open tabs. To remove a URL, simply click the three-dots menu next to a URL and choose Delete.
8 Enable and Configure Mouse Gestures
Microsoft Edge offers built-in mouse gestures that let you quickly open or close tabs, scroll to the top or bottom, enable full-screen, or open an incognito tab. This feature is handy for those who use their laptop's touchpad as the primary input device. To enable mouse gestures in Edge, here's what you need to do:
- Go to Settings > Appearance.
- Scroll down to Customize browser, then toggle on the Enable Mouse Gesture switch.
- Now, click to expand Configure Mouse Gestures to explore all the mouse gestures available on Edge.

9 Enable Microsoft Autofill to Fill Forms Faster
The autofill feature in Edge can help you fill out forms faster with your name, contact number, address, and other information saved in the browser. Autofill is part of Microsoft Wallet, which is also where the browser stores your passwords, payment information, and more. To enable autofill in Edge, follow these instructions:
- Go to Settings > Profiles, then click Open Wallet next to Microsoft Wallet.

- Now, click the Settings tab in the left pane and scroll down to Personal info. Toggle on both the options below it.

- In the left pane, open the Personal Info tab. Then click Add address, add all your personal information, and click Save.

- You can also add multiple addresses to the list and choose from them when filling out a form.
10 Enable Dark Mode in Edge
I prefer dark mode for its aesthetic appeal, but it also reduces eye strain in dark environments and lowers power consumption to extend your laptop's battery life if it has an OLED display.
By default, Edge adapts to your system's default theme. However, if you prefer a dark theme just for your browser, you can manually enable it in Settings. To do this, go to Settings > Appearance, then under Customize appearance, choose the Dark option.

Edge will apply the dark theme to new tabs, menus, dialogs, and pages, but some websites may still use a light theme, ignoring your preferences. To prevent that, you can force dark mode for all websites by enabling the experimental Auto Dark Mode feature. Here's what you need to do:
- Type edge://flags in your address bar and press Enter. In the search bar, type auto dark mode to locate the option.
- Click the Auto Dark Mode for Web Contents dropdown and choose Enabled.

Restart your browser to apply the changes. After the restart, Edge will use the dark mode on all websites irrespective of their preferences. That said, occasionally, I have encountered image color inversion issues, so be aware of them.
These are all the small changes I made since switching from Chrome to Edge to enhance my browsing experience. Of course, you can tweak many other settings to fine-tune the browser further to suit your needs. But with these tweaks, I no longer have to consider a third-party browser.
以上是我為增強瀏覽體驗而更改的 10 個 Microsoft Edge 設置的詳細內容。更多資訊請關注PHP中文網其他相關文章!
 如何將窗戶轉移到另一個驅動器May 02, 2025 pm 02:01 PM
如何將窗戶轉移到另一個驅動器May 02, 2025 pm 02:01 PM也許您的舊硬盤驅動器開始放慢腳步和失敗,或者您希望將文件遷移到具有更多空間的磁盤上。有很多理由將窗戶從一個驅動器遷移到另一個驅動器,還有很多
 如何將用戶界面添加到Windows' Winget實用程序May 02, 2025 am 06:04 AM
如何將用戶界面添加到Windows' Winget實用程序May 02, 2025 am 06:04 AMWindows缺乏便捷的軟件包管理器? UniGetUI來幫你! Linux系統的軟件包管理器非常方便,但Windows系統卻缺乏類似的工具。然而,借助一個免費的開源項目UniGetUI和Windows內置的命令行工具winget,你可以在Windows上獲得同樣的功能。 Windows缺失的最佳功能:便捷的軟件包管理器 軟件包管理器允許你添加和刪除程序、系統庫和驅動程序。你可以幾乎瞬間搜索程序,檢索有關它們的信息,並調整設置。 換句話說,它們是微軟商店夢寐以求的功能。 每個Linux發行版都有一
 Arch Linux現在在Linux的Windows子系統中May 02, 2025 am 06:02 AM
Arch Linux現在在Linux的Windows子系統中May 02, 2025 am 06:02 AMArch Linux正式加入Linux(WSL)家庭的Windows子系統! 不需要外部下載;安裝使用PowerShell輕而易舉: WSL-安裝Archlinux 首次WSL用戶需要首先運行此命令,然後是SY
 Alienware的新240Hz 34英寸QD-OLED監視器終於熄滅了May 02, 2025 am 03:05 AM
Alienware的新240Hz 34英寸QD-OLED監視器終於熄滅了May 02, 2025 am 03:05 AM該監視器具有廣泛的連接性,具有DisplayPort 1.4端口(在240Hz,DSC和HDR上最多支持3440 x 1440)和兩個HDMI 2.1 FRL端口(還支持3440 x 1440在240Hz,FRL,HDR和VRR)。 這些高速HDMI 2.1端口
 如何在沒有TPM 2.0的情況下安裝Windows 11May 01, 2025 pm 08:01 PM
如何在沒有TPM 2.0的情況下安裝Windows 11May 01, 2025 pm 08:01 PMWindows 10支持將於2025年底結束,促使許多用戶升級到Windows 11。但是,TPM 2.0要求可能是一個重大障礙。 本指南概述了即使沒有TPM 2.0的方法,也要謹慎地安裝Windows 11。
 Acer有兩個新的遊戲監視器May 01, 2025 am 06:06 AM
Acer有兩個新的遊戲監視器May 01, 2025 am 06:06 AMAcer Predator XB323QK V4和Nitro XV240 F6:兩個監視器的故事 Acer提供了兩個不同的遊戲監控器,可滿足不同的需求:以顏色為中心的XB323QK V4和Speed-Demon XV240 F6。 讓我們分解他們的關鍵特徵。 XB323QK
 我在eBay上買了RAM和NVME,這就是它的發展May 01, 2025 am 06:01 AM
我在eBay上買了RAM和NVME,這就是它的發展May 01, 2025 am 06:01 AMeBay:新計算機硬件的出乎意料的好來源? 雖然eBay以多種二手商品的選擇而聞名,但它並不總是在購買新計算機組件時浮出水面的第一個地方。 但是,我最近的經驗
 我升級了筆記本電腦的RAM,性能提升並不是您所期望的May 01, 2025 am 03:08 AM
我升級了筆記本電腦的RAM,性能提升並不是您所期望的May 01, 2025 am 03:08 AM升級您的老化筆記本電腦? 除存儲外,添加RAM是最簡單,通常是唯一的實用升級。我最近升級戴爾緯度5420的經驗被證明令人驚訝地影響了。 更多的公羊不是最初的目標 我用過的戴爾5420,而


熱AI工具

Undresser.AI Undress
人工智慧驅動的應用程序,用於創建逼真的裸體照片

AI Clothes Remover
用於從照片中去除衣服的線上人工智慧工具。

Undress AI Tool
免費脫衣圖片

Clothoff.io
AI脫衣器

Video Face Swap
使用我們完全免費的人工智慧換臉工具,輕鬆在任何影片中換臉!

熱門文章

熱工具

SublimeText3漢化版
中文版,非常好用

VSCode Windows 64位元 下載
微軟推出的免費、功能強大的一款IDE編輯器

Dreamweaver CS6
視覺化網頁開發工具

Dreamweaver Mac版
視覺化網頁開發工具

SublimeText3 Linux新版
SublimeText3 Linux最新版



















