我使用此應用程式在我的 Mac 上運行 Windows 11:具體方法如下
- DDD原創
- 2024-09-19 04:13:25654瀏覽
儘管我每天使用 MacBook,但有時我也需要使用 Windows。為此,我不需要購買單獨的筆記型電腦。相反,我使用 Parallels Desktop 在 Mac 上運行 Windows 11。下面我將教您如何操作。
Parallels Desktop 是如何運作的?

Parallels Desktop 是一款虛擬化應用程式。它是在目前作業系統內運行第二個作業系統(例如 Windows 或 Linux)的最佳虛擬化平台之一。為此,Parallels 使用所謂的虛擬機器 (VM) 模擬完整的電腦系統。
借助虛擬化,您可以在視窗中與 macOS 一起運行 Windows 11(但會犧牲速度和電池壽命) )。請記住,沒有太多 PC 應用程式對 ARM 上的 Windows 提供本機支持,這是為 Snapdragon X Elite 筆記型電腦甚至 Apple Silicon Mac 等 ARM64 裝置編譯的 Windows 版本。
使用 Parallels 的 Windows 11 虛擬化
使用 Parallels Desktop 版本 18 及更高版本,您只需點擊幾下即可在 Mac 上下載、安裝和設定 Windows 11。 Parallels 還提供虛擬 TPM 晶片並支援 BitLocker、安全啟動和 Windows Hello 等 Windows 功能。取得這些安全功能是在 Mac 上安裝 Windows 的原因之一。
我將使用 Parallels 的試用版和 Windows 11 的未啟動副本來啟動 Microsoft 作業系統並在我的電腦上執行麥克免費。如果您認為解決方案適合您,您可以隨時升級到 Parallels 的完整版本,並稍後購買 Windows 授權。
第 1 步:下載 Parallels Desktop

免費取得造訪 Parallels Desktop 網站,然後點擊「免費試用」按鈕即可試用 Parallels Desktop for macOS。在 14 天試用期內,您可以不受限制地使用 Parallels 功能。下載安裝程式後,從下載資料夾開啟安裝 Parallels Desktop 磁碟映像。
如果macOS 拋出一條訊息,指出無法打開安裝程序,因為它不是從App Store 下載的,按住Control 鍵單擊檔案圖示並從上下文選單中選擇“開啟”,然後點選“開啟”按鈕確認操作。
安裝磁碟映像後,請雙擊安裝程式中的「安裝 Parallels Desktop」按鈕。如果您看到應用程式是從 Internet 下載的警告,請按一下「開啟」繼續。要完成安裝 Parallels,您必須接受條款才能啟動下載程序、驗證您的身分並允許 Parallels 存取您的 Mac。
步驟 2:在 Parallels 中安裝 Windows 11

啟動 Parallels,安裝助理將會接管。如果未顯示,請按一下「檔案」功能表並選擇「新建」以建立新的虛擬機器。
Parallels 允許您使用 ISO 手動安裝 Windows 11。如果您想採用該方法,請下載 Windows 11 ISO,然後選擇安裝畫面上的「其他選項」按鈕。但是,在本指南中,我們將讓 Parallels 下載並安裝 Windows,這樣會更方便。
點選「安裝 Windows」按鈕讓 Parallels 下載並安裝 Windows 11。在下一頁上,選擇您想要的使用 Parallels,或只需按一下「繼續」即可使用預設的「生產力」選項。之後,Parallels 將開始下載過程。

如果 Parallels 在下載 Windows 後請求訪問您的系統存儲,請按一下允許。完成後,Parallels 將驗證並啟動安裝程式。

安裝 Windows 11 可能需要一段時間 - 請耐心等待,因為 Parallels 會在您的 Mac 上最佳化 Windows 11。在此過程結束時,您將看到一條「安裝完成」訊息。此時,點擊螢幕繼續。
步驟 3:完成安裝
系統將提示您建立免費的 Parallels 帳戶或登入現有帳戶。選擇我是新用戶來建立新帳戶,或者我有密碼來登入現有帳戶。

您可以使用 Apple 登入並避免分享您的真實電子郵件地址。 Parallels Desktop 包含 14 天無限制免費試用。過期後,您需要從 Parallels 網站購買授權。
Parallels 現在將啟動您的虛擬機器以完成 Windows 11 的安裝。接下來會出現 Windows 授權協議,因此按一下「接受」按鈕繼續.
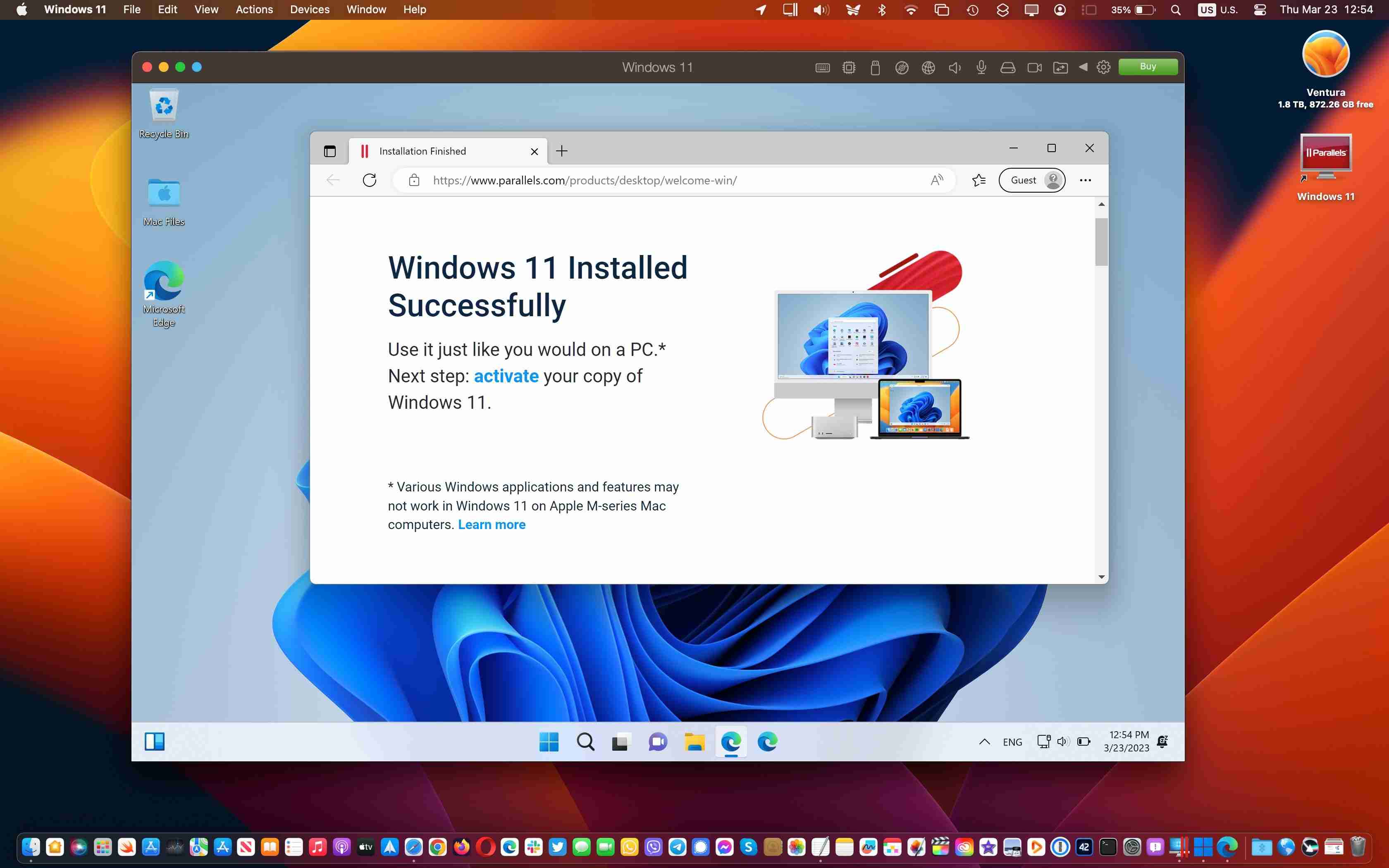
您現在應該在 macOS 視窗中登陸 Windows 11 桌面。正確安裝和設定所有內容後,您可以在 macOS 上運行您最喜愛的 Windows 應用程式和遊戲!您可以隨時透過點擊 Windows 11 功能表列中的「操作」並選擇「關閉」來關閉 VM。然後,您可以從那裡安全地退出 Windows 11。
步驟4. 安裝Parallels Toolbox

此步驟是可選的,但Parallels Toolbox 包含各種有用的實用程序,可用於釋放空間存儲空間、內容創建、優化演示的計算機設定等等。要取得它們,請啟動 Parallels Desktop,從功能表列中按一下 Parallels Desktop,選擇安裝 Parallels Toolbox for Mac,然後按一下立即安裝。

您現在可以從以下位置存取 Parallels Toolbox 中的各種應用程式:右上角的 macOS 功能表列。

Parallels Toolbox 不會取代對多個應用程式的需求,因此我建議您也安裝您最喜歡的 Windows 應用程式。
您可以透過 Microsoft Store 或開發者網站取得第三方 Windows 應用程序,就像在真正的 PC 上一樣。 Parallels Desktop 甚至允許您直接從 macOS Finder 打開下載的 Windows 應用程式安裝程序,它會接管並執行正確的操作。
如需靈感,請查看我們的必備Windows 應用程式清單
步驟5. 自訂您的Windows 11 虛擬機器
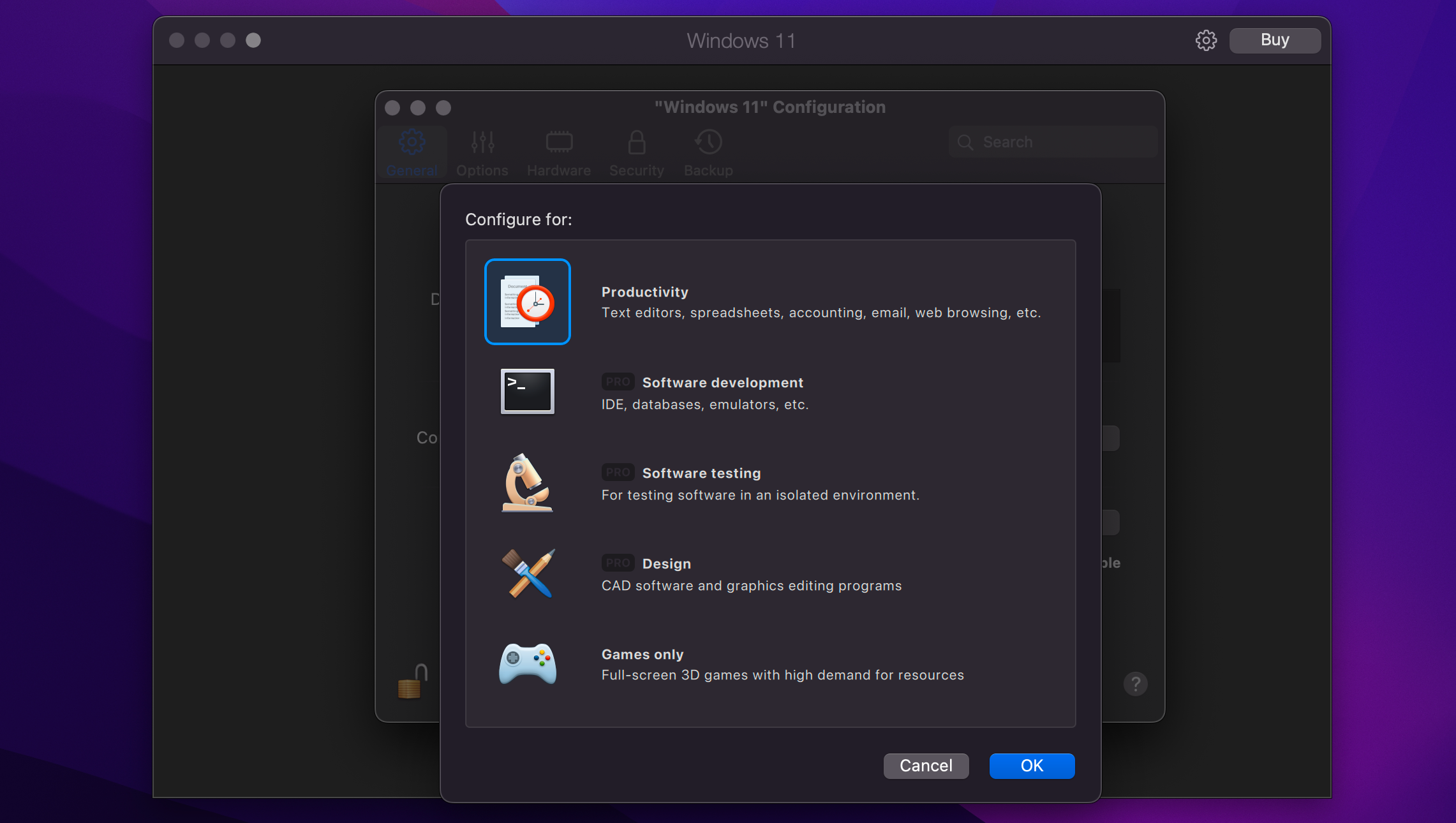
您可以透過單次擊Windows 11 功能表列中的操作,然後選擇配置(某些在關閉虛擬機器之前,無法變更設定)。
在「一般」標籤下,按一下「設定」旁的「變更」按鈕,選擇是否主要使用Windows 11 來提高工作效率、遊戲、開發等您可以在「名稱」欄位中為您的Windows 11 虛擬機器指定一個自訂標題。
接下來,點擊「硬體」選項卡,透過調整虛擬 RAM、處理器、圖形核心和硬體的數量來微調您的虛擬機器。 Windows 11 可用的其他功能。
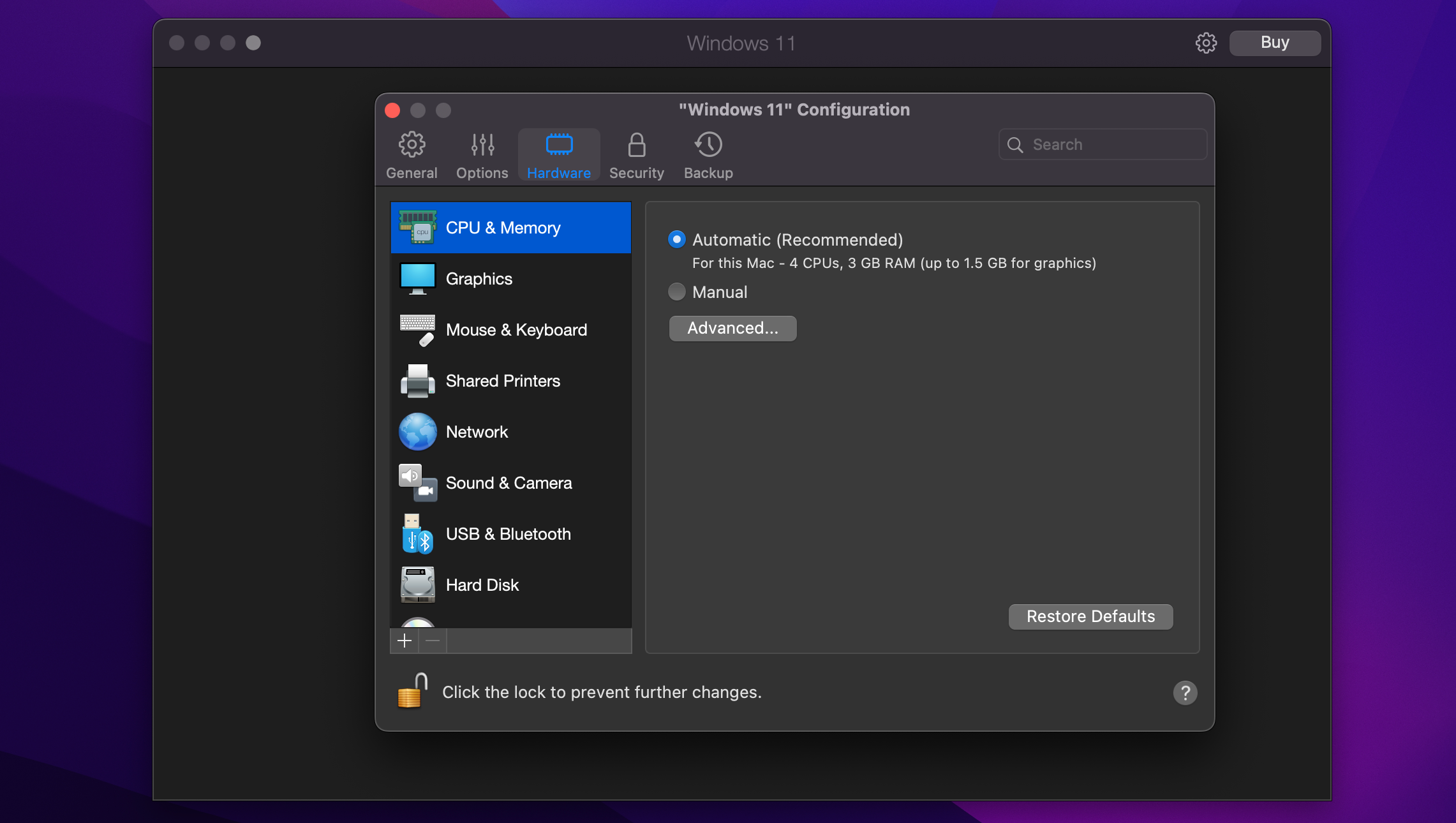
點擊側邊欄中的其他部分可配置其他模擬硬體功能以及共享和畫中畫等軟體功能的行為方式。關閉設定視窗以儲存虛擬 PC 的變更。
ARM 上的 Windows 中不支援的功能
根據 Microsoft 的支援文檔,ARM 上的 Windows 中不支援某些功能:
- DirectX 12:不支援使用 Direct X 的遊戲和應用程式。
- 32 位元應用程式:Windows 應用程式商店中的 32 位元 ARM 應用程式無法在 Apple Silicon Mac 上運作。
- Android 應用程式:執行 Amazon Appstore 中提供的 Android 應用程式無法運作。
- GNU/Linux:您無法在 Windows 11 上使用 GNU/Linux 環境。
- Windows 沙箱:您無法單獨執行 Windows 應用程式。
- 基於虛擬化的安全性:不支援將記憶體的安全區域與正常作業系統隔離。
在 Mac 上運行 Windows 11 有一些完全正當的理由。無論出於何種原因,Parallels 等虛擬化軟體都是一種非常方便的方法,可以輕鬆地在 macOS 上運行 Microsoft 最新、最出色的作業系統。
以上是我使用此應用程式在我的 Mac 上運行 Windows 11:具體方法如下的詳細內容。更多資訊請關注PHP中文網其他相關文章!

